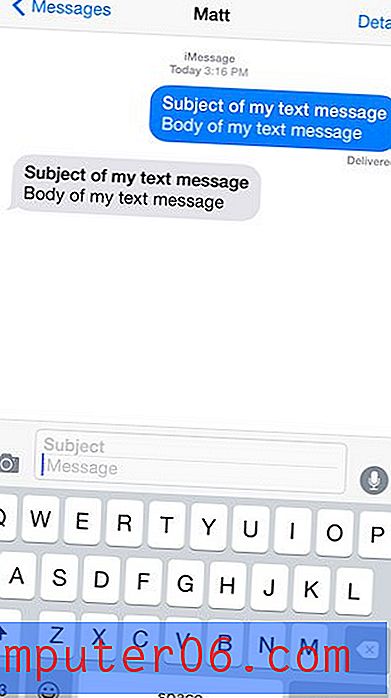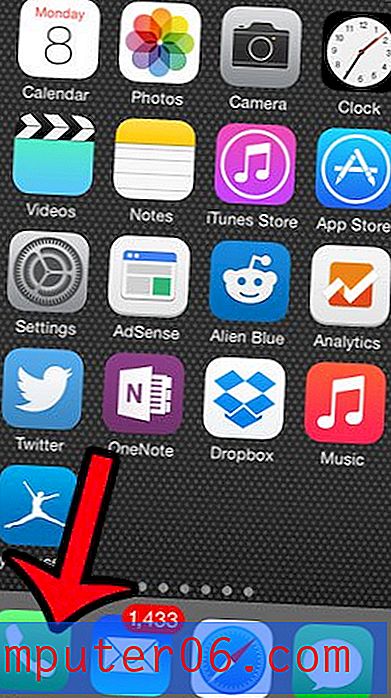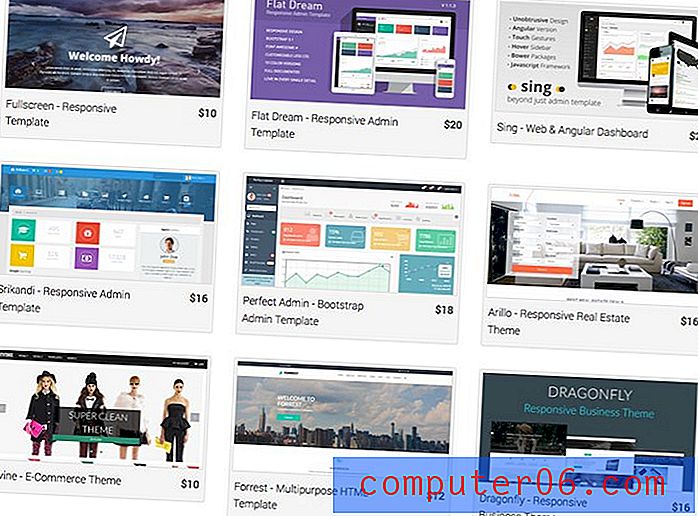Cómo guardar una presentación de diapositivas como PDF en Powerpoint 2013
Abrir un archivo de Powerpoint en su computadora requiere que tenga instalado Powerpoint u otra aplicación de presentación que sea compatible con los tipos de archivos de Powerpoint. Esto puede resultar problemático si necesita compartir información con alguien que no tiene este tipo de programa en su computadora, o si necesita cargar su información en un sitio web que no acepta archivos de Powerpoint.
Afortunadamente, el tipo de archivo PDF es algo que pueden abrir muchos tipos diferentes de programas, incluidos los navegadores web como Google Chrome o Firefox. Powerpoint 2013 también tiene la capacidad de guardar en el formato de archivo PDF, que le mostraremos cómo hacerlo con la guía a continuación.
Powerpoint 2013 - Guardar como PDF
Los pasos de este artículo le mostrarán cómo guardar una presentación de diapositivas de Powerpoint existente como un archivo PDF. Esto es ideal si no tiene la intención de utilizar el archivo Powerpoint como archivo de presentación, sino que lo prefiere como un medio para compartir información con otra persona. Los archivos PDF son esencialmente archivos de documentos y tienen más en común con los documentos de Word que las presentaciones de Powerpont. Esto significa que perderá algunas funciones cuando realice la conversión a un PDF. Esto incluye elementos como audio, animación y transiciones.
Paso 1: abra su presentación de Powerpoint en Powerpoint 2013.
Paso 2: haz clic en la pestaña Archivo en la esquina superior izquierda de la ventana.

Paso 3: haga clic en la opción Guardar como en la columna en el lado izquierdo de la ventana.
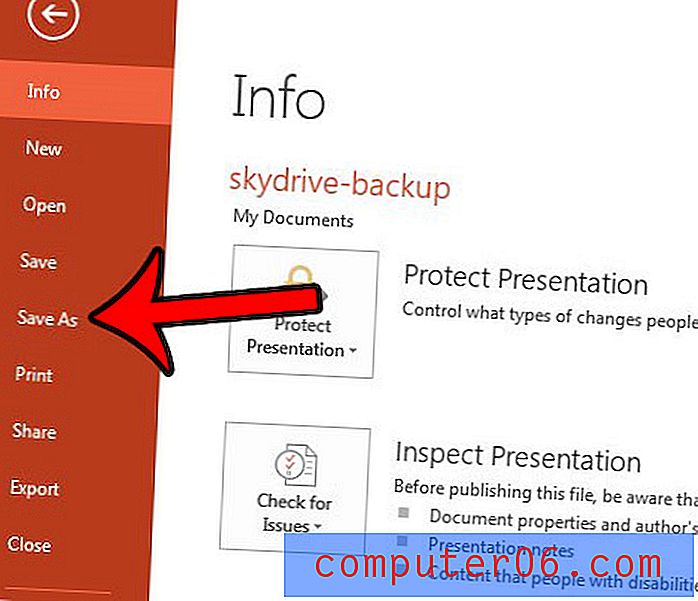
Paso 4: Seleccione la ubicación en su computadora donde desea guardar el PDF.
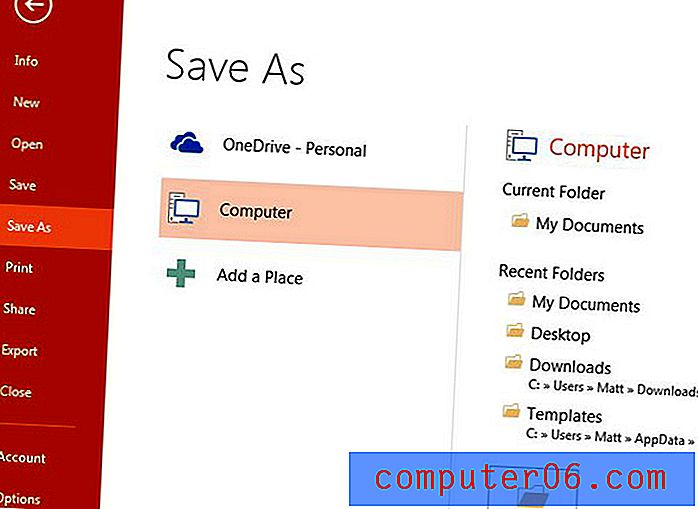
Paso 5: haga clic en el menú desplegable a la derecha de Guardar como tipo, luego haga clic en la opción PDF .
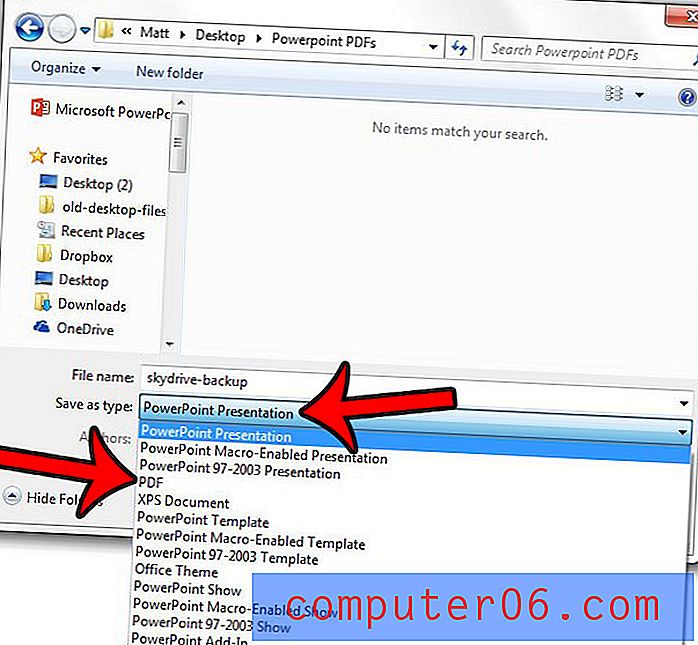
Paso 6: Seleccione la opción Tamaño estándar o Mínimo en la parte inferior de la ventana, según lo que planee hacer con el PDF de presentación. Luego puede hacer clic en el botón Opciones si desea especificar configuraciones adicionales para su PDF.
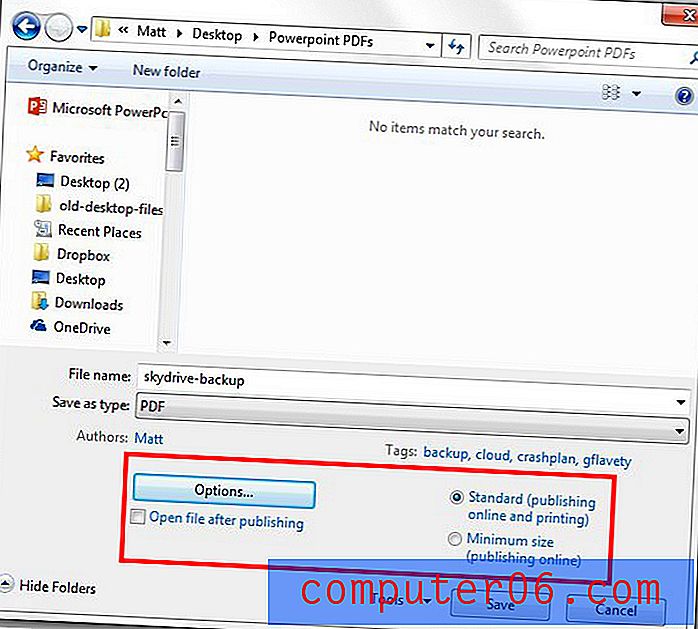
Paso 7: Realice cualquier cambio adicional en la configuración del archivo en este menú. Por ejemplo, puede elegir guardar solo algunas de las diapositivas como PDF con las herramientas en la sección Rango, o puede hacer clic en el menú desplegable en Publicar qué y elegir guardar las diapositivas como folletos. Una vez que haya terminado de hacer cambios, haga clic en el botón Aceptar en esta ventana, luego haga clic en el botón Aceptar en la ventana Guardar para crear el PDF.
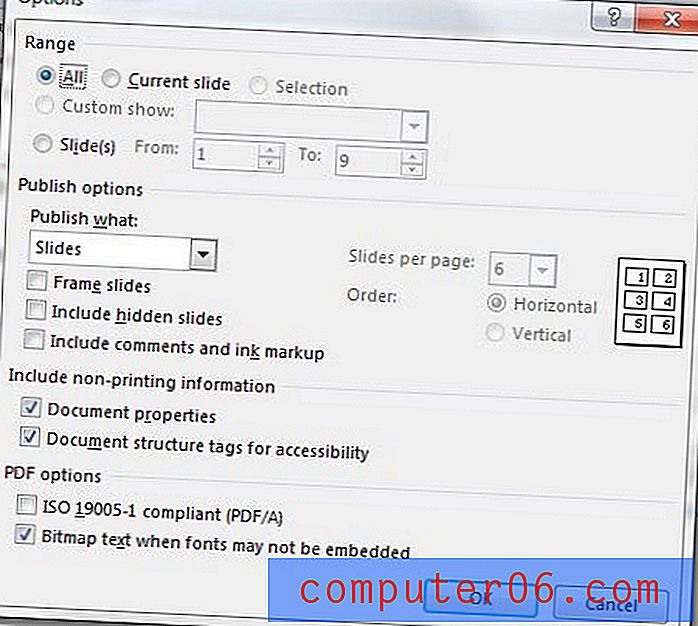
Notas adicionales
- El archivo original de Powerpoint seguirá existiendo después de guardarlo como PDF. El PDF es un archivo nuevo e independiente.
- Si necesita realizar cambios en el PDF, deberá utilizar un programa de edición de PDF como Adobe Acrobat. De lo contrario, deberá realizar los cambios en el archivo de Powerpoint y luego guardar el archivo de Powerpoint modificado como PDF nuevamente.
¿Le gustaría incluir las notas del orador con su presentación de Powerpoint cuando la imprima? Esta guía - https://www.solveyourtech.com/how-to-print-with-speakers-notes-in-powerpoint-2013/ - le mostrará la configuración de impresión para cambiar.