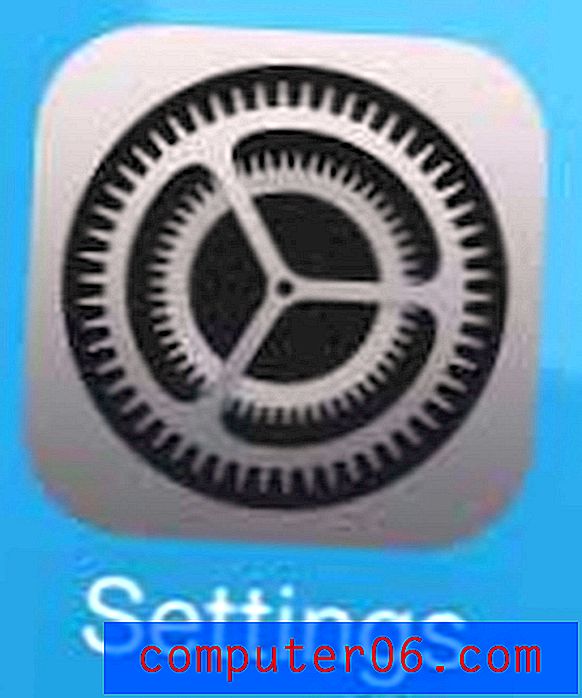Cómo seleccionar la impresión de calidad de borrador en Excel 2010
Las hojas de cálculo altamente personalizadas en Microsoft Excel a menudo pasan por varias versiones diferentes antes de que estén finalizadas y listas para ser utilizadas o vistas por su público objetivo. El proceso de finalizar una hoja de trabajo a menudo puede incluir ajustes o revisiones que son más fáciles de hacer cuando la hoja de cálculo se ve en papel, en lugar de en la pantalla de una computadora. Pero si la hoja de cálculo incluye muchos gráficos o colores, es posible que le preocupe perder mucha tinta.
Excel 2010 tiene una función llamada "Calidad de borrador" que le permitirá imprimir su hoja de cálculo sin ninguno de los gráficos incluidos en la página. Nuestra guía a continuación le mostrará dónde encontrar esta configuración y activarla.
¿Qué es la calidad de borrador en Excel 2010 y cómo lo enciendo?
Los siguientes pasos configurarán su hoja de cálculo Excel actual para imprimir con calidad borrador. Esto significa que la hoja de trabajo se imprimirá más rápido y usará menos tinta. Excel logra esto al no imprimir gráficos o ciertos elementos de la hoja de trabajo, como líneas de cuadrícula o colores de relleno. La opción de calidad de borrador se utiliza mejor cuando, como su nombre lo indica, simplemente necesita imprimir un borrador de su hoja de trabajo, ya sea porque le resulta más fácil trabajar con una versión impresa de su hoja de cálculo, o porque desea minimizar el cantidad de tinta que usa, hay muchos buenos usos para esta opción.
Paso 1: abra su hoja de trabajo en Microsoft Excel 2010.
Paso 2: haga clic en la pestaña Diseño de página en la parte superior de la ventana.
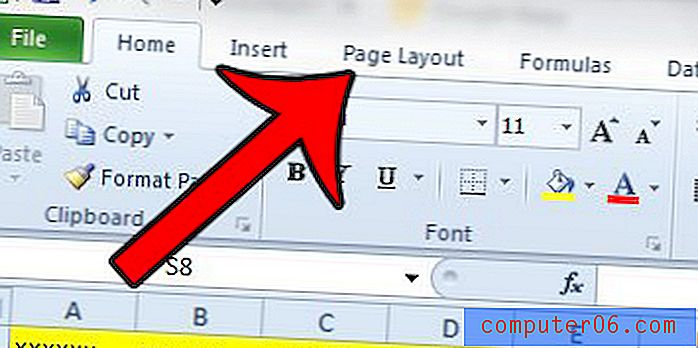
Paso 3: haga clic en el botón Configurar página en la esquina inferior derecha de la sección Configurar página de la cinta de Office.
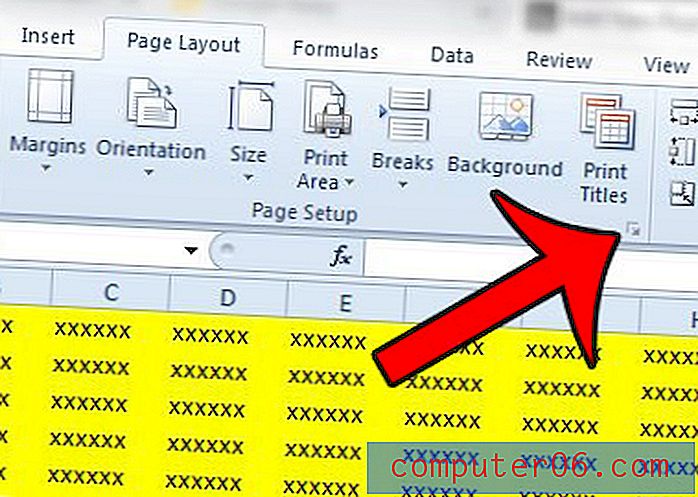
Paso 4: haga clic en la pestaña Hoja en la parte superior de la ventana Configuración de página .

Paso 5: marque la casilla a la izquierda de Calidad de borrador, luego haga clic en el botón Aceptar en la parte inferior de la ventana.
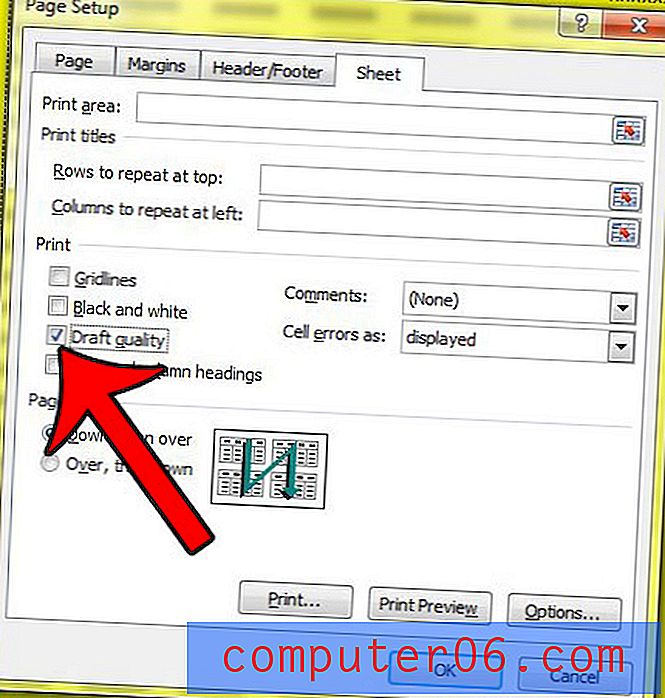
Si necesita imprimir la hoja de cálculo para compartirla con compañeros de equipo o colegas, y necesita que incluya sus gráficos y elementos de hoja, recuerde volver a este menú y desactive la opción "Calidad de borrador".
Si está buscando otras formas de mejorar sus hojas de cálculo Excel impresas, consulte nuestra guía para imprimir mejor en Excel. Hay muchas configuraciones simples en Excel que pueden minimizar la cantidad de tinta y papel que usa, al tiempo que hacen que sus hojas de cálculo se vean mejor en papel.