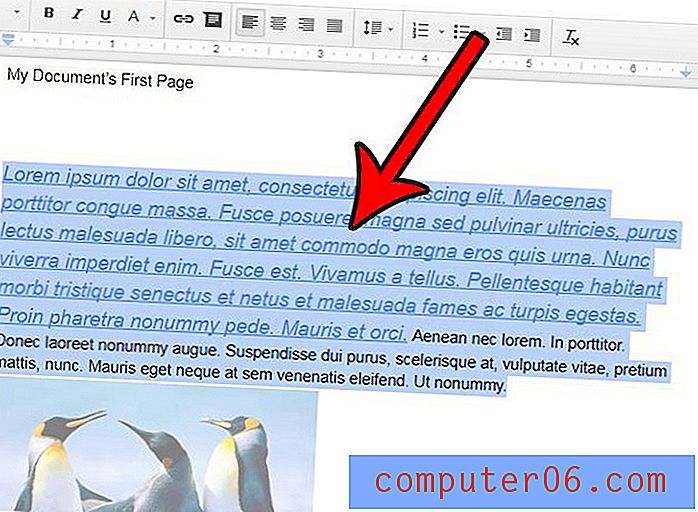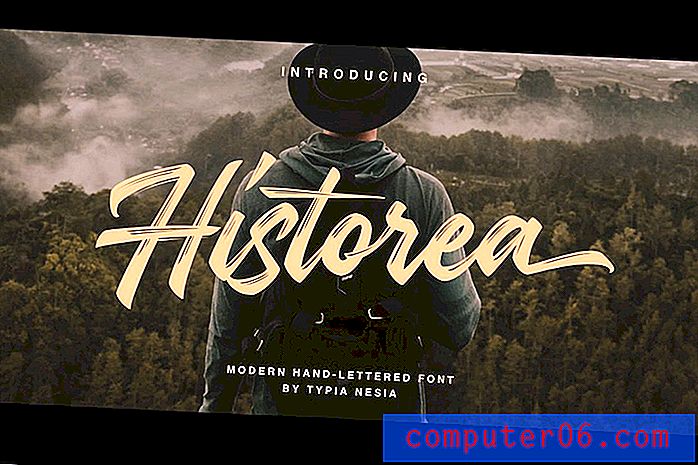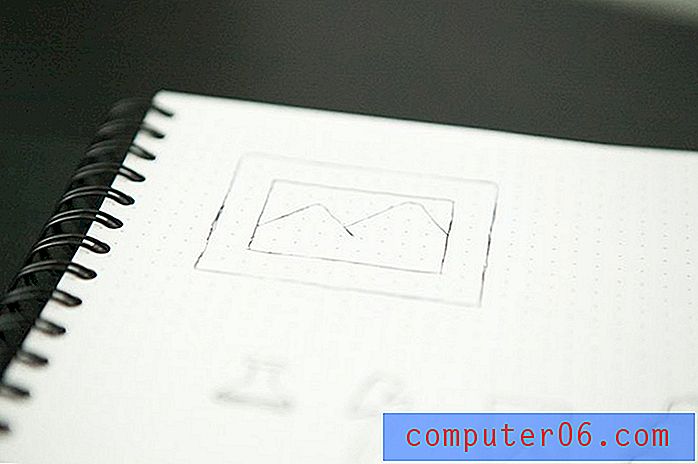Cómo evitar que Excel 2010 cambie los números a las fechas
Excel 2010 es un programa tan popular debido al alcance de los problemas que puede resolver. Puede usarlo para tantas tareas diferentes que es difícil describir realmente el programa como adecuado principalmente para cualquier tarea. Sin embargo, un efecto secundario desafortunado de esta diversidad es que Excel 2010 intentará hacer suposiciones sobre la información que está ingresando. Esta práctica está vigente porque el programa está tratando de acelerar su ingreso de datos, y hay algunos tipos de números que puede ingresar en una celda de Excel que Excel asumirá que tienen un formato diferente. Esto sucede mucho con entradas numéricas específicas que podrían confundirse como fechas. Si desea aprender cómo evitar que Excel 2010 cambie los números a las fechas, puede continuar con este tutorial para obtener información sobre el formato de las celdas y cómo puede cambiar el formato de las celdas en las que desea mostrar la información exactamente como se ingresa.
Evite que Excel 2010 dé formato a las fechas
La primera vez que encontré el formato de fecha automático en Excel, supuse que había hecho algo incorrecto. Así que volví a la celda que se había convertido automáticamente a una fecha, borré los datos y luego ingresé cuidadosamente mi información nuevamente. Tan pronto como navegué desde la celda, volvió a un formato de fecha. Si ha tenido una experiencia similar, entonces ciertamente no está solo.
Pero puede hacer un cambio simple en cualquier celda en la que se esté produciendo esta acción, y la información que ingrese en esa celda permanecerá en el formato exacto que escribió.
Abra el archivo de Microsoft Excel en Excel 2010 que contiene las celdas que se formatean automáticamente.
Este proceso se realiza idealmente en las celdas antes de ingresar la información que Excel convertirá al formato de fecha. Después de convertir los datos de celda existentes al formato correcto, el valor que se muestra en la celda probablemente no será el valor que ingresó originalmente. Deberá regresar y volver a ingresar la información correcta después de cambiar el formato de celda.
Haga clic derecho en una celda que se está convirtiendo, luego haga clic en Formatear celdas . Si el formateo se produce en varias celdas, puede usar su mouse para resaltar todas las celdas que desea formatear. Además, si desea formatear una fila o columna completa, haga clic en el encabezado de la fila o columna para seleccionar la fila o columna completa. Puede elegir la opción Formatear celdas haciendo clic derecho en cualquier grupo de celdas resaltadas.

Haga clic en la pestaña Número en la parte superior de la ventana, luego haga clic en la opción Texto en la columna izquierda de la ventana. Haga clic en Aceptar cuando haya terminado.
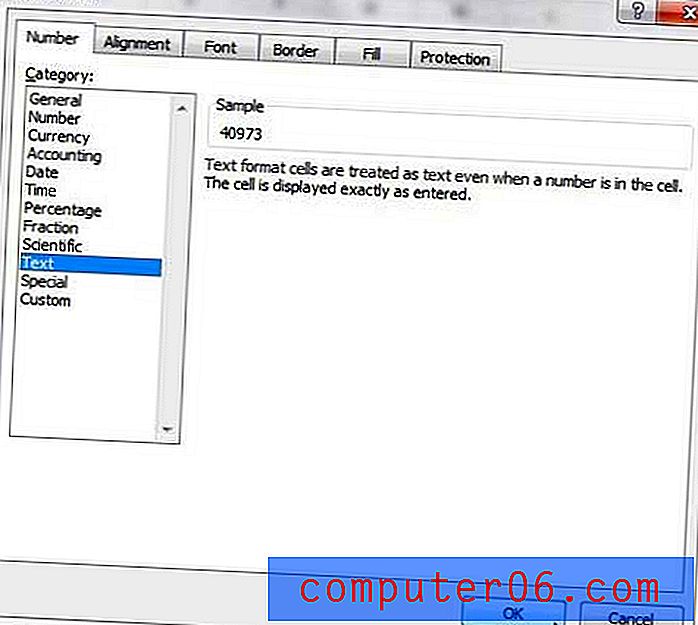
Las celdas seleccionadas ya no estarán en el formato de fecha y, si aplicó esta configuración a las celdas que ya se convirtieron al formato de fecha no deseado, se le dejará una cadena de números aparentemente aleatoria. Elimine los datos de esa celda, luego ingrese la información como desea que se muestre.
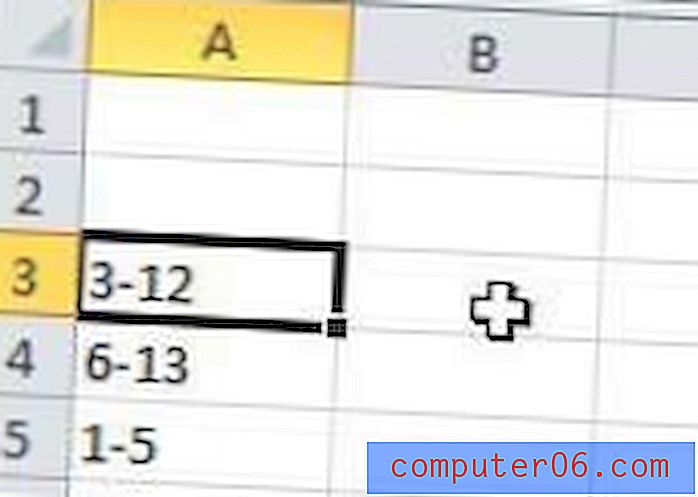
Tenga en cuenta que este cambio solo se aplicará a las celdas que ha formateado manualmente. Otras celdas en su hoja de cálculo conservarán el formato General predeterminado, lo que significa que cualquier número similar a una fecha se convertirá al formato de fecha estándar de Excel.