Cómo agregar tachado en Google Docs
Última publicación actualizada el 26 de febrero de 2018
Si descubre que a menudo tiene parte de un documento del que no está seguro, entonces la opción de formato Tachado puede serle muy útil. Al trazar una línea a través de una selección de texto en su documento, puede indicar que la selección no debe tenerse en cuenta, pero en realidad no necesita eliminarla en caso de que piense que podría desear esa información más adelante.
Muchas aplicaciones de procesamiento de texto incluyen la capacidad de aplicar un formato tachado al texto, y Google Docs también lo tiene. Nuestra guía a continuación le mostrará cómo seleccionar texto y dibujar una línea a través de él en la aplicación Google Docs.
Cómo dibujar una línea a través del texto en Google Docs
Los pasos de este artículo se realizaron en la versión del navegador web (Google Chrome) de Google Docs. Puede usar este método para agregar el formato tachado a cualquier selección de texto en su documento.
Paso 1: vaya a Google Drive en https://drive.google.com/drive/my-drive y abra el documento al que desea agregar el tachado.
Paso 2: Seleccione el texto a través del cual desea dibujar una línea. Si desea seleccionar el documento completo, haga clic en algún lugar dentro del cuerpo del documento, luego presione Ctrl + A en su teclado.
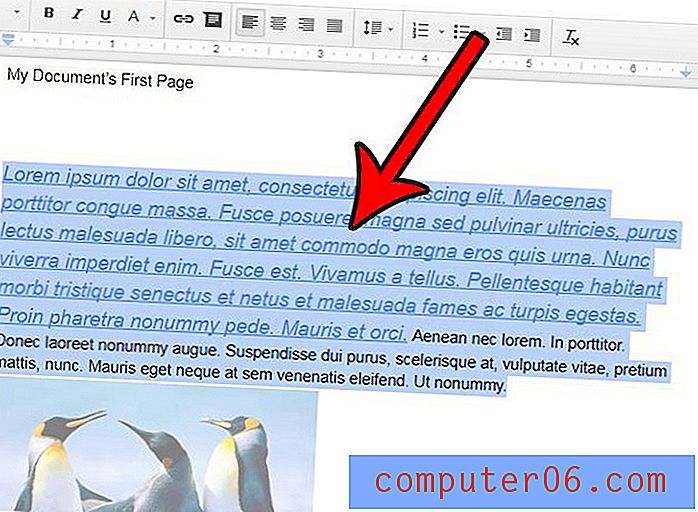
Paso 3: haz clic en la pestaña Formato en la parte superior de la ventana.
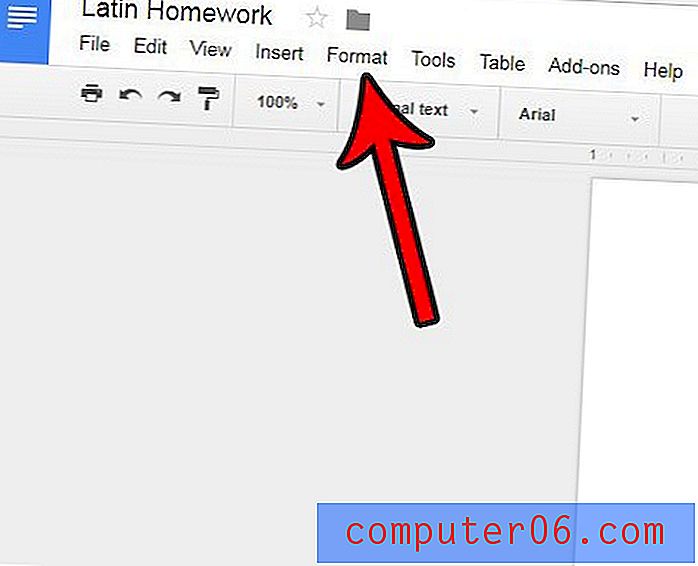
Paso 4: selecciona la opción Tachado .
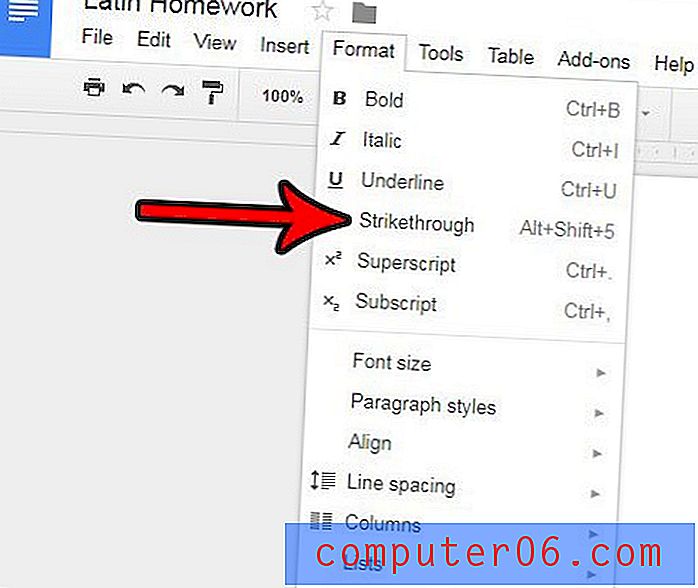
Puede eliminar el tachado de una selección siguiendo estos mismos pasos, pero seleccionando el texto con el tachado como primer paso.
Una forma más rápida de agregar tachado en Google Docs
Si bien agregar texto a texto en Google Docs no es algo común para muchas personas, hay personas que lo usan mucho y les gustaría poder trazar una línea a través de su texto un poco más rápido que el método descrito anteriormente .
La mejor manera de hacerlo es aprovechando el atajo de teclado tachado en Google Docs.
Si prefiere usar un método abreviado de teclado, simplemente puede seleccionar el texto y luego presionar Alt + Shift + 5 en su teclado. Si desea una guía paso a paso sobre cómo hacerlo, continúe a continuación.
Paso 1: Use su mouse para resaltar el texto que desea tachar.
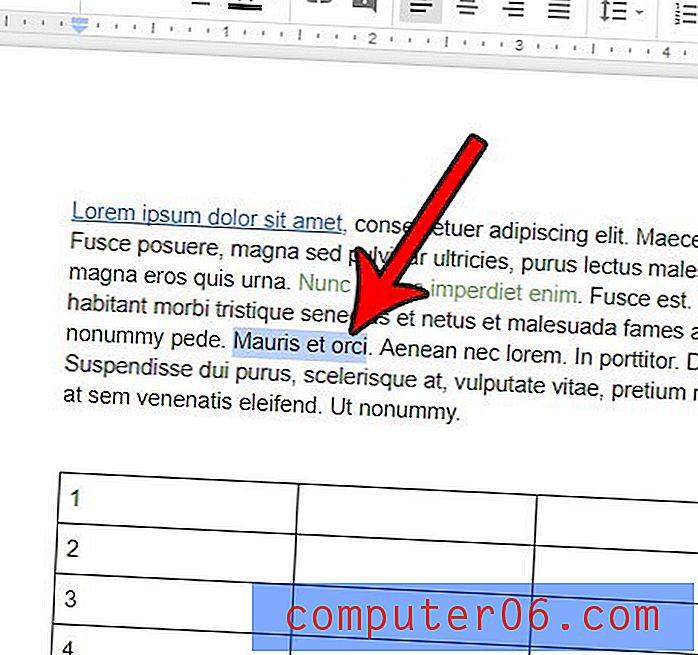
Paso 2: Presione las siguientes teclas simultáneamente: Alt + Mayús + 5 .

El texto seleccionado ahora debe tener una línea dibujada a través de él. Esto también funciona a la inversa. Si tiene texto en su documento con una línea que lo atraviesa y desea eliminar esa línea, seleccione el texto con tachado y luego presione Alt + Mayús + 5 para eliminarlo.
¿Su documento debe tener doble espacio y no puede encontrar la forma de obtener ese formato? Aprenda a duplicar el espacio en Google Docs y a ajustar el espacio de su documento para cumplir con los requisitos de su tarea actual.



