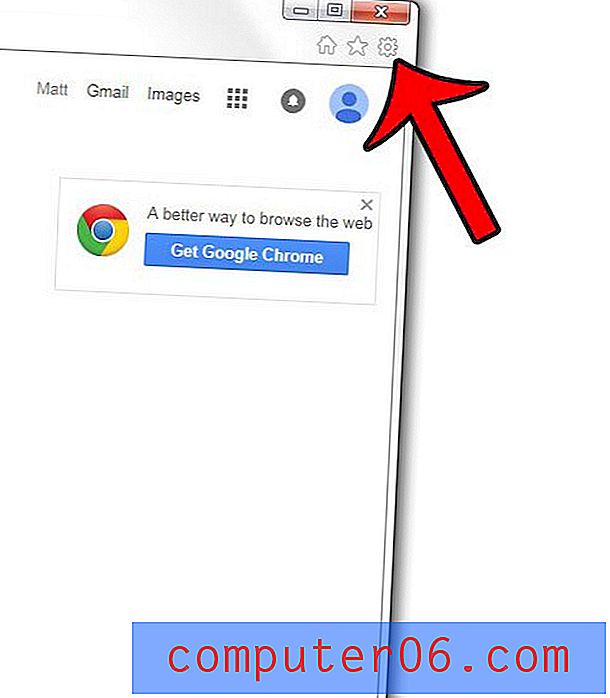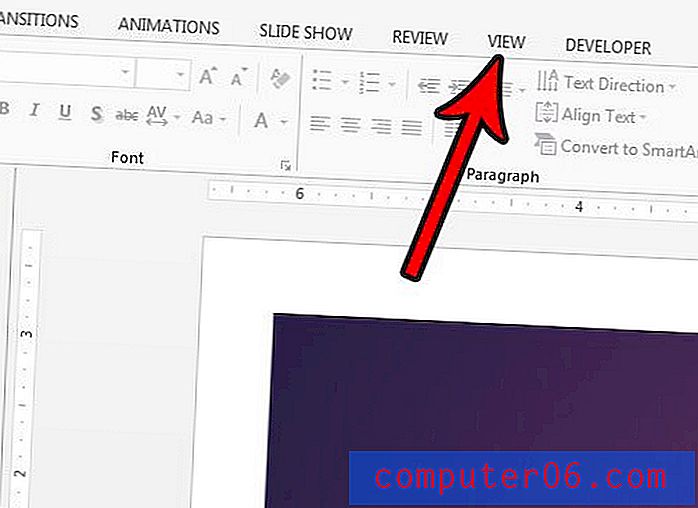Cómo evitar que los mensajes previsualizados se marquen como leídos en Outlook 2013
Microsoft Outlook 2013 puede marcar sus mensajes de correo electrónico como leídos cuando los selecciona en el Panel de lectura. Desafortunadamente, si usa el Panel de lectura para realizar un seguimiento de los mensajes que aún no ha leído, puede ser difícil saber cuáles fueron realmente leídos y en los que simplemente hizo clic.
Outlook controla este comportamiento con una configuración que puede elegir habilitar o deshabilitar en función de su uso de Outlook. Nuestra guía a continuación le mostrará cómo cambiar Outlook 2013 para que un elemento ya no se marque como leído simplemente porque lo seleccionó en el Panel de lectura.
No marque los mensajes previsualizados como leídos en Outlook 2013
Los pasos de este artículo se realizaron en Outlook 2013. Es posible que estos pasos no funcionen en otras versiones de Outlook.
El comportamiento que modificaremos en este artículo involucra elementos que se seleccionan en el Panel de lectura, que es el panel que enumera los mensajes que están en una carpeta. Por lo general, si hace clic en un mensaje en este panel, se mostrará en el Panel de vista previa en el lado derecho de la ventana, luego se marcará como leído cuando pase a otro mensaje. Siguiendo esta guía, un mensaje solo se marcará como leído cuando haga doble clic en él para abrir el mensaje.
- Abra Outlook 2013.
- Haga clic en la pestaña Archivo en la esquina superior izquierda de la ventana.
- Haga clic en Opciones en la columna en el lado izquierdo de la ventana.
- Haga clic en la pestaña Avanzado en el lado izquierdo de la ventana Opciones de Outlook .
- Haga clic en el botón Panel de lectura en la columna derecha de la ventana.
- Desmarque la casilla a la izquierda del elemento Marcar como leído cuando se ve en el Panel de lectura, luego desmarque la casilla a la izquierda del elemento Marcar como leído cuando la selección cambie . Haga clic en el botón Aceptar para cerrar la ventana.
- Haga clic en el botón Aceptar en la parte inferior de la ventana Opciones de Outlook para guardar sus cambios.
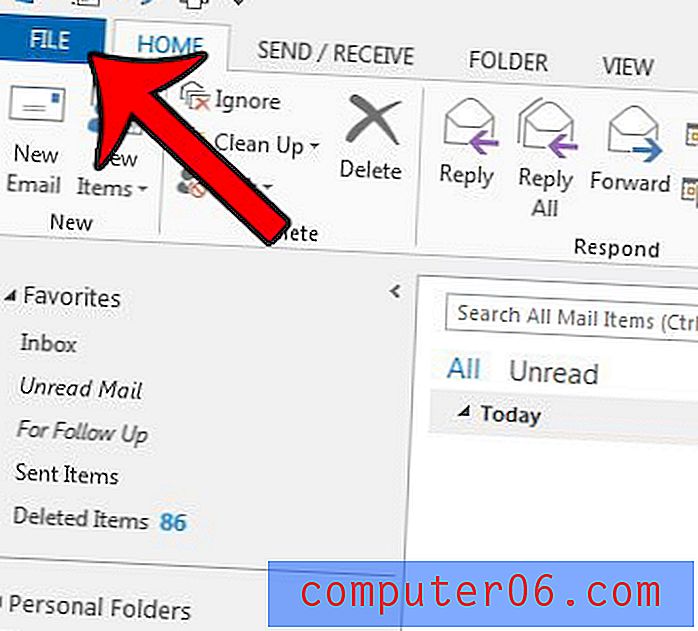

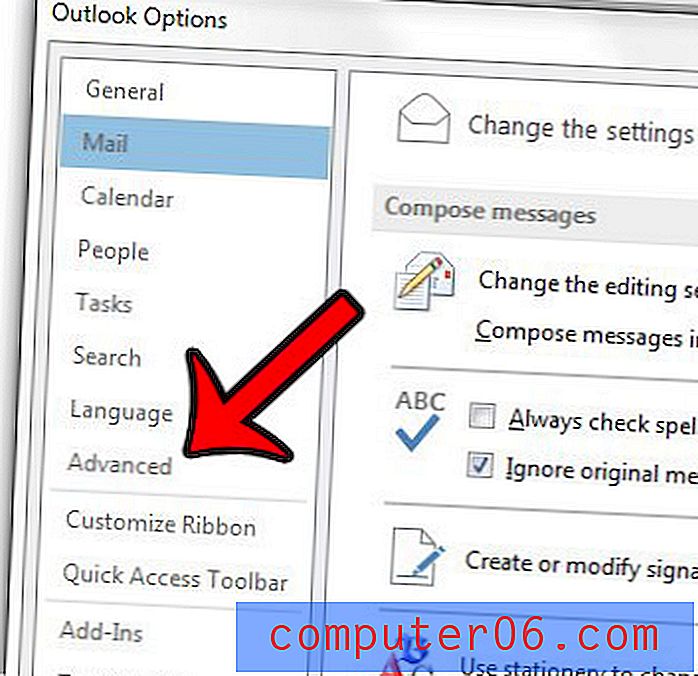
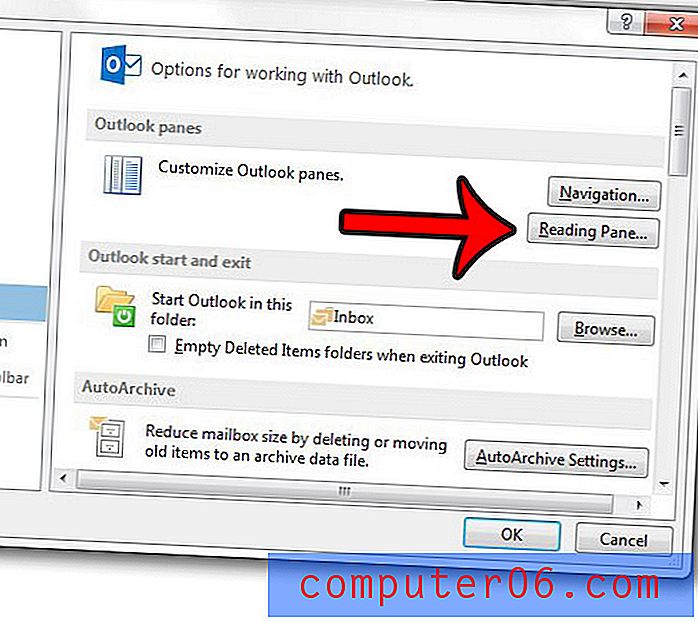

¿Desea que Outlook busque nuevos mensajes con más frecuencia? Haga clic aquí y aprenda cómo ajustar esa configuración.