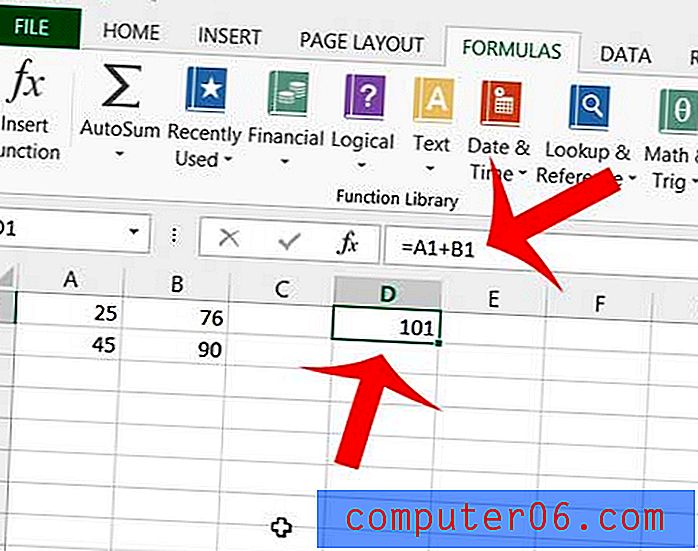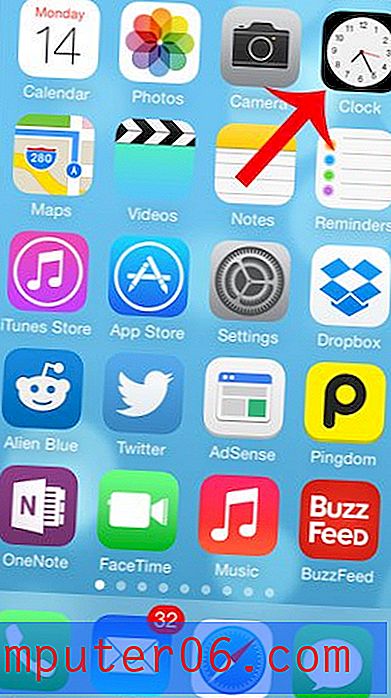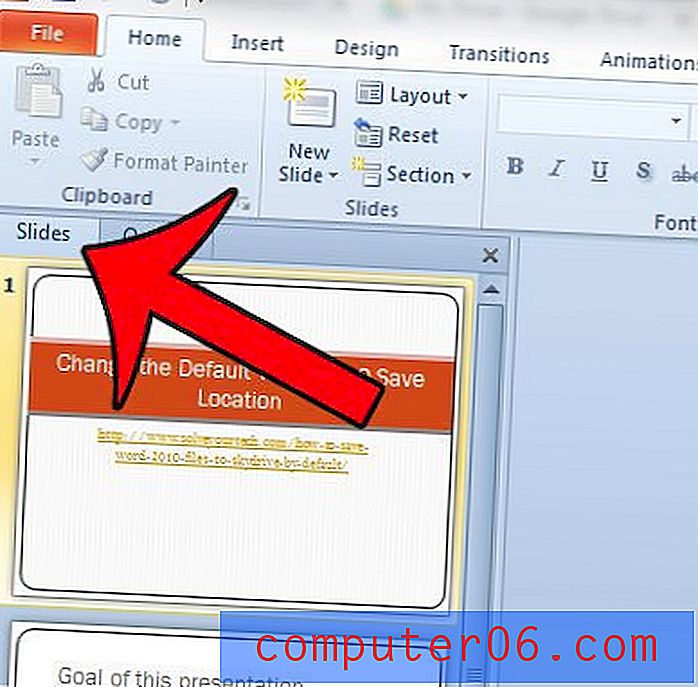Cómo desactivar la Vista previa de archivos adjuntos en Outlook 2013
Si tiene Outlook 2013 configurado para usar el panel Vista previa, probablemente haya notado que puede ver una vista previa de un archivo adjunto haciendo clic en el archivo adjunto una vez. Esto le permite ver el contenido del archivo adjunto si la vista previa de ese archivo adjunto está instalada en su computadora. Para los archivos de Microsoft Office, a menudo incluso puede copiar algunos de los datos de la Vista previa.
Pero si prefiere trabajar con archivos adjuntos en sus programas nativos, donde tiene acceso a todas las funciones del programa, entonces este modo de Vista previa puede ser más una molestia que una ayuda. Afortunadamente, es una característica que puede desactivar en Outlook 2013 siguiendo los pasos de nuestra guía a continuación.
Evite que Outlook 2013 obtenga una vista previa de los archivos adjuntos de Word, Excel, Powerpoint y más
Los pasos a continuación están escritos específicamente para Microsoft Outlook 2013, pero estos pasos son muy similares para Microsoft Outlook 2010.
Tenga en cuenta que tendrá la opción de desactivar todos los tipos de vistas previas de archivos adjuntos, o solo desactivar las vistas previas de archivos adjuntos para tipos específicos de archivos. Nuestro tutorial a continuación le mostrará los pasos para hacer cualquier elección.
Paso 1: Abra Outlook 2013.
Paso 2: haz clic en la pestaña Archivo en la esquina superior izquierda de la ventana.
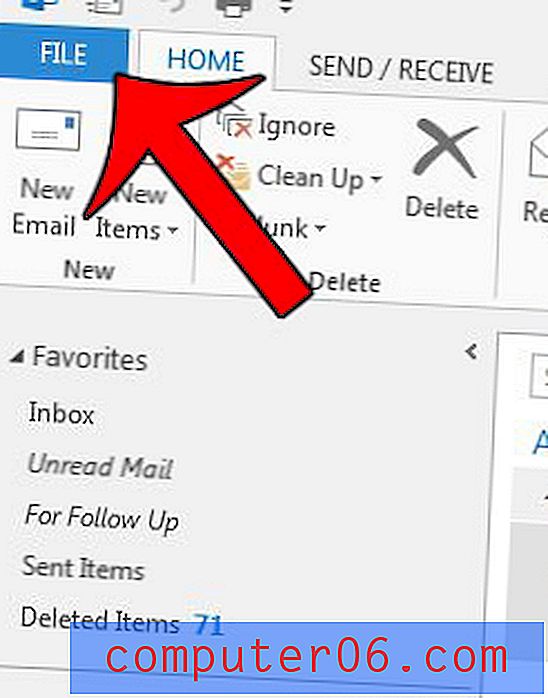
Paso 3: haga clic en Opciones en la parte inferior de la columna en el lado izquierdo de la ventana. Esto abrirá una nueva ventana llamada Opciones de Outlook .
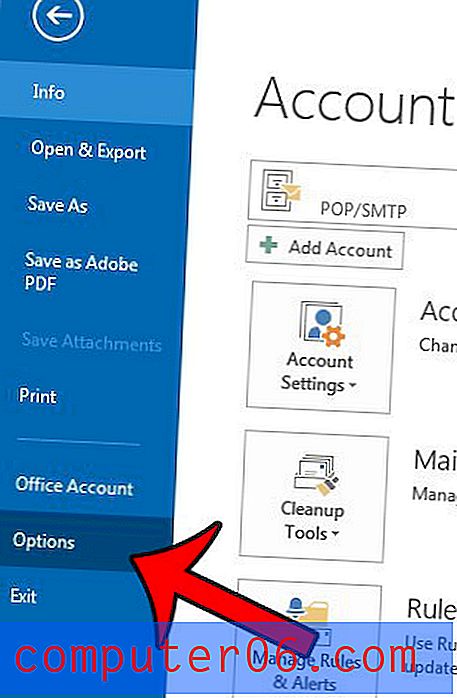
Paso 4: haga clic en Centro de confianza en la columna en el lado izquierdo de la ventana Opciones de Outlook .
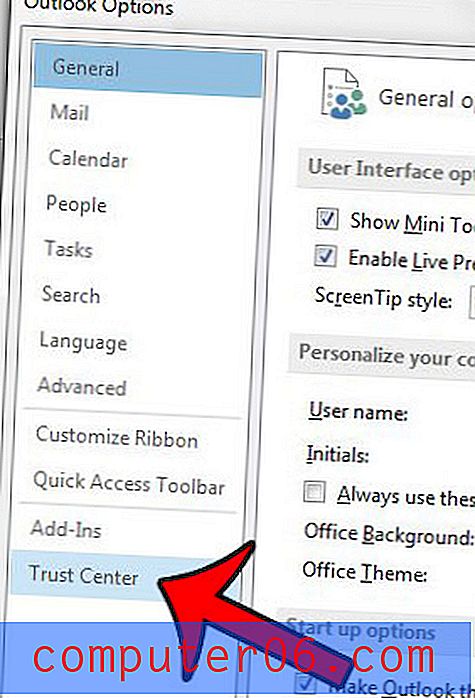
Paso 5: haga clic en el botón Configuración del Centro de confianza en la sección Centro de confianza de Microsoft Outlook del menú. Esto abre una nueva ventana del Centro de confianza .
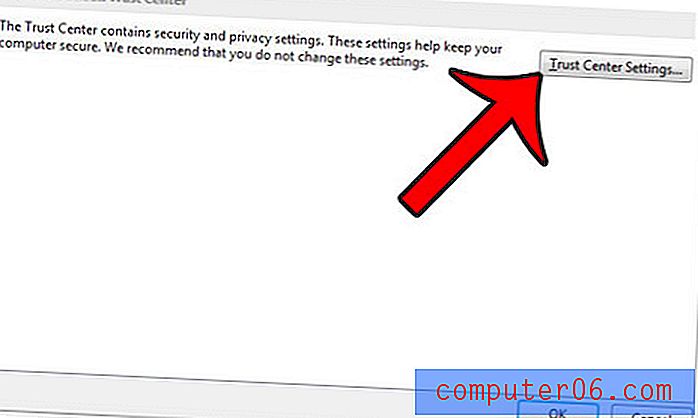
Paso 6: haga clic en la opción Manejo de archivos adjuntos en la columna izquierda de la ventana del Centro de confianza .
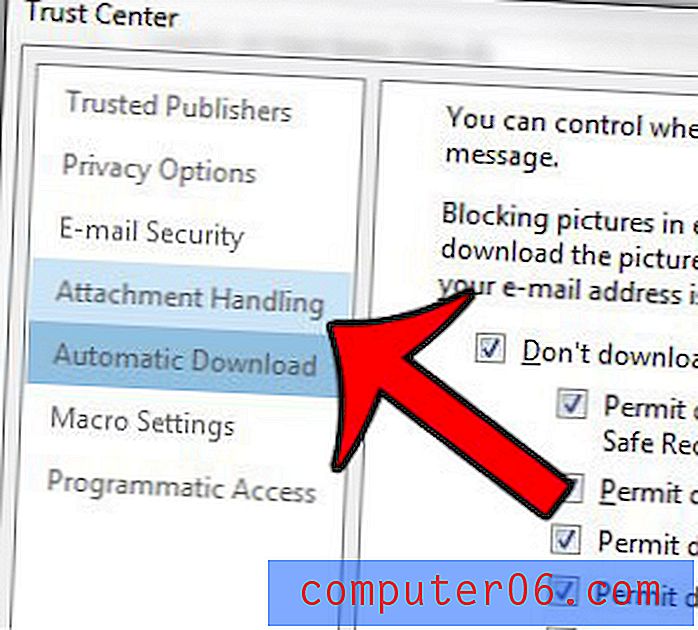
Paso 7a: marque la casilla a la izquierda de Desactivar vista previa de archivos adjuntos . Esto desactivará todas las vistas previas de archivos adjuntos. Si desea elegir qué archivos adjuntos se previsualizan, omita este paso y continúe con el paso 7b .

Paso 7b: Si prefiere desactivar solo las vistas previas para ciertos tipos de archivos adjuntos, no marque el botón Desactivar vista previa de archivos adjuntos y, en su lugar, haga clic en el botón Archivos adjuntos y Vista previa de documentos .
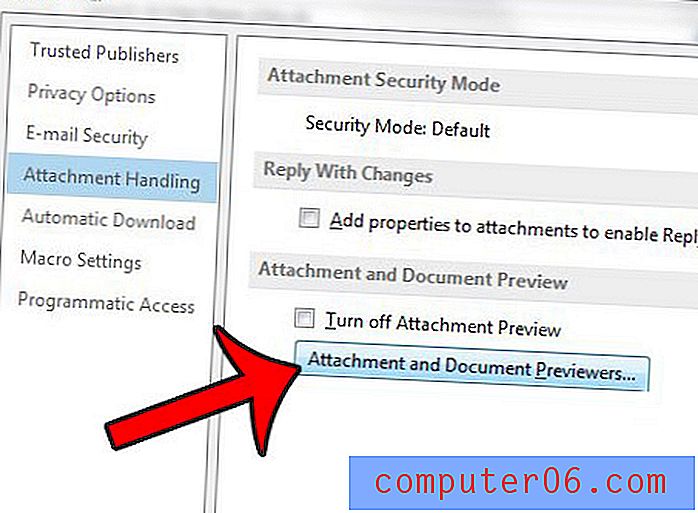
A continuación, puede borrar la marca de verificación a la izquierda de cada tipo de archivo que no desea obtener una vista previa. Por ejemplo, he elegido no mostrar vistas previas de archivos de Excel. Haga clic en el botón Aceptar cuando haya terminado de personalizar sus opciones de vista previa de archivos adjuntos.
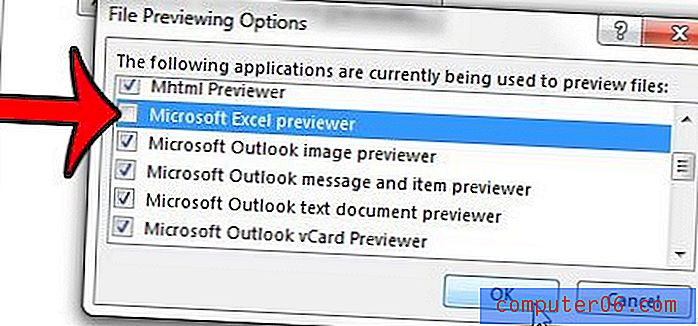
Paso 8: haga clic en el botón Aceptar en cada una de las ventanas abiertas para guardar los cambios.
Luego deberá cerrar Outlook y reiniciarlo para que se desactive la función de vista previa del archivo adjunto.
¿Desea que Microsoft Outlook 2013 deje de preguntarle si olvidó incluir un archivo adjunto? Esta guía le mostrará cómo deshabilitar esa configuración. También puede seguir esos pasos si desea que Outlook comience a recordarle los archivos adjuntos.