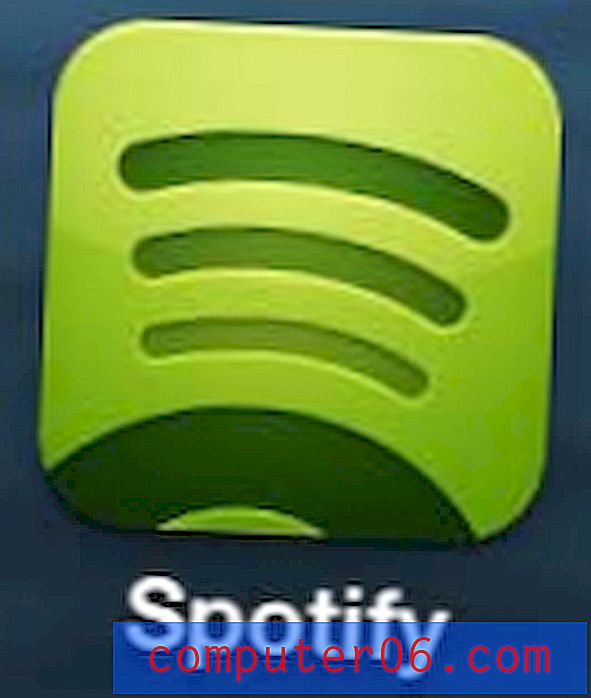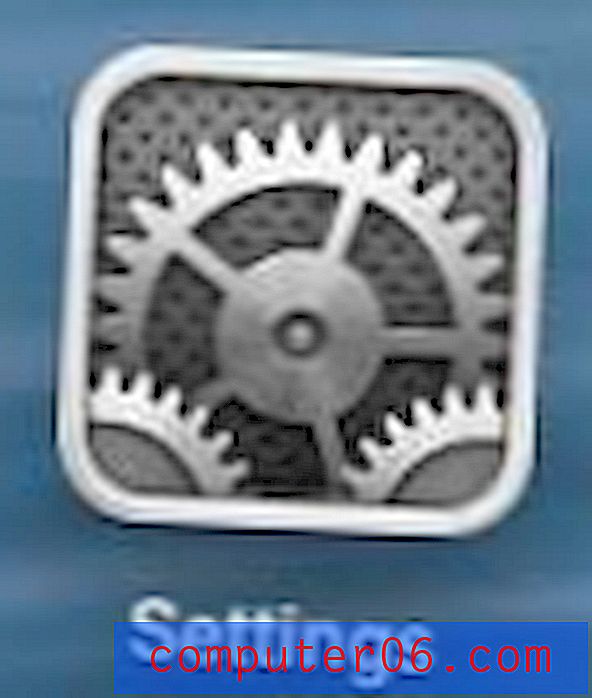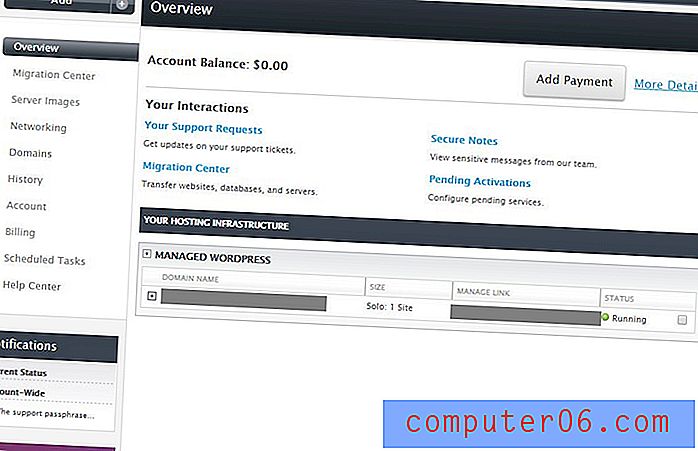Cómo subrayar espacios finales en Word 2013
Hay varias razones por las que puede necesitar un espacio en blanco subrayado en un documento de Word, pero una común es crear un lugar en un formulario donde alguien necesite firmar su nombre o ingresar cierta información. El espacio en blanco subrayado se puede lograr con la ayuda del guión bajo (mantenga presionada la tecla Shift en su teclado, luego presione la tecla - al lado del número 0 ), o haciendo clic en el botón de formato Subrayado y escribiendo un espacio (o presionando Ctrl + U en tu teclado.)
Pero puede encontrar que Word no le permite subrayar un espacio en blanco, y puede estar buscando una manera de ajustar esa configuración. Nuestra guía a continuación le mostrará dónde encontrar la configuración que le permitirá subrayar los espacios en blanco en su documento de Word 2013.
Subrayado de espacios finales en Word 2013
Los pasos de este artículo cambiarán una configuración en Microsoft Word 2013 para que Word dibuje automáticamente un subrayado en los espacios finales cuando esté escribiendo con el formato de subrayado activo. Tenga en cuenta que al desactivar esta configuración se eliminarán todos los espacios finales subrayados existentes de su documento.
Aquí se explica cómo subrayar los espacios finales en Word 2013:
- Abrir Word 2013.
- Haga clic en la pestaña Archivo en la esquina superior izquierda de la ventana.
- Haga clic en el botón Opciones en la parte inferior de la columna en el lado izquierdo de la ventana.
- Haga clic en la pestaña Avanzado en la columna en el lado izquierdo de la ventana Opciones de Word .
- Desplácese hacia abajo hasta la sección Opciones de diseño para, luego marque la casilla a la izquierda de Dibujar subrayado en los espacios finales . Haga clic en el botón Aceptar en la parte inferior de la ventana cuando haya terminado.
Estos mismos pasos se muestran a continuación con imágenes:
Paso 1: abre Microsoft Word 2013.
Paso 2: haz clic en la pestaña Archivo en la esquina superior izquierda de la ventana.
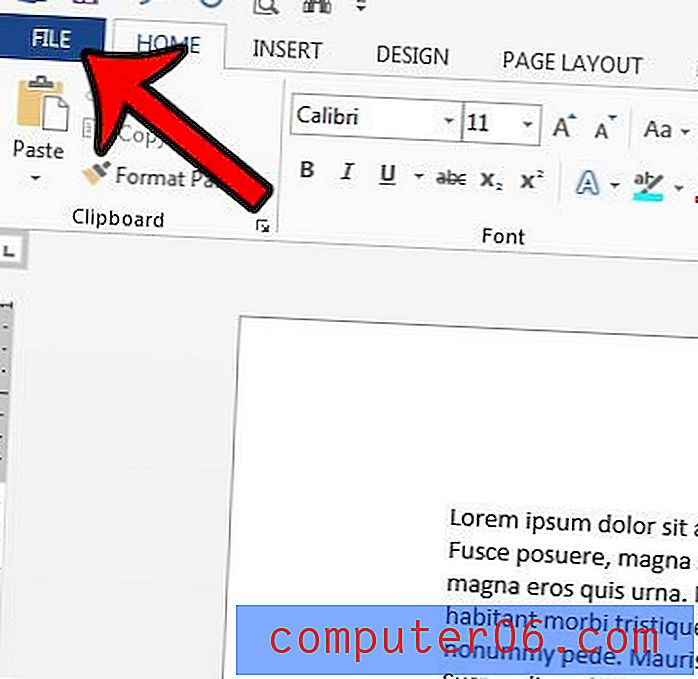
Paso 3: haga clic en Opciones en la columna en el lado izquierdo de la ventana. Esto abrirá una nueva ventana llamada Opciones de Word .
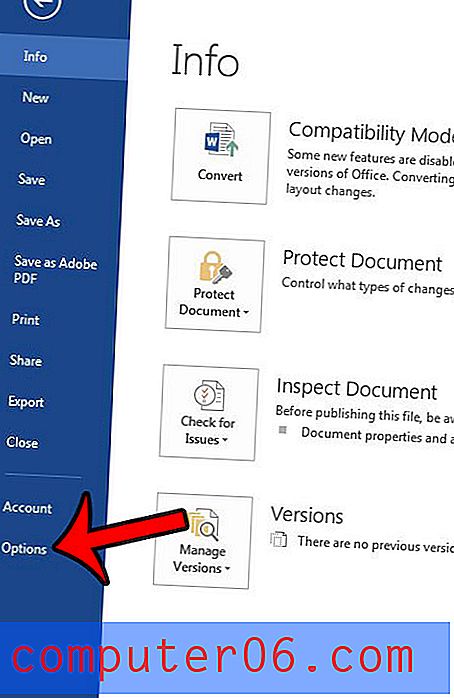
Paso 4: haga clic en la pestaña Avanzado en el lado izquierdo de la ventana Opciones de Word .
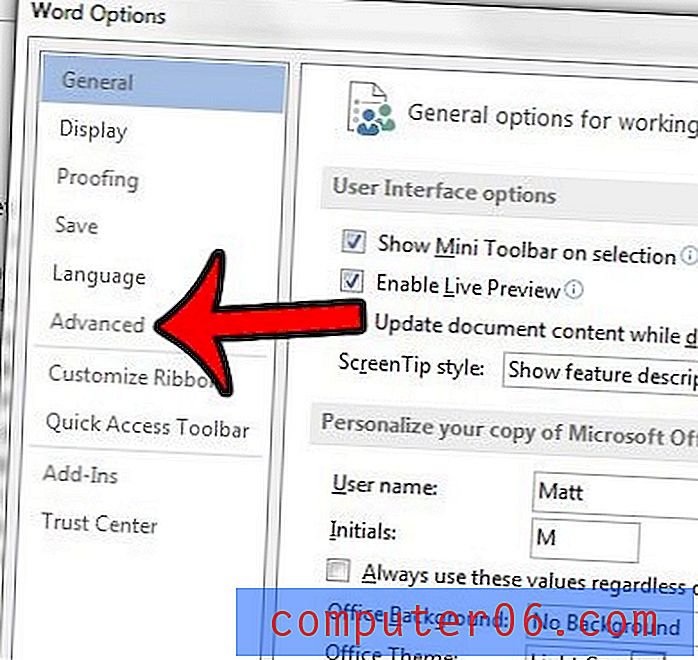
Paso 5: desplácese a la sección Opciones de diseño para, marque la casilla a la izquierda de Dibujar subrayado en los espacios finales, luego haga clic en el botón Aceptar para aplicar los cambios y cerrar la ventana.
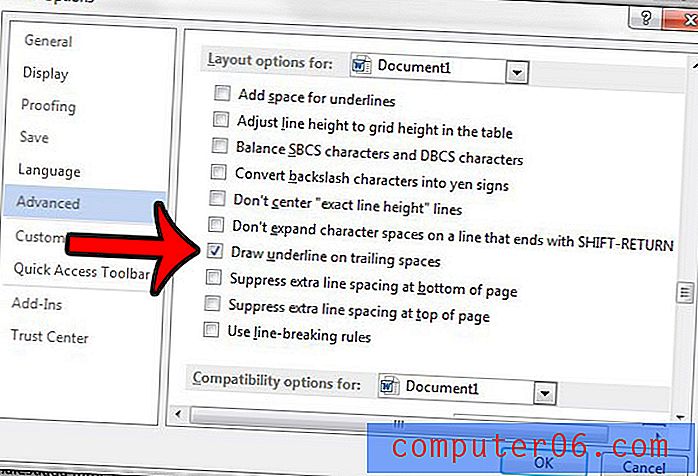
¿Hay formato en un documento de Word que parece que no puede eliminar? Aprenda a borrar el formato en Word 2013 y trabaje con contenido que tenga el formato predeterminado de Word.