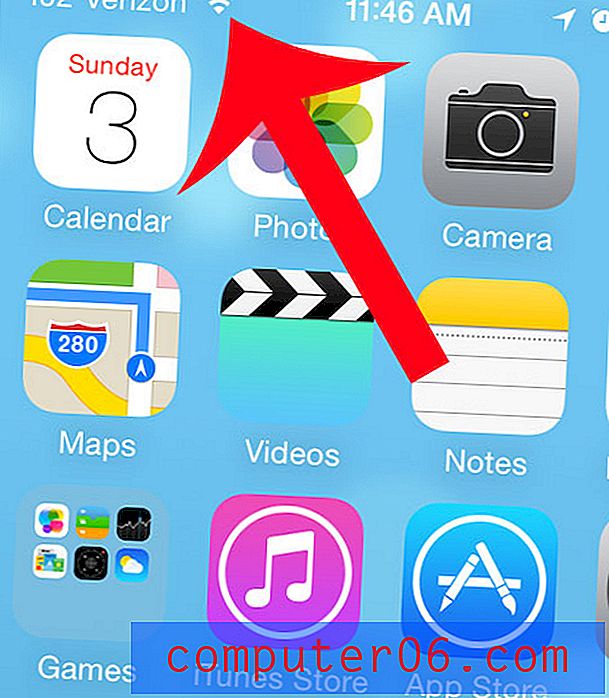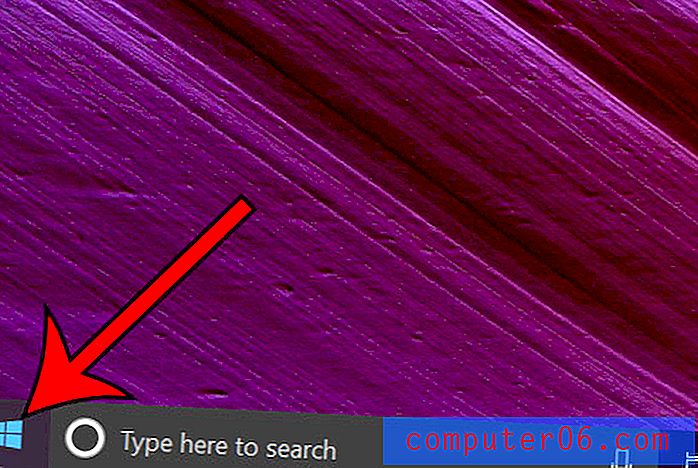Cómo ver un archivo de calendario de Google en Excel
Google Calendar es una gran aplicación que puedes usar en tu computadora, teléfono y tableta. Simplemente iniciando sesión en su cuenta de Google en múltiples dispositivos, puede administrar su calendario y recibir alertas cuando tenga un próximo evento.
Pero es posible que desee hacer una copia de seguridad o interactuar con su Google Calendar en Microsoft Excel, y la posibilidad de volver a crear manualmente todas sus citas puede parecer desalentadora. Afortunadamente, puede exportar su archivo de Google Calendar como un archivo .ics, que luego puede abrir en Microsoft Excel.
Cómo abrir un archivo .ics de Google Calendar en Microsoft Excel
Los pasos de este artículo se realizaron en Microsoft Excel 2010, pero también funcionarán en otras versiones de Excel. Tenga en cuenta que esto va a poner su archivo de Google Calendar en Excel, pero el formato de fecha y hora puede ser un poco difícil de trabajar. Es posible que tenga mejor suerte importando primero el calendario a Outlook, luego exportando el calendario de Outlook a un archivo CSV (este artículo trata específicamente sobre la exportación de contactos desde Outlook, pero el proceso es el mismo para un calendario y contactos. Simplemente elija el Opción "Calendario" en lugar de "Contactos".)
Paso 1: vaya a su Google Calendar en https://calendar.google.com.
Paso 2: haga clic en el botón de menú a la derecha del calendario que desea ver en Excel, luego elija la opción Configuración y uso compartido .

Paso 3: haz clic en la opción Exportar calendario, que guardará un archivo .zip del calendario en tu computadora.

Paso 4: busque el archivo de calendario exportado, haga clic con el botón derecho y elija la opción Extraer todo .

Paso 5: abre Microsoft Excel.
Paso 6: haga clic en la pestaña Archivo en la esquina superior izquierda de la ventana, luego elija la opción Abrir y busque la carpeta con el archivo de Google Calendar exportado.

Paso 7: haga clic en el menú desplegable Todos los archivos de Excel en la esquina inferior derecha de la ventana, luego elija la opción Todos los archivos .

Paso 8: Seleccione el archivo Google Calendar, luego haga clic en el botón Abrir .

Paso 9: Confirme que la opción Delimitado esté marcada en la parte superior de la ventana, luego haga clic en el botón Siguiente .

Paso 10: marque la casilla a la izquierda de la pestaña, luego haga clic en el botón Finalizar .

Como se mencionó anteriormente, es posible que le gusten los resultados si primero importa el Calendario de Google a Outlook, luego exporta el calendario a un archivo CSV desde Outlook (este artículo trata sobre la exportación de contactos desde Outlook, pero es básicamente el mismo proceso). Personalmente, he encontrado que este formato es mucho mejor para mí, y es posible que prefiera más el resultado de ese proceso.