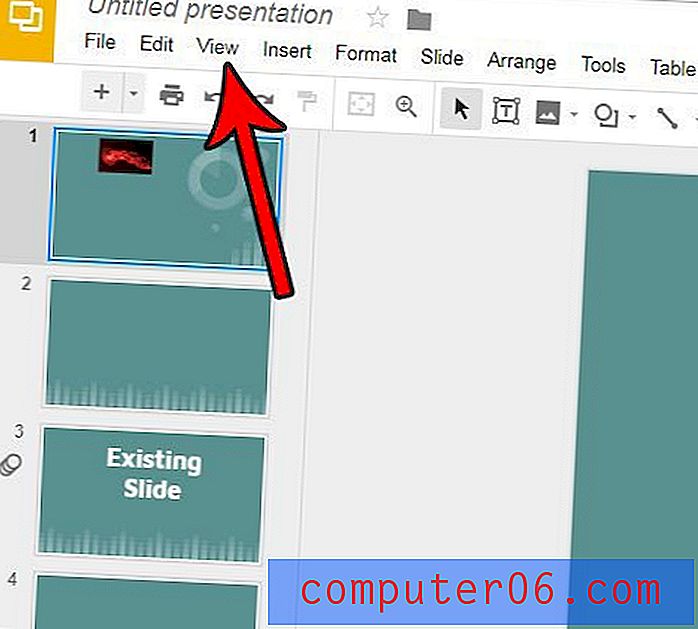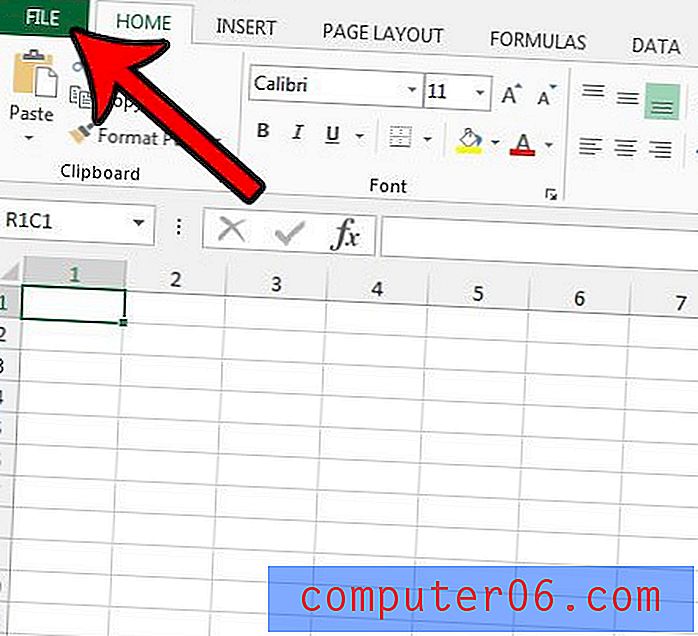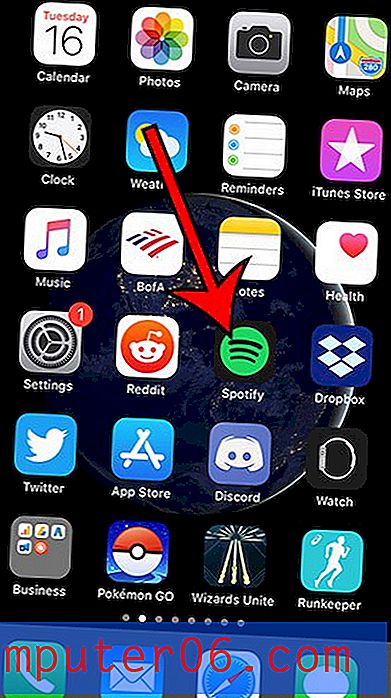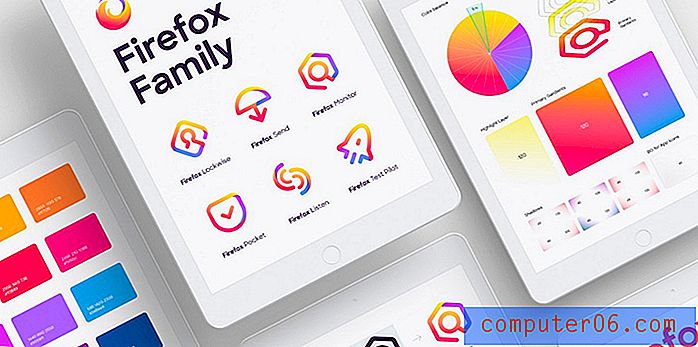Cómo hacer zoom en Microsoft Word 2013
¿El texto de un documento que está leyendo en Microsoft Word 2013 es demasiado pequeño? ¿O su página parece ser realmente pequeña en la pantalla en comparación con lo que normalmente ve? A diferencia de algunas de las opciones de formato en Word, como el uso de mayúsculas y minúsculas, hay un puñado de configuraciones y herramientas que pueden afectar la apariencia de su documento. El problema podría estar con el nivel de zoom que se aplica al documento.
Afortunadamente, puede controlar el nivel de zoom de sus documentos en Word 2013, por lo que si algo es difícil de leer, puede seguir los pasos a continuación para ampliar su documento.
Zoom en Microsoft Word 2013
Cuando el documento se acerca o aleja en Microsoft Word 2013, no afectará el tamaño en el que se imprime el documento. Solo afectará el tamaño en el que se muestra en la pantalla.
Los pasos de este artículo le mostrarán cómo ampliar su documento y hacer que todo parezca más grande. Sin embargo, también puede aplicar estos mismos pasos si su documento aparece demasiado grande en su pantalla y desea alejarse.
Paso 1: abra su documento en Microsoft Word 2013.
Paso 2: haz clic en la pestaña Ver en la parte superior de la ventana.
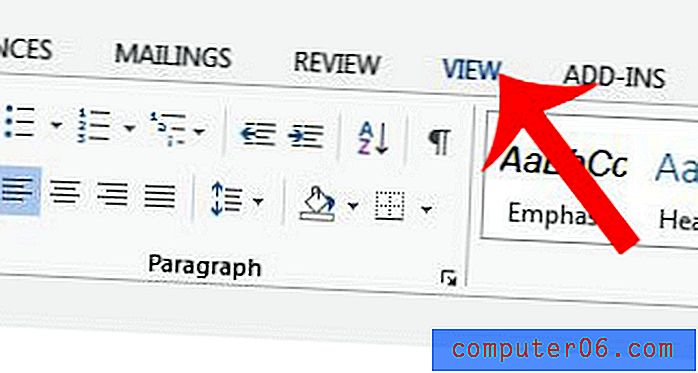
Paso 3: haga clic en el botón Zoom en la sección Zoom de la cinta de navegación. Tenga en cuenta que también puede optar por hacer clic en el botón 100% para volver al nivel de zoom predeterminado.
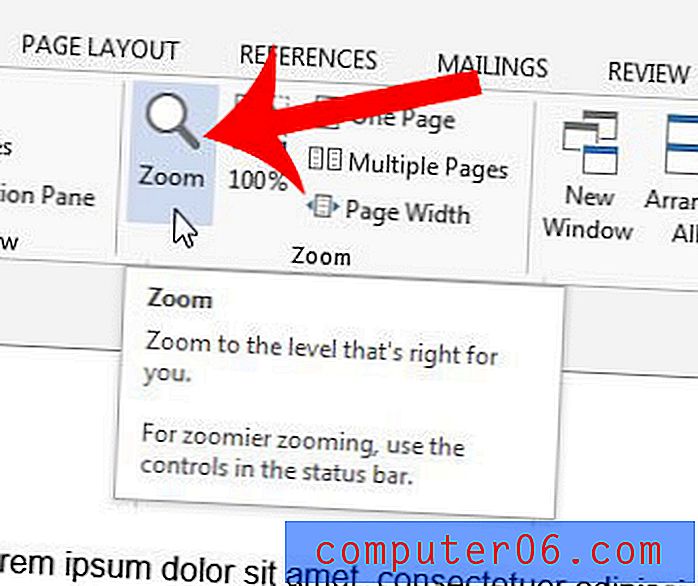
Paso 4: Seleccione una de las opciones de zoom preestablecidas, o haga clic dentro del campo Porcentaje y especifique manualmente la cantidad de zoom. Si no puede hacer clic en una de las opciones de zoom, es posible que deba hacer clic en el icono del monitor en Muchas páginas y seleccionar la opción 1 × 1 páginas. Haga clic en Aceptar después de terminar para aplicar la configuración de zoom seleccionada.
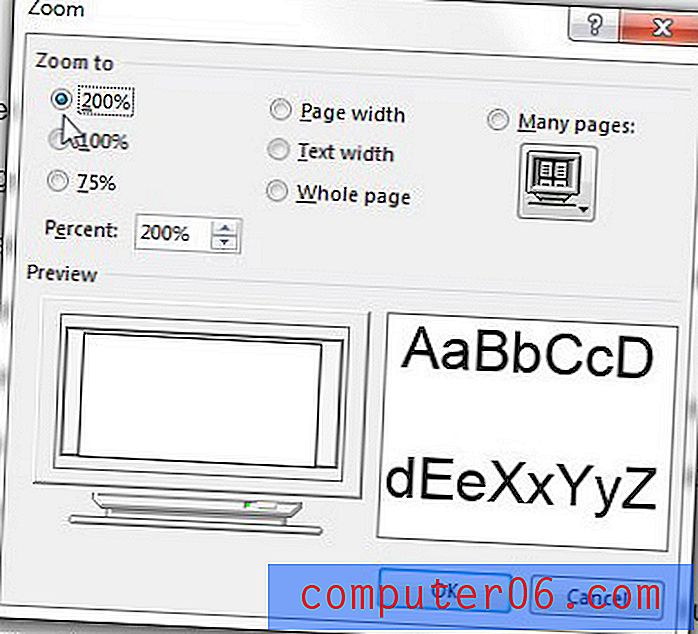
¿Necesita establecer tamaños de margen específicos en Microsoft Word 2013? Lea aquí para aprender cómo.