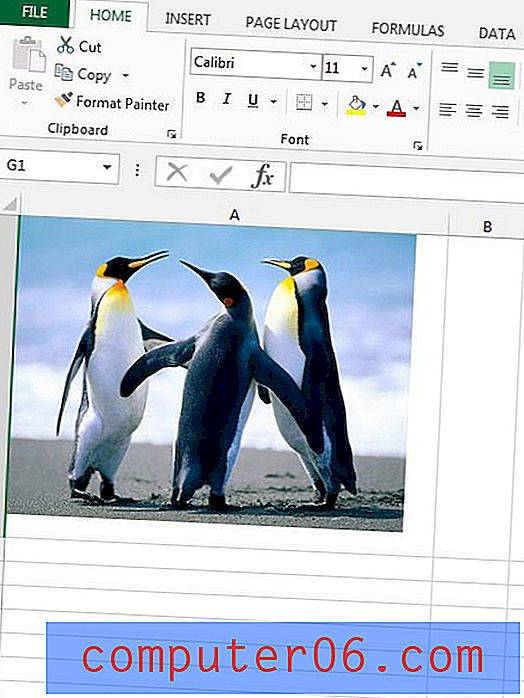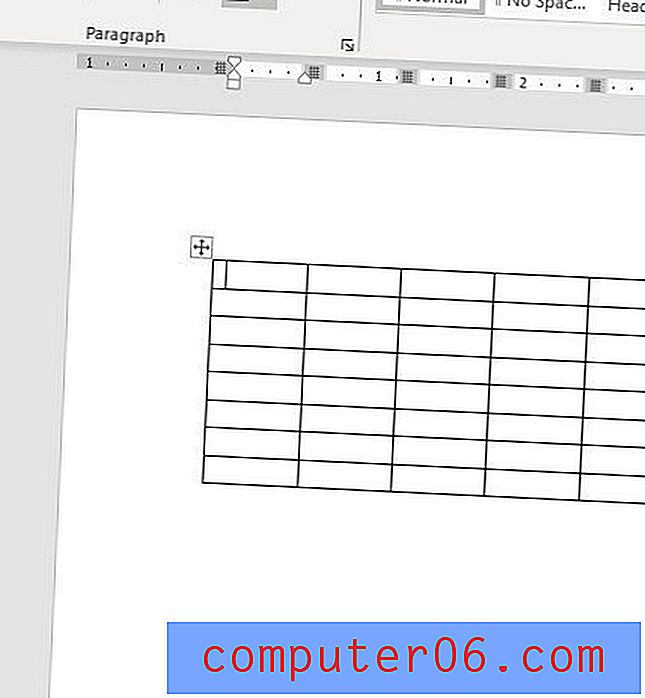Oda a la tecla Opción: más de 30 atajos de teclas de opción geniales en Photoshop
La tecla Opción (para los usuarios de PC) es una ayuda increíble para el usuario de Photoshop. En su mayor parte, es probable que pueda llevarse bien sin él, pero cuando aprende a manejarlo bien, abre toneladas de funciones para ahorrar tiempo.
¿Por qué es tan genial? ¿Cuáles son todas estas grandes cosas que puedes hacer con la tecla Opción en Photoshop? ¡Sigue leyendo para descubrirlo!
Guía de acceso directo
¿Qué demonios son todos estos símbolos divertidos? Si no está familiarizado con los métodos abreviados de teclado, es posible que se haga esta pregunta mientras navega por este artículo. Aquí hay una hoja de trucos rápida para que pueda entenderlo todo.

Instrucciones para usuarios de Windows
Para simplificar, me atendré a los atajos de teclado para usuarios de Mac. Los usuarios de PC solo necesitan convertir Comando a Control y Opción a Alt.
Nueva capa con / sin opciones
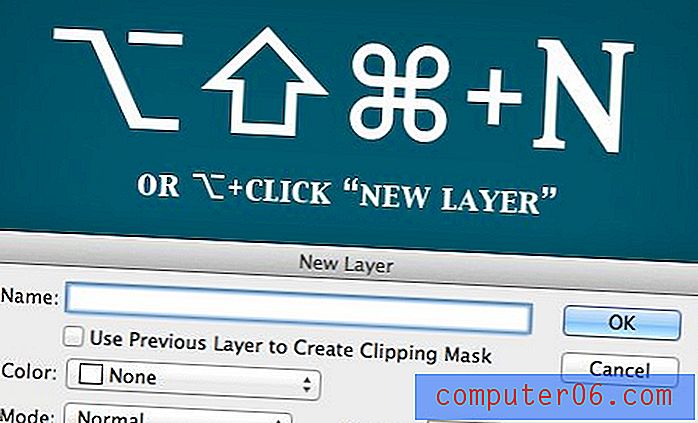
Cuando crea una nueva capa con el acceso directo predeterminado, Mayús + Comando + N, verá una ventana emergente de opciones. Si agrega la tecla Opción a este acceso directo, Opción + Mayús + Comando + N, podrá omitir esa ventana llena de opciones y crear una nueva capa de inmediato.
Cuando estás en la paleta de capas, lo contrario es cierto. Al hacer clic en el botón de nueva capa no obtendrá ninguna opción de capa adicional, pero si mantiene presionada la opción mientras hace clic, aparecerá la ventana adicional. Esto también se aplica cuando está creando un nuevo Grupo de capas o copiando una capa con Command + J.
Eliminar capas
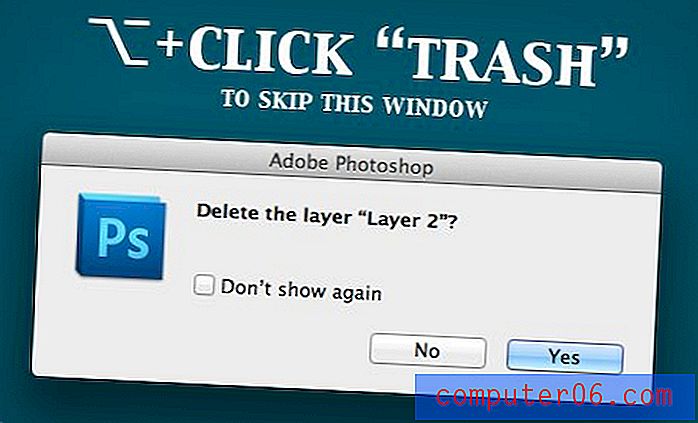
Cuando elimine una capa haciendo clic en el botón de la papelera en la paleta de capas, aparecerá una pequeña ventana preguntándole si está seguro de que realmente desea tomar una acción tan drástica.
Si eres un usuario experimentado, no necesitas tal advertencia. Si mantiene presionada la tecla Opción mientras hace clic en la papelera, podrá omitir la advertencia (o haga clic en el cuadro para no volver a verla nunca más). También puede simplemente presionar "V" para seleccionar la herramienta Mover y luego presionar Eliminar para eliminar la capa actual.
Seleccionar herramientas

Varios de los botones de herramientas de Photoshop tienen opciones ocultas debajo, algunos de los cuales no pueden ser alcanzados por los atajos de teclado, lo que le permite presionar y mantener presionado el botón para esperar a que aparezca el menú desplegable.
Sin embargo, hay una manera más rápida y mejor, ¡solo use la tecla Opción! Al hacer clic en una herramienta con opciones ocultas, puede recorrer las diferentes herramientas asociadas con ese botón.
Diálogo de reinicio
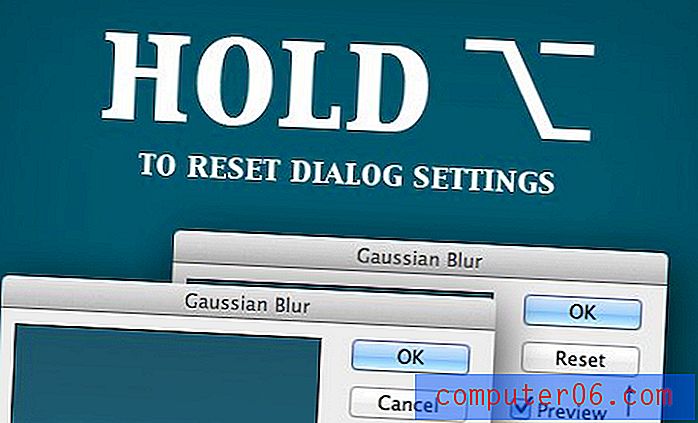
Cuando está en un cuadro de diálogo con muchas configuraciones y controles deslizantes diferentes, es fácil arruinar las cosas, lo que le hace desear que simplemente pueda comenzar de nuevo. Afortunadamente, hay una manera fácil de hacer exactamente eso. Simplemente mantenga presionada la tecla Opción y verá que el botón Cancelar se convierte en un botón Restablecer.
Este pequeño truco funciona al aplicar filtros, efectos de capa y mucho más. ¡Asegúrese de probarlo en cada diálogo que vea!
Dibujar desde el centro
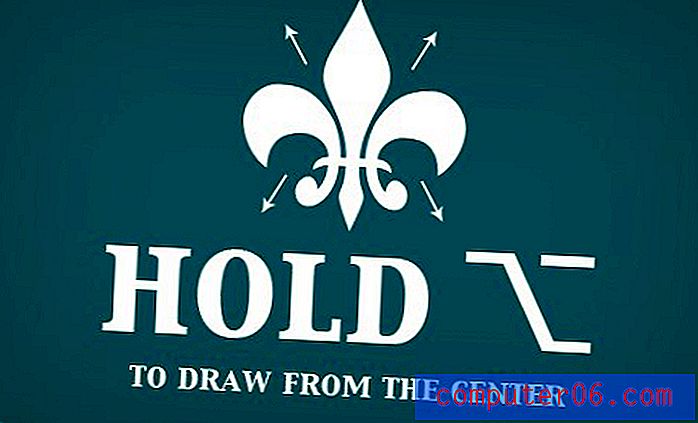
Normalmente, cuando dibuja una forma o realiza una selección, el punto donde hace clic y comienza a arrastrar representa la esquina superior izquierda del área de la forma. Como sabe, mantener presionada la tecla Mayús mantendrá sus proporciones bajo control, pero si agrega Opción, puede modificar el comportamiento para dibujar desde el centro.
Con este método, el punto donde hace clic representa el centro del objeto. Uso este acceso directo todo el tiempo, ya que a menudo hago clic instintivamente donde quiero que se dibuje la forma.
Fusionar visible a la nueva capa

Hay varias formas diferentes de fusionar sus capas en Photoshop. Command + E combinará dos o más capas seleccionadas y Shift + Command + E combinará todas las capas visibles. El problema con este comando es que pierde sus capas originales si lo hace.
La ruta que tomo con mucha más frecuencia es agregar la tecla Opción y presionar Opción + Mayús + Comando + E para fusionar todas las capas visibles en una capa nueva mientras se conservan todas mis capas antiguas.
Crea una máscara llena de negro
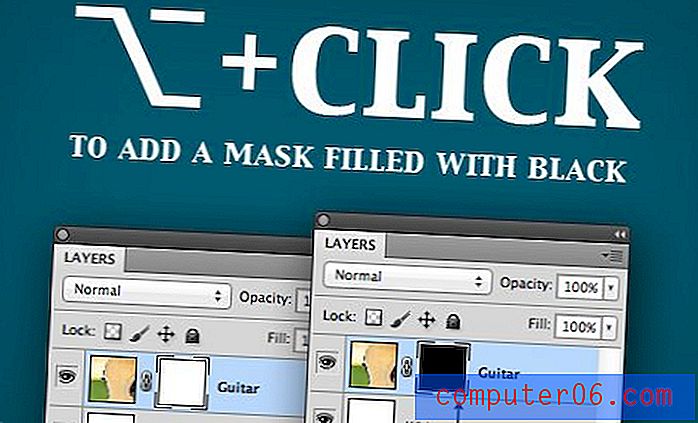
De forma predeterminada, cuando hace clic en el botón "Agregar máscara de capa" en la paleta de capas, obtendrá una nueva máscara llena de blanco, lo que significa que la capa será 100% visible. Sin embargo, es frecuente que desee pintar un efecto gradualmente con una máscara de capa y, por lo tanto, preferiría que la máscara de capa comenzara volviendo la capa invisible. Para lograr esto, simplemente mantenga presionada la tecla Opción cuando haga clic en el botón de máscara.
Crea nubes intensas
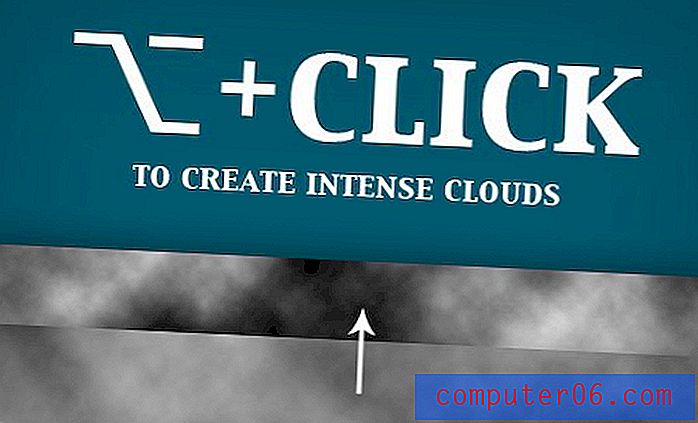
El filtro de nubes de Photoshop parece una característica tonta al principio, pero en realidad puedes usarlo para crear algunos efectos realmente geniales y texturas realistas. Cuando renderiza algunas nubes, en realidad no hay opciones visibles, pero una característica oculta de Photoshop es la capacidad de aumentar la intensidad del filtro manteniendo presionada la tecla Opción. ¡Intenta crear nubes con y sin la tecla Opción y verás la gran diferencia que esto hace!
Múltiples Undos

Es probable que hayas aprendido este en tu primer día de Photoshop, pero pensé en incluirlo por si acaso. Si solo presiona Comando + Z para deshacer, alternará entre los últimos dos pasos en su Paleta de historial. Si desea retroceder varios pasos, use Opción + Comando + Z. Para avanzar varios pasos, use Mayús + Comando + Z.
Ver y editar una máscara
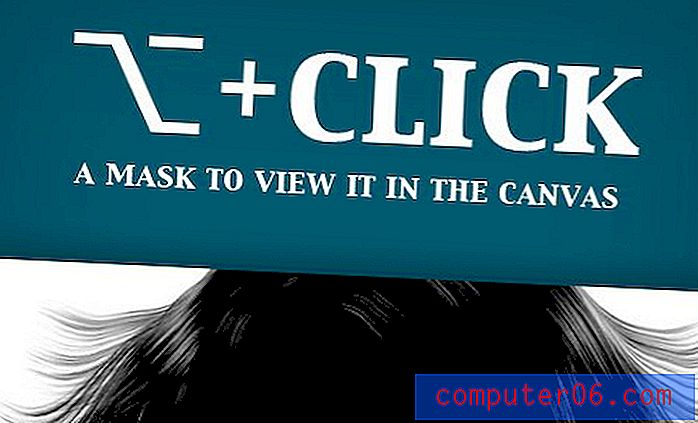
Al crear una máscara, la transparencia de la capa se controla según el lugar donde coloque los píxeles blancos y negros. Para pintar en visibilidad, use blanco, para pintar detalles, use negro. Por lo general, hacemos esto mientras miramos nuestra vista previa de capa real, pero a veces puede ser más fácil modificar una máscara editando sus píxeles directamente.
Para hacer esto, Opción + clic en la pequeña vista previa de la máscara en la capa y su lienzo mostrará una vista previa en escala de grises de su máscara. Desde aquí puede editar la máscara utilizando muchas de sus herramientas y filtros favoritos.
Desbloquear capa de fondo

Este es súper rápido y súper útil. Esa capa de fondo dang siempre está bloqueada de forma predeterminada, por lo que no puede hacer mucho con ella. Para solucionar esto, haga doble clic mientras mantiene presionada la tecla Opción.
Repetir filtro con opciones

En Photoshop, siempre puede volver a aplicar fácilmente el último filtro que utilizó con Command + F. Sin embargo, esto aplica el filtro sin ninguna opción usando exactamente la misma configuración que la última vez. Si desea repetir un filtro pero ajustar las opciones, use Opción + Comando + F.
Rellenar con color de primer plano

Ir a Editar> Completar el menú es una forma tonta de llenar algo. Los profesionales generalmente solo presionan Comando + Eliminar para llenar rápidamente una selección o el lienzo con el color de fondo. ¿Sabía que puede cambiar esto y usar Opción + Eliminar para rellenar con el color de primer plano?
Otro consejo interesante es mantener la Opción al usar la herramienta Cuentagotas, que colocará el color muestreado en el espacio de color no seleccionado (ya sea primer plano o fondo).
Borrador de historia

Para escribir este tutorial, pasé mucho tiempo en Photoshop probando cosas al azar. Una de las cosas más geniales con las que me topé y que ni siquiera tenía idea era que existía la herramienta History Eraser.
Como sabes, la herramienta borrador elimina destructivamente los píxeles de una capa. Sin embargo, resulta que también tienes la capacidad de recuperarlos usando esta herramienta. Mantenga presionada la tecla Opción mientras usa la herramienta Borrador y puede pintar en píxeles desde una instantánea o estado anterior en la Paleta de historial. Solo asegúrese de establecer la fuente haciendo clic en el icono a la izquierda de la vista previa de la instantánea, tal como lo hace con el Pincel de historial.
Gradual "Blend If"
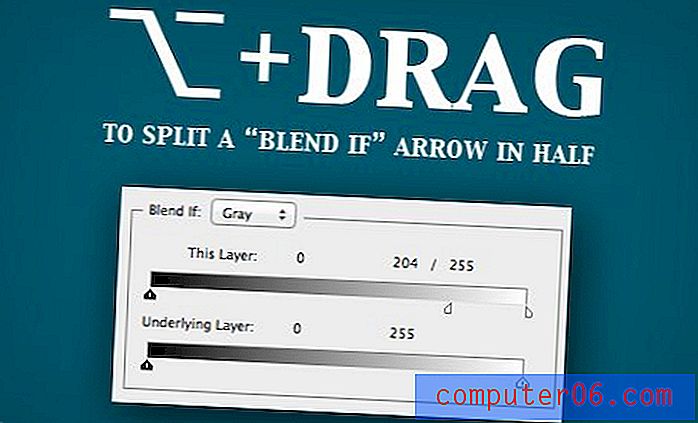
La mayoría de las personas ni siquiera saben qué diablos hace el menú "Combinar si". Puede encontrarlo dentro del menú principal "Opciones de fusión" en el menú Efectos de capa. Básicamente, "Mezclar si" le permite mezclar en capas de acuerdo con sus valores de claridad y oscuridad.
Un tutorial completo está fuera del alcance de este artículo (tal vez prepararé uno pronto), pero basta con decir que agarrar una flecha y moverla cambiará el punto en el que se mezclan los píxeles. Mantener presionada la opción le permite dividir la flecha, logrando una mezcla más gradual.
Lanzar con diálogo abierto
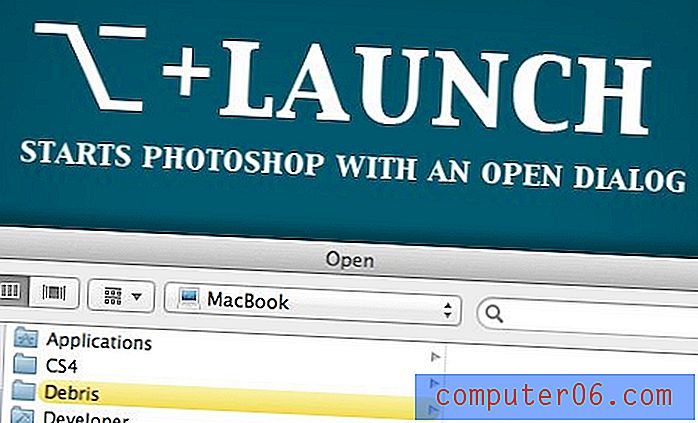
Solía ser que iniciar Photoshop con la tecla Opción presionada le daba una pantalla de inicio alternativa. En estos días, simplemente te lleva directamente a una ventana de diálogo Abrir, que en mi opinión no es tan genial, pero tal vez sea mucho más útil.
Actualización: me equivoqué acerca de la pantalla de bienvenida alternativa. Vaya a "Acerca de Photoshop" con la tecla Comando presionada para encontrarlo. ¡Me alegro de que todavía esté por aquí! Gracias a @jonmfarmer por este consejo.
Comportamientos alternativos de herramientas
Hay un montón de otros comportamientos alternativos que resultan del uso de una herramienta con la tecla Opción presionada. Aquí están algunos de mis favoritos.
- La opción de arrastrar con la herramienta de movimiento hace una copia .
- La opción de arrastrar con Lazo poligonal le permite usar temporalmente la Herramienta Lazo normal .
- Mantener la opción con la mayoría de las herramientas de selección le permite restar de una selección .
- Si mantiene presionada la opción mientras usa la herramienta Pincel, obtendrá un cuentagotas rápido . Esto también funciona con la herramienta de degradado y las herramientas de forma.
- Si mantiene presionada la opción mientras usa la herramienta Desenfocar, se afila y mantiene presionada la opción mientras usa la herramienta Afilar, desenfoca .
- Manteniendo presionada la opción mientras se usa la herramienta para grabar esquiva y presionando la opción mientras se usa la herramienta para esquivar quemaduras .
- Mantener presionada la opción mientras usa la herramienta Pluma le permite reposicionar un controlador .
- Opción haga clic en el lienzo con la herramienta de tipo para establecer el alto y el ancho del cuadro de texto manualmente.
- Si mantiene presionada la opción mientras usa la herramienta de mano, la cambia a una herramienta de alejamiento. Esto también funciona con la herramienta Zoom.
Otros atajos de gran opción
¡Incluso después de todo esto, todavía no hemos cubierto todas las cosas geniales que puede hacer la tecla Opción! Hay tantos ajustes geniales y cambios de funcionalidad a los que puede acceder con ellos. Aquí hay algunos atajos no tan ocultos que quizás te hayas perdido:
- Sabes que Command + W cierra una ventana, pero ¿sabías que Command + Option + W cierra todas las ventanas?
- Agregar Mayús + Opción a un comando de impresión imprime una sola copia ( Opción + Mayús + Comando + P ).
- Opción + Comando + A selecciona todas las capas.
- Opción + Comando + G crea una Máscara de recorte.
- Si mantiene presionada la opción mientras hace clic en una muestra de color o estilo, la elimina.
- Si mantiene presionada la opción mientras arrastra los depuradores de valores basados en texto como Opacity, podrá realizar ajustes precisos.
- Opción + doble clic en una capa abre el cuadro de diálogo de propiedades.
¿Qué me perdí?
Bueno, ahí lo tienes, más consejos clave de opciones de los que sabrás qué hacer. Con suerte, estas no eran todas noticias viejas para ti y aprendiste uno o dos trucos.
Estoy seguro de que hay algunos excelentes que me he perdido, así que asegúrese de dejar un comentario y hágame saber qué atajos de opciones geniales y funciones ocultas que usa regularmente.