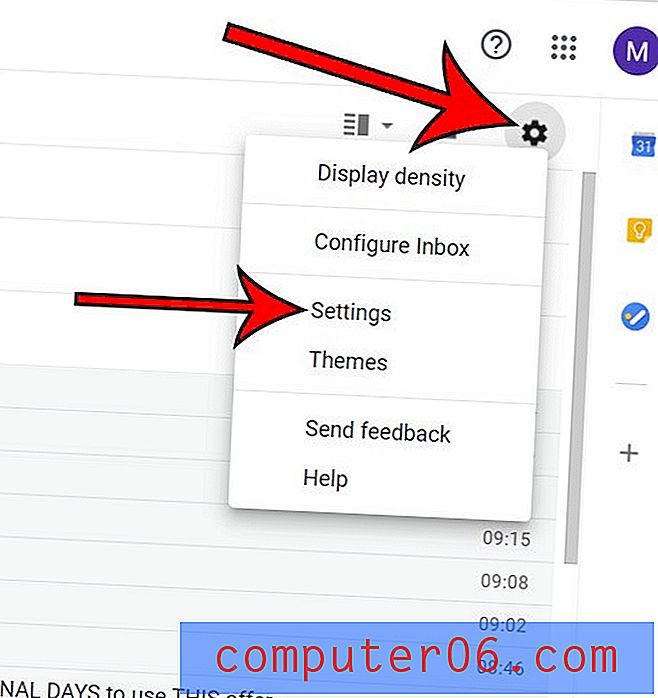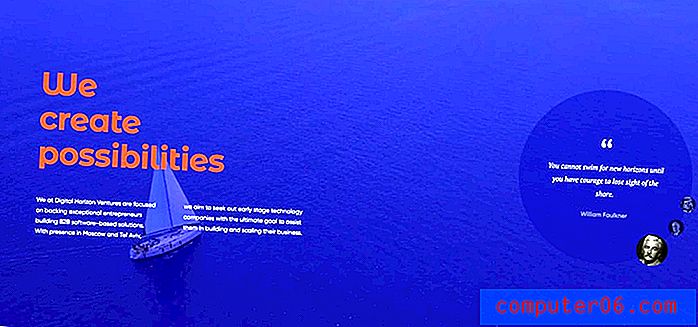Eliminar el formato de celda en Excel 2013
Los archivos grandes de Excel pueden ser difíciles de leer, especialmente cuando contienen una gran cantidad de datos, solo algunos de los cuales pueden ser relevantes para una situación particular. Una manera simple de destacar datos importantes es cambiar la apariencia. Si esto implica cambiar el color de una celda, agregar un borde o modificar los efectos de texto, hay varias opciones diferentes. Pero cuando necesita usar celdas formateadas en una situación en la que no desea que se formatee, cambiar manualmente cada ajuste puede llevar mucho tiempo y ser frustrante. Afortunadamente, Excel 2013 tiene una manera simple de borrar el formato de celda de un grupo de celdas seleccionadas, y puede aprender cómo usarlo siguiendo el tutorial a continuación.
¿Has estado pensando en comprar una tableta o una computadora portátil? Esta máquina Asus asequible es ambas, e incluso puede usarla para ejecutar Microsoft Office.
Borrar el formato de celda de Excel 2013
Esto es especialmente útil si recibe un archivo Excel de un cliente o colega que tiene un formato que le impide modificar el documento de la manera que necesita. Borrar el formato de celda le permitirá mantener el contenido de las celdas (incluidas las fórmulas) mientras elimina esas modificaciones de apariencia no deseadas.
Paso 1: abra la hoja de cálculo en Excel 2013.
Paso 2: use el mouse para resaltar las celdas que contienen el formato que desea eliminar.
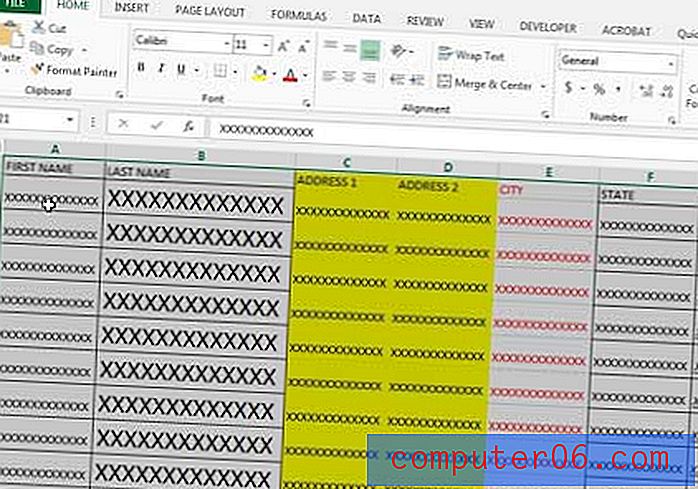
Paso 3: haz clic en la pestaña Inicio en la parte superior de la ventana.
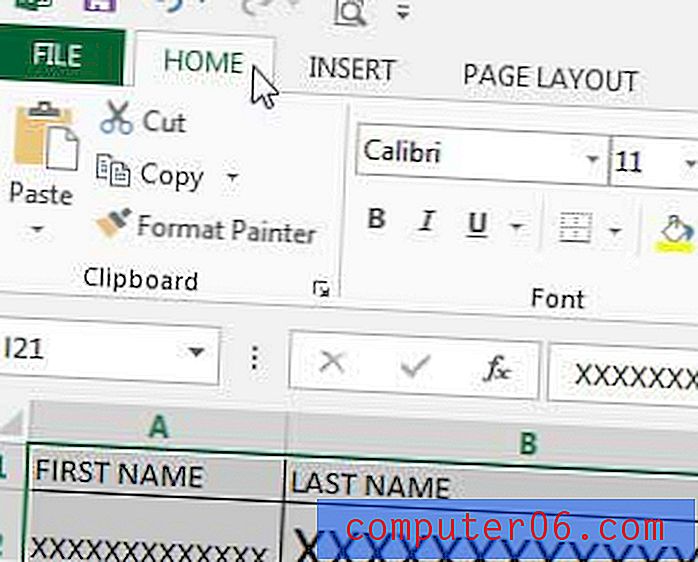
Paso 4: haga clic en el botón Borrar en la sección Edición de la cinta (está en el extremo derecho), luego haga clic en la opción Borrar formatos .
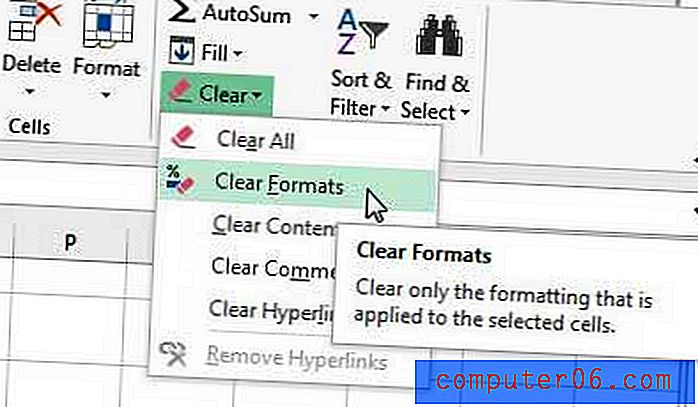
Si está buscando una forma económica y rápida de imprimir sus documentos de trabajo, esta impresora láser inalámbrica Brother es una excelente opción.
Descubra cómo ajustar la configuración de impresión en Excel 2013 para que los archivos de Excel de varias páginas se ajusten a la página más fácilmente.