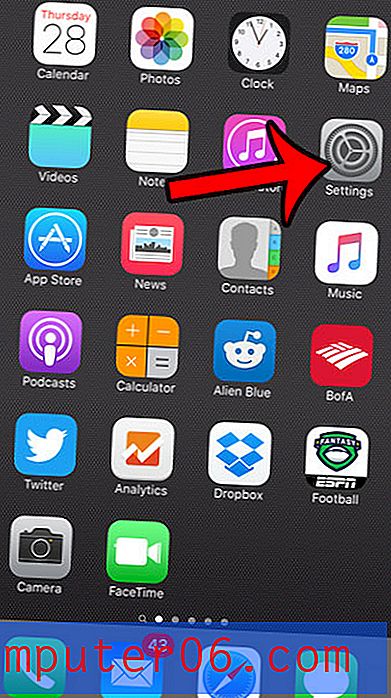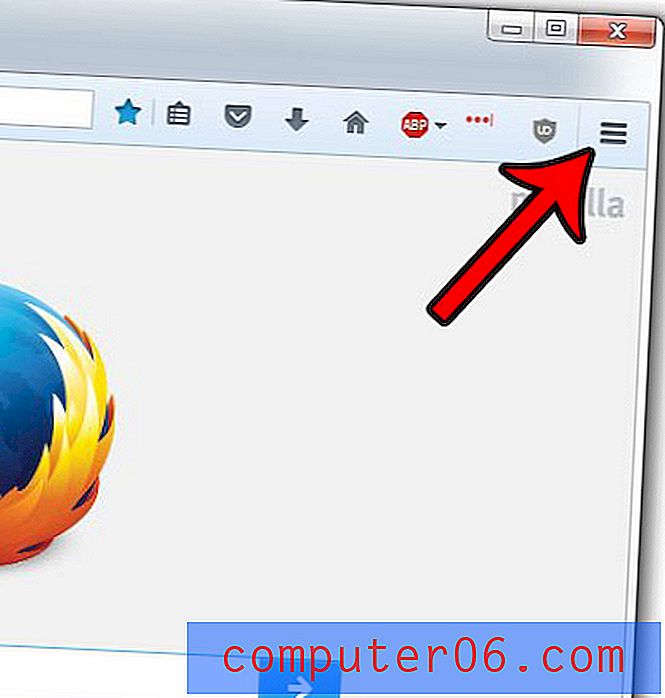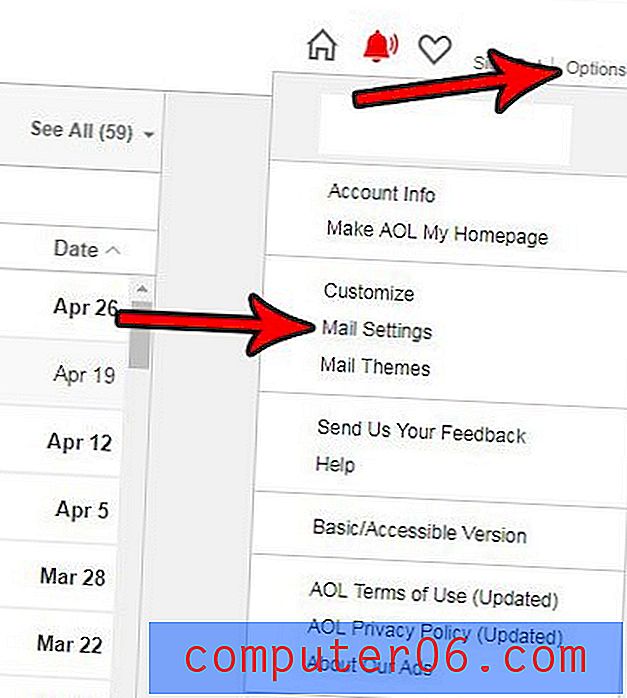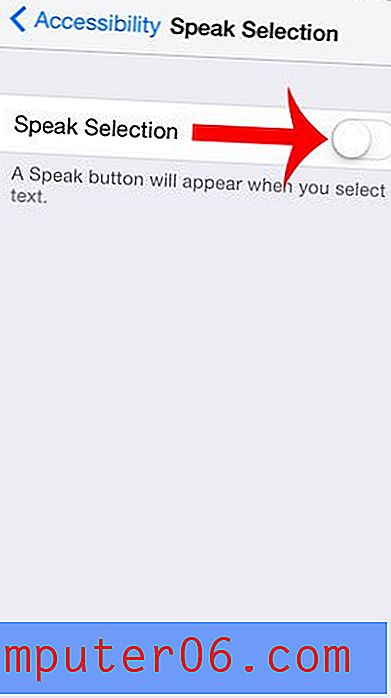Captura de pantalla de video
Cuando le está indicando a alguien cómo realizar ciertas acciones en su computadora, como cómo realizar una captura de video en pantalla, hay varias formas de abordar el problema. La primera forma es simplemente escribir una lista de instrucciones sobre cómo usar un programa para realizar el objetivo deseado. Sin embargo, dependiendo de la complejidad del programa o la dificultad de la tarea, esto puede no ser factible. La segunda opción es utilizar una serie de capturas de pantalla para resaltar una pantalla o parte de una pantalla a la que hace referencia. Sin embargo, si la tarea es larga, puede haber demasiadas imágenes. Su última opción es realizar una captura de video en pantalla, que es un video de las acciones que está realizando en su computadora. Esto mostrará todo el proceso de principio a fin, e incluso puede eliminar la necesidad de enviarles el video cargándolo en YouTube y simplemente copiando y pegando un enlace.
Descargue Camstudio para realizar su captura de video en pantalla
Existen numerosos programas que puede usar para grabar video directamente desde la pantalla de su computadora, pero no hay ninguno que sea mejor o más simple de usar que Camstudio. Camstudio es completamente gratuito y proviene de un desarrollador de confianza que ha estado actualizando el programa durante años. Para adquirir el software, simplemente haga clic en este enlace, desplácese hacia abajo hasta el enlace verde de descarga de Sourceforge en la última versión, luego haga clic para guardar el archivo en su computadora. Tenga en cuenta que será redirigido a una página de SourceForge donde la descarga comenzará automáticamente.
Haga doble clic en el archivo descargado, luego siga las instrucciones para completar la instalación. El programa debe iniciarse automáticamente una vez que la instalación se haya completado, pero si no, puede iniciarlo haciendo clic en el botón Inicio en la esquina inferior izquierda de la pantalla, luego haciendo clic en Todos los programas, seguido de la carpeta Camstudio, luego el enlace Camstudio . Esto abrirá una nueva ventana que se parece a la imagen a continuación.

Para preparar el programa para realizar una captura de pantalla de video, deberá especificar algunas configuraciones dentro del programa.
Preparación de Camstudio para realizar una captura de video en pantalla
Haga clic en el enlace Región en la parte superior de la ventana, luego elija el tamaño del video que desea grabar en su pantalla. La opción predeterminada es Pantalla completa, que registrará todo lo que sucede en su pantalla. Sin embargo, esto puede resultar en un tamaño de video muy grande. Personalmente prefiero seleccionar la opción Región, que me permite seleccionar el tamaño del video que estoy grabando antes de que comience la grabación.
La siguiente configuración para preocuparse es el enlace Opciones en la parte superior de la ventana. Esta pantalla incluye una opción para que usted especifique si grabar audio o no. Además, puede hacer clic en Opciones de cursor para especificar cómo el programa maneja cualquier aparición del cursor del mouse que aparece en el video.
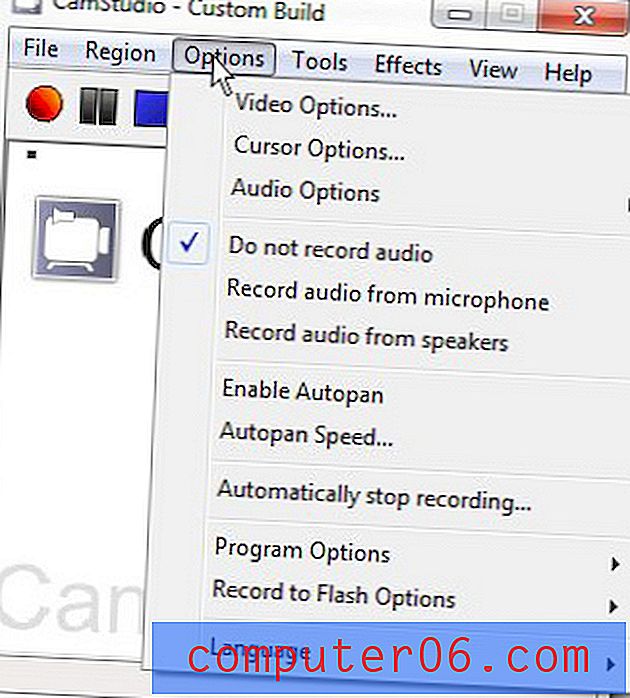
El elemento final en el menú Opciones que debe configurar se encuentra haciendo clic en Opciones de programa en el menú Opciones, luego en Directorio para grabar, y finalmente en Usar el directorio especificado por el usuario . En este punto, puede especificar la carpeta en su computadora donde se guardan los videos grabados.
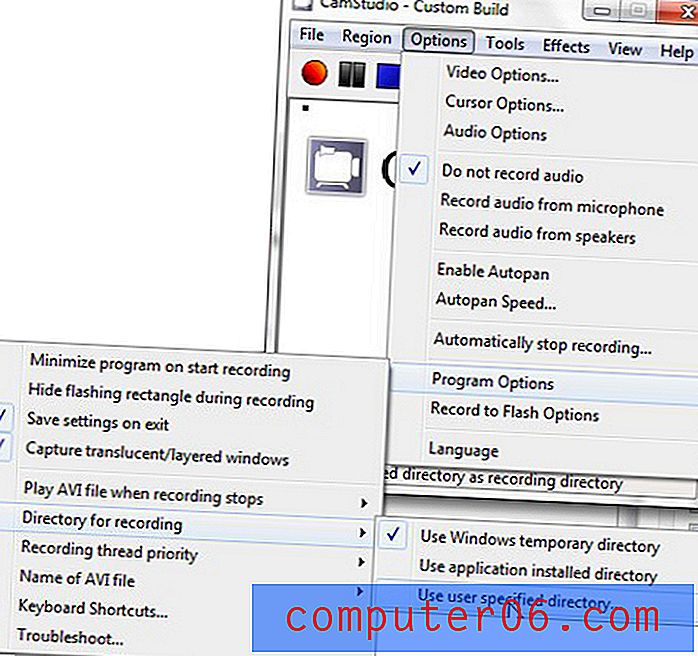
Ahora que ha configurado Camstudio para realizar una captura de pantalla de video, puede comenzar a usar el programa. Haga clic en el botón rojo Grabar en la parte superior de la ventana. Si eligió usar la configuración de Región desde el menú Región, entonces deberá especificar el tamaño de la ventana de video que se grabará. Si seleccionó alguna de las otras opciones de región, la grabación comenzará justo después de hacer clic en el botón Grabar . Camstudio continuará realizando la captura de video de su pantalla hasta que haga clic en el botón azul Detener .
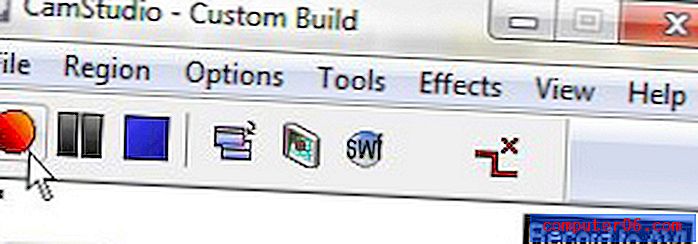
El video grabado se guardará en el directorio que especificó anteriormente. Puede ver el archivo AVI creado en un programa compatible con ese tipo de archivo, como Windows Live Movie Maker o Quicktime. Normalmente abro el video grabado con Windows Live Movie Maker porque me permite hacer las ediciones que el video pueda necesitar antes de subirlo a YouTube.