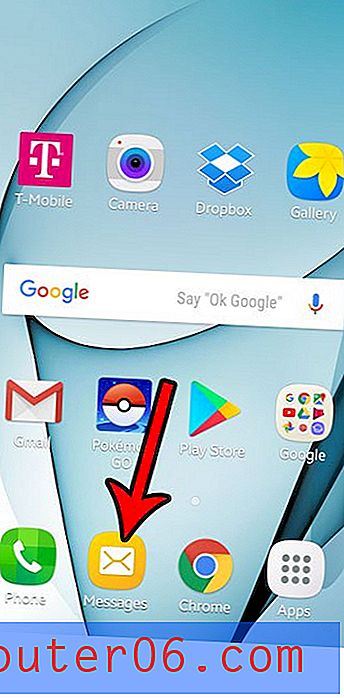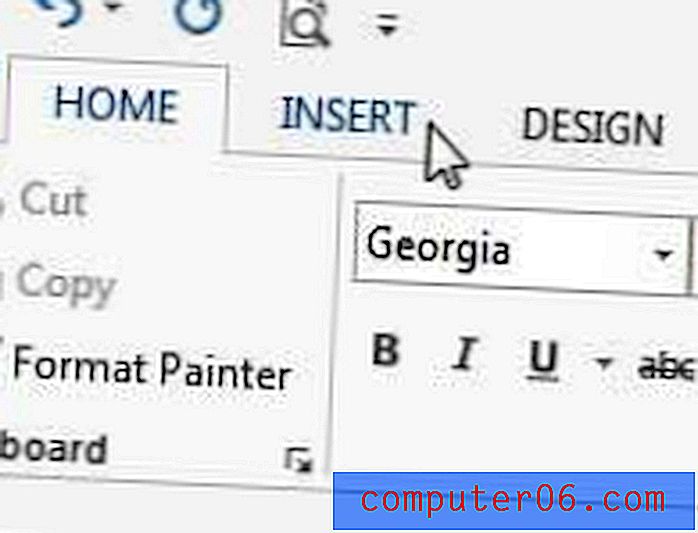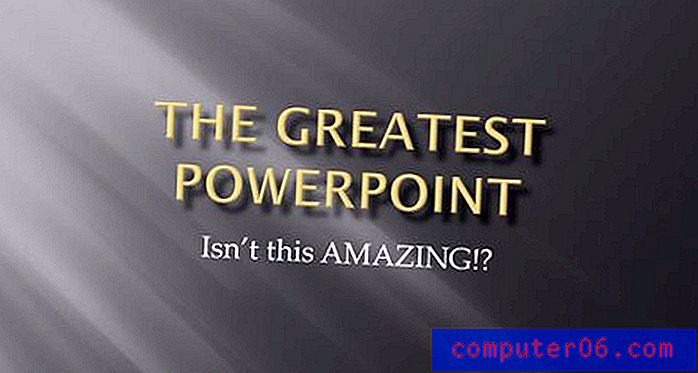Tres formas de ajustarse a una página en Excel 2013
Las hojas de cálculo de Excel generalmente no se imprimen de la manera que usted desea. Ocasionalmente tendrá suerte y el número de filas o columnas en su hoja de cálculo coincidirá perfectamente con las dimensiones de su página impresa, pero la mayoría de las veces, tendrá una columna o una fila que agrega otra página, o incluso duplica el número de páginas.
Una forma de evitar esto es forzar a Excel 2013 a que se ajuste a toda su hoja de trabajo en una página. Nuestra guía a continuación le mostrará tres formas diferentes de lograrlo.
Ajuste de una hoja de trabajo completa en una página impresa en Excel 2013
Hay tres formas diferentes de adaptar una hoja de cálculo a una página en Excel 2013. A continuación, le mostraremos cada uno de esos métodos. Cada método se presenta primero solo como los pasos, luego se repite con imágenes.
Cada uno de estos métodos se ajustará a toda su hoja de cálculo en una página. Para hojas de cálculo muy grandes, esto puede ser difícil de leer. Es posible que desee considerar simplemente elegir ajustar todas sus columnas o todas sus filas en una página.
Método 1 -
- Abra la hoja de cálculo en Excel 2013.
- Haga clic en la pestaña Diseño de página en la parte superior de la ventana.
- Haga clic en el menú desplegable a la derecha de Ancho, luego haga clic en 1 página .
- Haga clic en el menú desplegable a la derecha de Altura, luego haga clic en 1 página .
Método 1 con fotos -
Paso 1: abra la hoja de cálculo en Excel 2013.
Paso 2: haga clic en la pestaña Diseño de página sobre la cinta en la parte superior de la ventana.
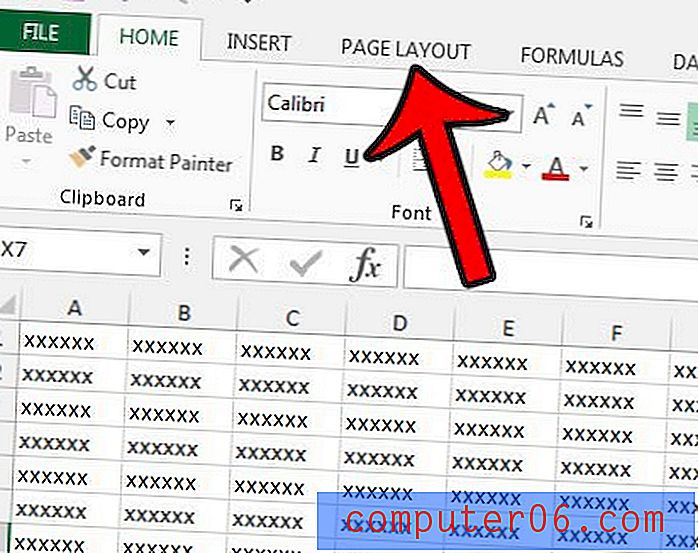
Paso 3: haga clic en el menú desplegable Ancho en la sección Escalar para ajustar de la cinta de opciones, luego haga clic en la opción 1 página .
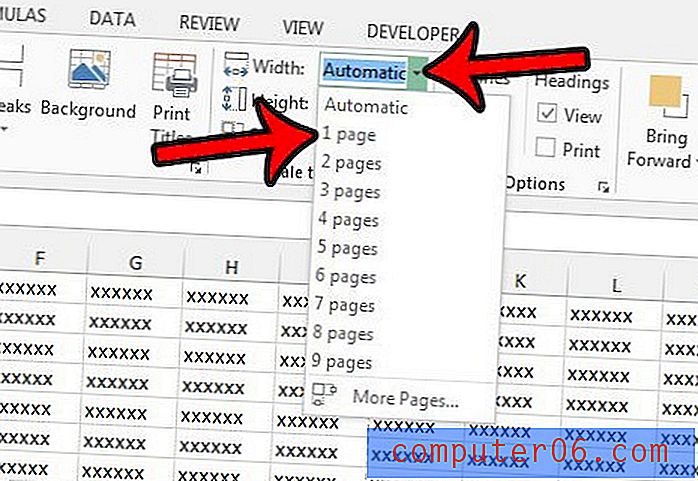
Paso 4: haga clic en el menú desplegable Altura en el menú desplegable Ancho, luego haga clic en 1 página .
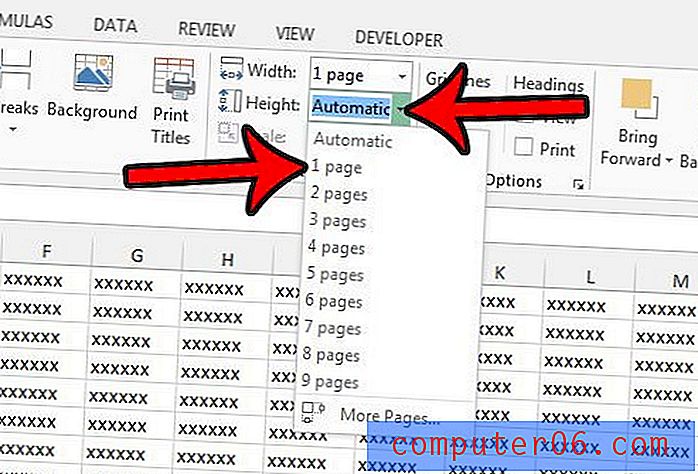
Método 2 -
- Abra la hoja de cálculo en Excel 2013.
- Haga clic en la pestaña Diseño de página en la parte superior de la ventana.
- Haga clic en el pequeño botón Configurar página en la esquina inferior derecha de la sección Escalar para ajustar de la cinta.
- Haga clic en el círculo a la izquierda de Ajustar a en la sección Escala de la cinta, luego ajuste los valores para que diga 1 página (s) de ancho por 1 de alto . Luego puede hacer clic en el botón Aceptar en la parte inferior de la ventana.
Método 2 con fotos -
Paso 1: abra su hoja de trabajo en Excel 2013.
Paso 2: haga clic en Diseño de página sobre la cinta en la parte superior de la ventana.
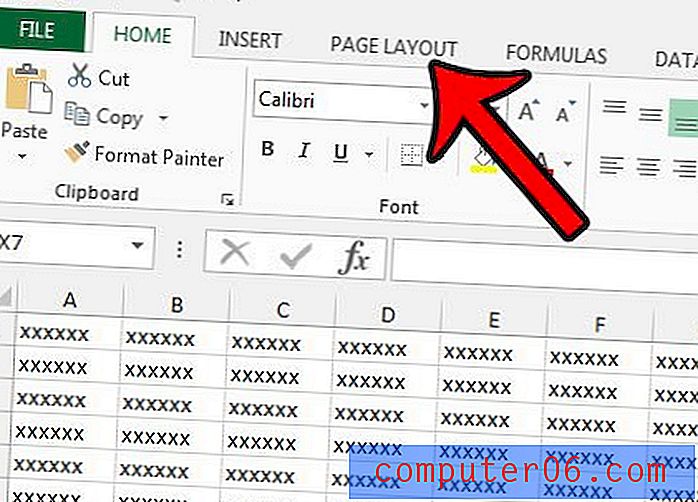
Paso 3: haga clic en el pequeño iniciador de diálogo de Configuración de página en la esquina inferior derecha de la sección Escalar para ajustar en la cinta.
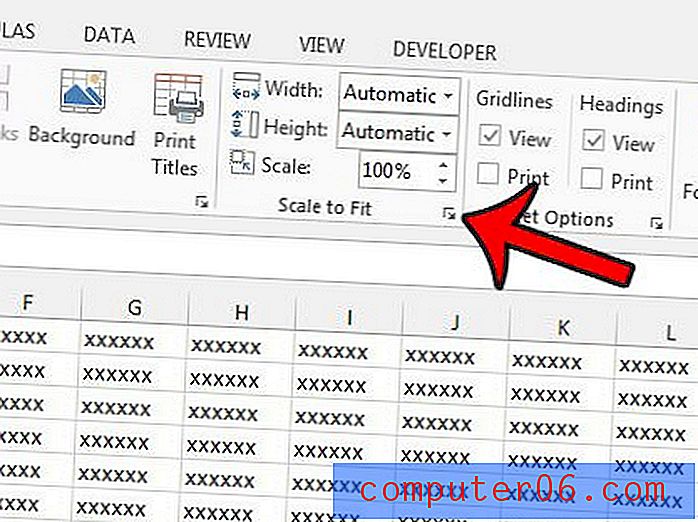
Paso 4: haga clic en el círculo a la izquierda de Ajustar a, escriba 1 en el primer campo, luego escriba 1 en el segundo campo. Luego puede hacer clic en el botón Aceptar en la parte inferior de la ventana para aplicar sus cambios.
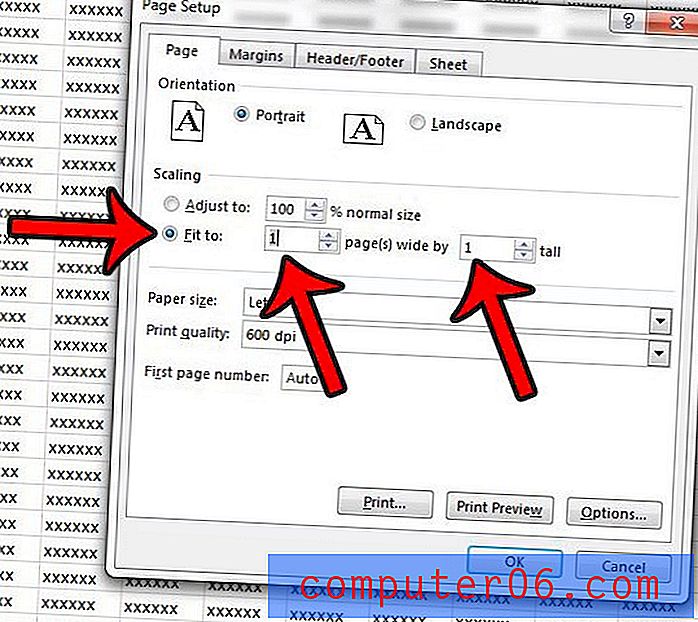
Método 3 -
- Abra la hoja de cálculo en Excel 2013.
- Haga clic en la pestaña Archivo en la esquina superior izquierda de la ventana.
- Haga clic en la opción Imprimir en la columna en el lado izquierdo de la ventana.
- Haga clic en el botón Sin escala en la parte inferior de la sección central, luego haga clic en la opción Ajustar hoja en una página .
Método 3 con fotos -
Paso 1: abre tu hoja de cálculo en Excel 2013.
Paso 2: haz clic en la pestaña Archivo en la esquina superior izquierda de la ventana.
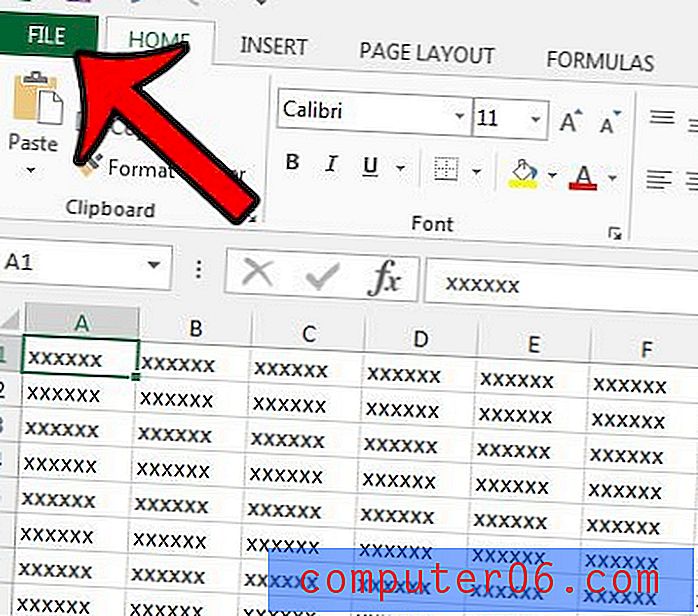
Paso 3: haga clic en Imprimir en la columna en el lado izquierdo de la ventana.
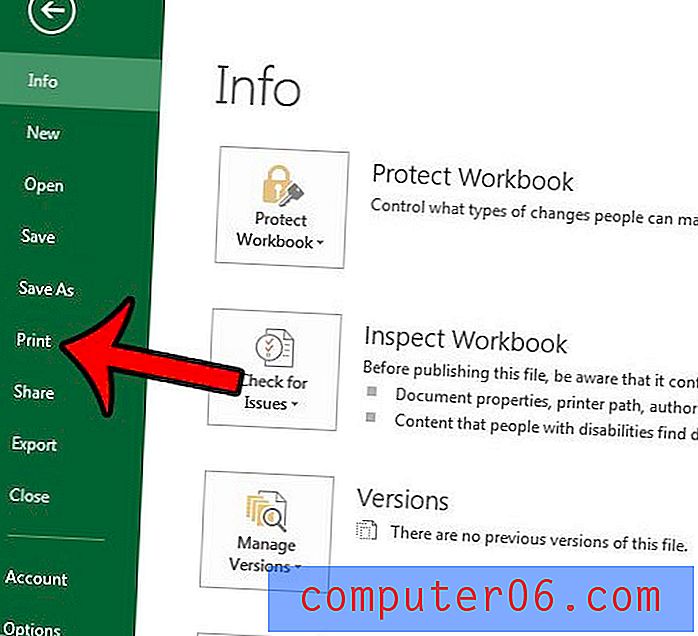
Paso 4: haga clic en el botón Sin escala en la parte inferior de la columna central (esa es su configuración predeterminada, pero es posible que la haya cambiado previamente. Si es así, es el botón que se encuentra sobre Configuración de página ), luego haga clic en Ajustar hoja en una página opción.
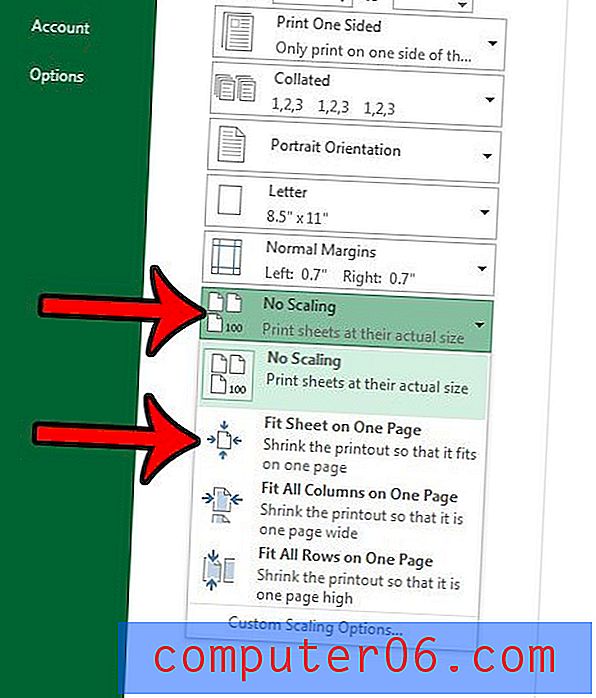
¿Necesita imprimir una cuadrícula en blanco desde Excel, pero tiene problemas para que el programa imprima celdas que no tienen datos? Aprenda a usar áreas de impresión en Excel 2013 para comenzar a imprimir tablas y cuadrículas vacías.