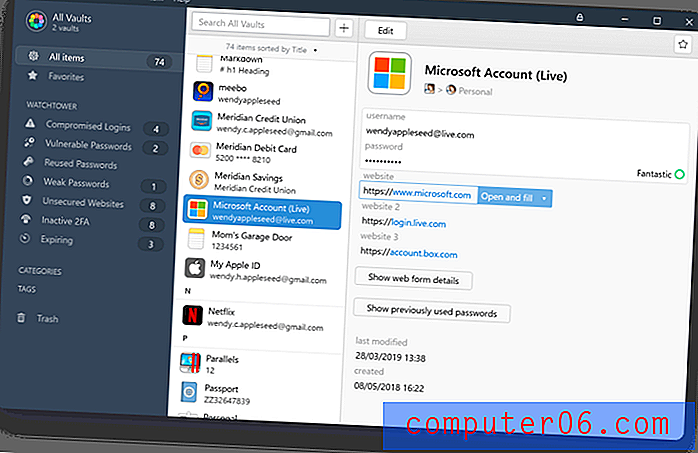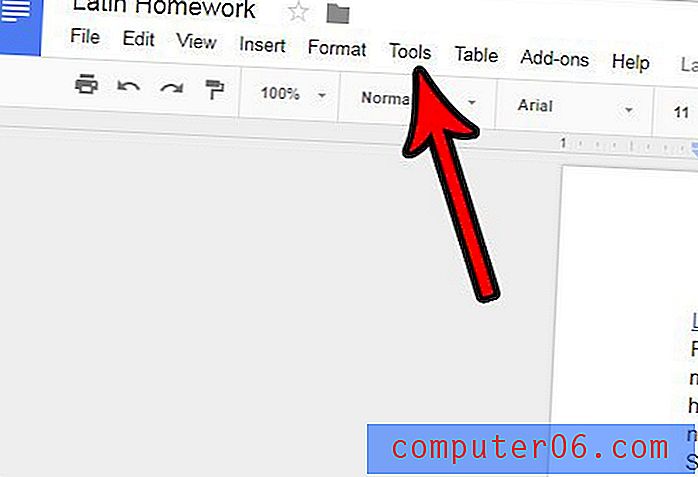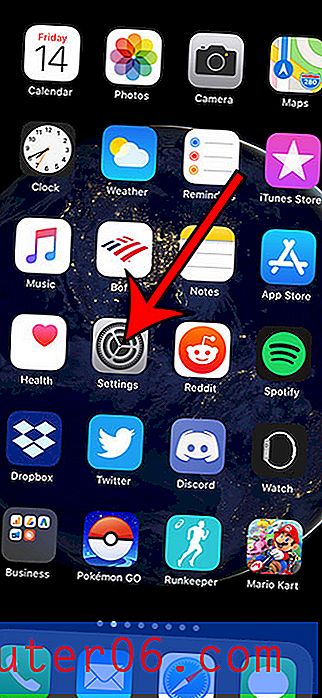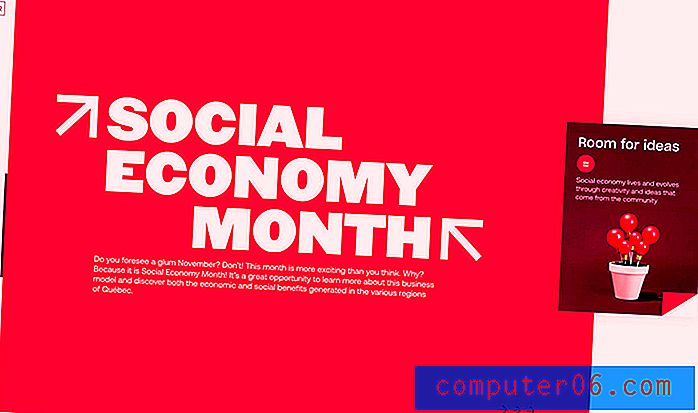La guía definitiva para principiantes sobre el uso de pinceles de dispersión en Photoshop
En el diseño web, a menudo nos centramos en usar Photoshop para crear diseños perfectos de píxeles que tengan una forma meticulosa y capas hasta que sean absolutamente impecables. Patrones repetidos, trazos pequeños, gradientes complejos y reflejos son marcas registradas de este estilo de diseño.
Pero, ¿y si vas por algo más orgánico? ¿Cómo podemos usar Photoshop para crear arreglos de partículas complejas y aleatorias que no se vean cursis y artificiales? La respuesta, por supuesto, es utilizar pinceles de dispersión. Esta increíble herramienta parece bastante simple en la superficie, pero hay una tonelada de funcionalidad y posibilidades ilimitadas para explorar, así que incluso si eres un profesional de Photoshop, sigue leyendo para ver algunas ideas geniales sobre cómo usar pinceles dispersos en tu trabajo.
Cada pincel es un pincel disperso
Photoshop le brinda una cantidad notable de control sobre cada pincel que utilice, ya sea que lo haya creado usted mismo o lo haya descargado de la web. Esto significa que cualquier pincel que esté actualmente en su paleta de pinceles de Photoshop es potencialmente un pincel disperso. Lo cual es una gran noticia, porque esto significa que los pinceles de dispersión son muy fáciles de implementar.
Para comenzar, simplemente abra su paleta de pinceles y seleccione un pincel. Como acabo de mencionar, cualquier pincel servirá, pero voy a elegir una estrella porque su forma compleja realmente ayuda a mostrar el nivel variable de efectos que puede lograr.
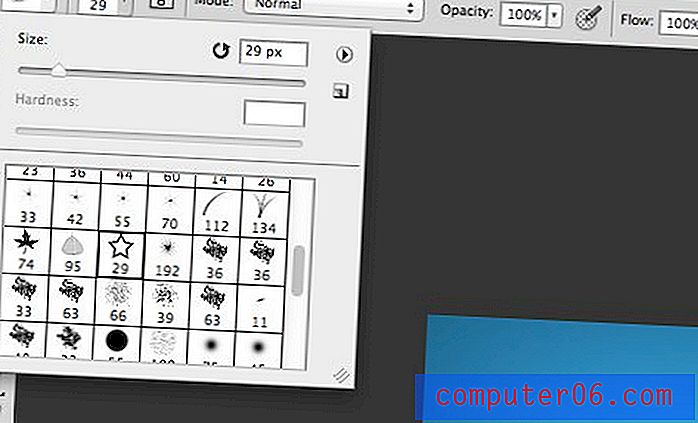
Espaciado
En el pincel que acaba de seleccionar hay varios atributos que son exclusivos de ese pincel. Uno de los atributos más importantes para nuestra discusión de hoy es el espacio. Un pincel redondo predeterminado es realmente solo una forma circular que tiene el espaciado establecido en 0. Esto crea una línea sólida cuando hace clic y arrastra. Sin embargo, algunos otros pinceles tienen una configuración de espacio ligeramente mayor. Así es como se ve mi pincel estelar cuando hago clic y arrastro con él:
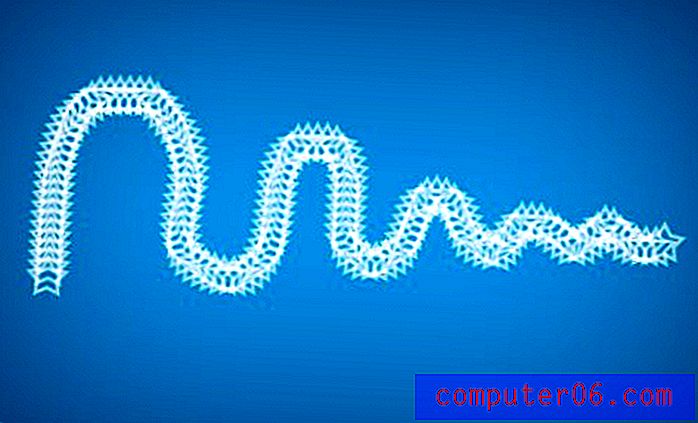
Como puede ver, en lugar de arrastrar una línea continua, se parece más a una serie de sellos espaciados que siguen mi línea de dibujo.
Entonces, ¿cómo controlamos este comportamiento? Si vamos a nuestra paleta Pincel (Ventana> Pincel), encontramos un montón de configuraciones para controlar casi todos los aspectos del pincel. Para comenzar, asegúrese de tener la categoría "Forma de punta de pincel" seleccionada a la izquierda. En la parte inferior de esta paleta encontrará las opciones de espaciado para el pincel.
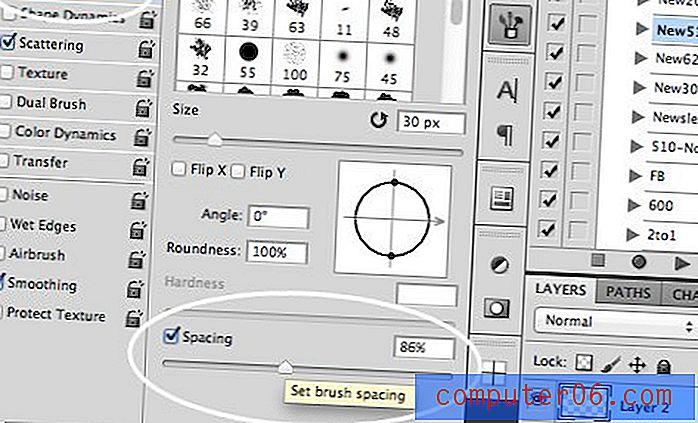
Al aumentar el espacio disminuye la frecuencia con la que la estrella se estampa en nuestra línea. Si repetimos nuestra maniobra de hacer clic y arrastrar, obtenemos algo como esto:

Nos estamos moviendo en la dirección correcta, pero todavía no hemos creado un buen pincel de dispersión que sea capaz de crear algunos efectos de partículas agradables.
Haciéndolo dispersar
Ajustar el espaciado en un pincel es bueno, pero para efectuar una dispersión necesitamos grandes cambios verticales y horizontales entre cada sello. Para hacer esto, vaya a la sección "Dispersión" en el lado izquierdo de la paleta Pincel.
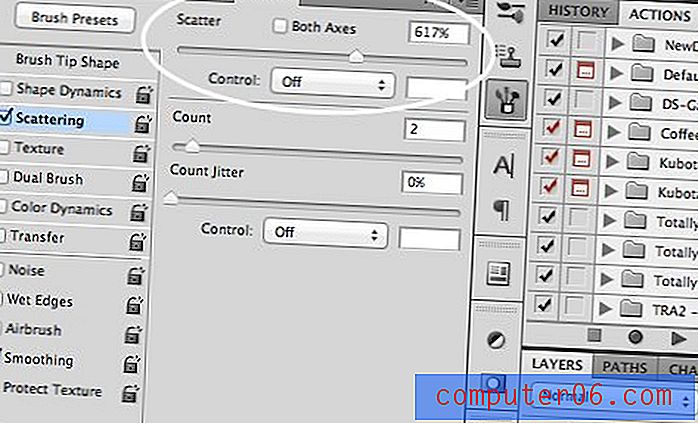
Aquí puede subir el control deslizante Scatter para crear realmente una distribución agradable y aleatoria. Ajuste el control deslizante Count para jugar con la frecuencia de los sellos. ¡Ahora nuestro pincel realmente comienza a parecerse a un pincel disperso!

Jitter Bug
A lo largo de la paleta Pincel verás varios controles deslizantes "Jitter". Tal vez se pregunte, "¿qué diablos es el nerviosismo?", Que es una pregunta perfectamente legítima. La palabra en sí se refiere a las desviaciones de un estándar, por lo que cuando aplica eso a una configuración de pincel significa que está introduciendo más variación en el resultado dentro de un rango determinado.
Jitter de tamaño
Echemos un vistazo a un buen ejemplo de jitter. En nuestro próximo paso queremos comenzar a variar el tamaño de nuestras estrellas. Repetir la misma forma básica es aburrido y los controles deslizantes de fluctuación nos permiten hacer que la dispersión sea mucho más orgánica.
En la categoría "Dinámica de formas", encontrará un control deslizante de fluctuación de tamaño. Arranca esto al máximo:
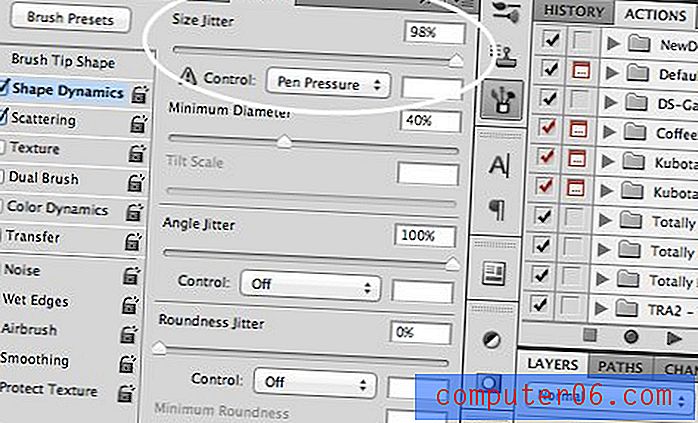
Con eso, haga clic y arrastre su pincel y las estrellas deberían aparecer en diferentes lugares y en diferentes tamaños. ¡Lujoso!

Angle Jitter
Tenga en cuenta que, aunque los tamaños son diferentes ahora, todas las estrellas todavía se ven un poco similares. Una razón para esto es que todos comparten la misma orientación exacta. Para solucionar esto, salta al ángulo de fluctuación:
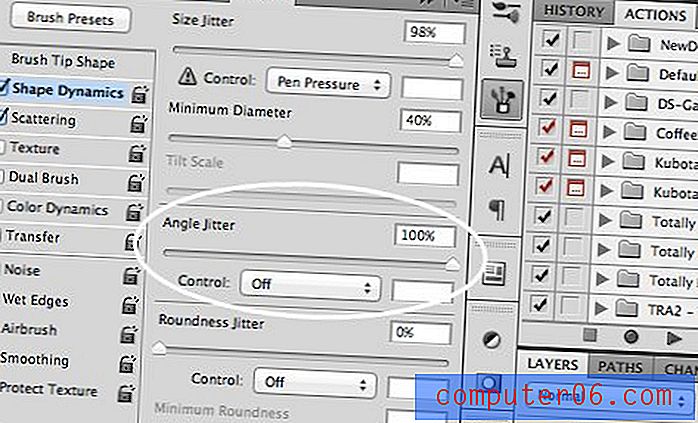
Ahora, cualquier apariencia de uniformidad realmente está empezando a desaparecer. Nuestras estrellas están por todas partes con diferentes ubicaciones, tamaños y rotaciones.
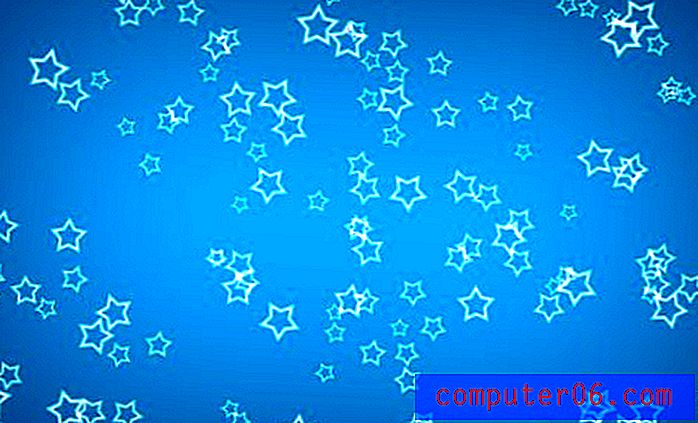
Jitter de opacidad, color y redondez
En la sección "Transferencia", encontrarás el Opacity Jitter, que te ayuda a desvanecer las estrellas:

Y en la sección "Dinámica del color", encontrará la opción de fluctuar entre el primer plano y el fondo, y ajustar el tono y la saturación:

Si realmente queremos volvernos locos, podemos volver a la categoría "Dinámica de formas" y subir el jitter de redondez. Esto hará que nuestras estrellas parezcan inclinadas en el espacio 3D. El resultado parece realmente en capas e impresionante para algo que solo requiere un solo golpe.

Diversión con pinceles dispersos
Armado con el conocimiento anterior, puede crear algunas cosas realmente sorprendentes con pinceles dispersos. Las posibilidades están limitadas solo por tu imaginación. Aquí están algunos ejemplos.
Texturas Bokeh
Las texturas Bokeh son muy populares en diseño en este momento. Estos utilizan los puntos borrosos que resultan cuando las luces se fotografían desenfocadas (el bokeh en sí mismo realmente se refiere a la calidad estética del desenfoque, pero esa es una discusión completamente diferente).
Crearlos con pinceles dispersos es súper fácil. Simplemente tome un pincel redondo y agradable y establezca algunos de los parámetros que acabamos de aprender. Aquí mantuve el tamaño constante pero aumenté la dispersión, el espaciado y la fluctuación de opacidad.

El resultado parece fotográfico, pero los puntos se crearon completamente en Photoshop. Los geniales efectos de iluminación son la maravilla de Color Dodge en acción. Veamos cómo funciona esto en un nuevo ejemplo.
Efecto de desintegración
Para utilizar este efecto, cree dos capas, haga que la de arriba sea negra y la de abajo sea "casi negra" (realmente muy gris oscuro).
En la capa negra, tome un pincel blanco suave y pinte con un pincel de dispersión con un tamaño de redondez. El resultado debería verse bastante extraño en este punto, así:
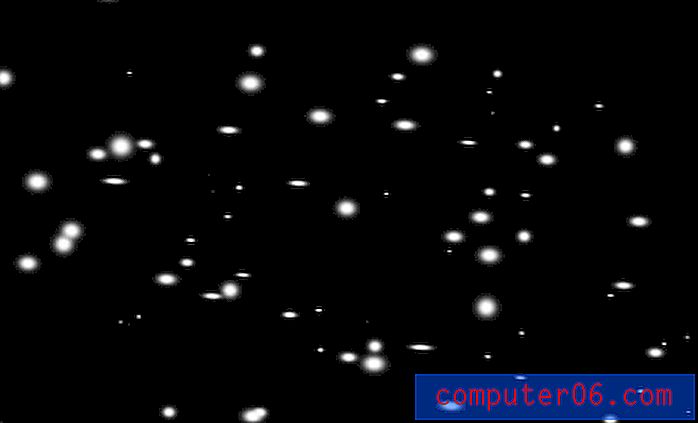
Ahora, si tomamos la capa superior con todo el trabajo del pincel de dispersión y lo configuramos en Color Dodge, obtendremos un agradable efecto brillante.
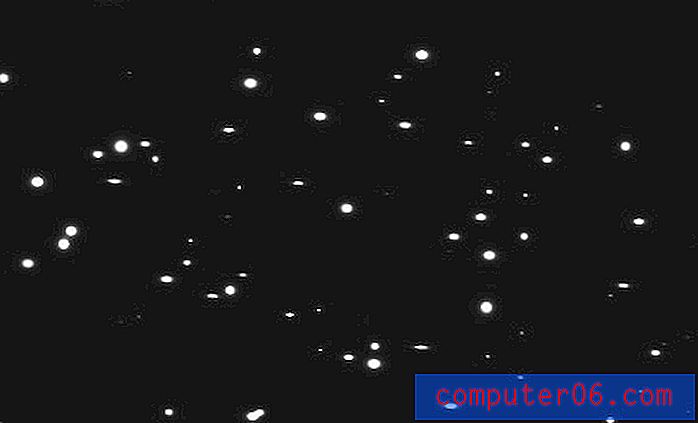
Ahora agregue algo de texto, oculte la parte inferior y aplique algunos puntos más brillantes con una dispersión más ajustada alrededor de donde desaparecen las letras y tiene la imagen del título para esta publicación:

Formas personalizadas
También asegúrese de experimentar con varias formas, especialmente aquellas que ocurren en la naturaleza y, por lo tanto, tienden a dispersarse orgánicamente cuando las vemos. Aquí me divertí con un arreglo frondoso:

Conclusión
En resumen, los pinceles dispersos son una forma rápida y fácil de hacer que sus diseños sean más orgánicos, interesantes y complejos. Absolutamente cualquier pincel puede convertirse rápidamente en un pincel de dispersión y tiene muchos controles simples para variar el efecto como desee.
Deja un comentario y avísanos si aprendiste algo. ¿Alguna vez usaste pinceles dispersos en tu trabajo? Deje un enlace a un ejemplo si tiene uno.