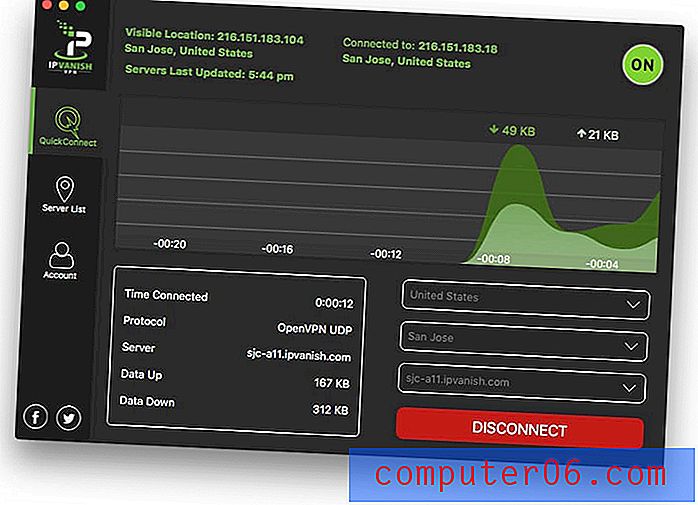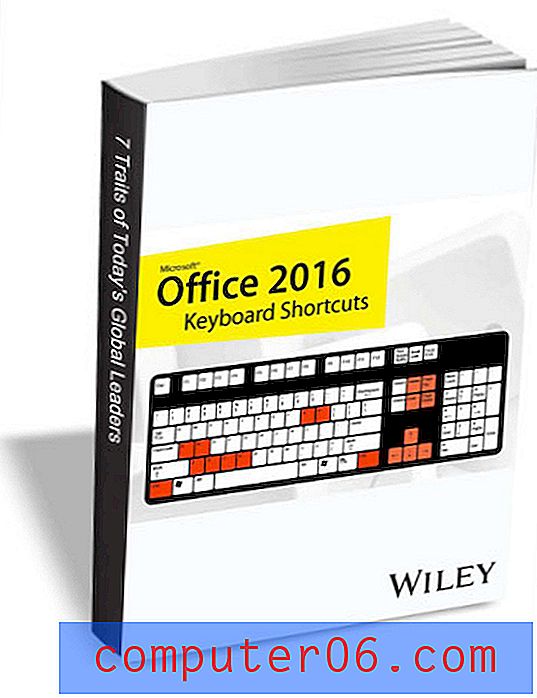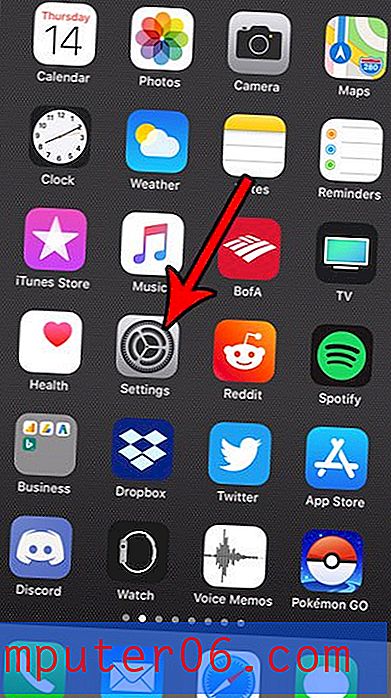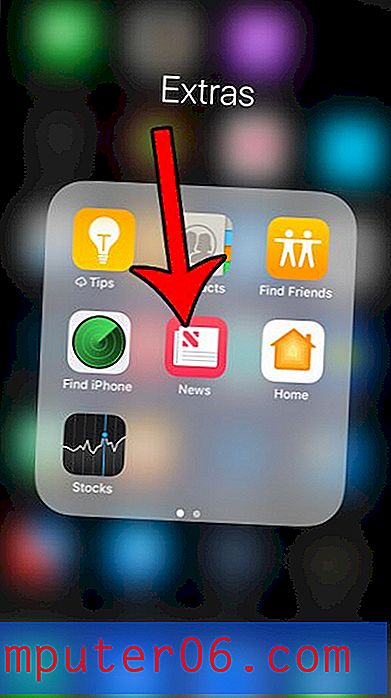Word 2013 - Cómo agregar un comentario a un documento
Microsoft Word proporciona muchas herramientas para formatear, incluso le permite crear pequeñas mayúsculas en Word, pero también tiene una variedad de herramientas para colaborar con otros. Los comentarios son un componente importante de la revisión de documentos cuando trabajas en equipo. Cuando más de una persona está trabajando en un documento, la edición puede salirse rápidamente de control si todos simplemente están haciendo cambios en el documento sin documentarlos. Esto puede crear confusión y, en última instancia, evitar que todos trabajen de manera coherente que genere el mejor trabajo posible.
Afortunadamente, puede agregar un comentario en Word 2013 con solo unos pocos pasos. Ese comentario incluso se puede identificar para apuntar a la palabra u oración en el documento sobre el que está comentando, lo que permite a otros determinar rápidamente cuál es su preocupación sobre ese pasaje. Y dado que está aplicando este comentario sin editar primero el documento, otros pueden evaluar si creen que el tema de su comentario tiene mérito o no. Continúe a continuación para ver cómo agregar un comentario en Word 2013.
Cómo agregar un comentario en un documento de Word 2013
Los pasos de este artículo se realizaron en Microsoft Word 2013. Completar los pasos de esta guía le permitirá agregar un comentario en Word 2013 para que otras personas que vean el documento puedan verlo. Tenga en cuenta que cualquier comentario que agregue al documento incluirá su nombre para que otros puedan identificar quién dejó el comentario.
Paso 1: abra el documento en el que desea agregar un comentario.
Paso 2: use el mouse para resaltar la palabra, oración o parte del documento sobre el que desea comentar.
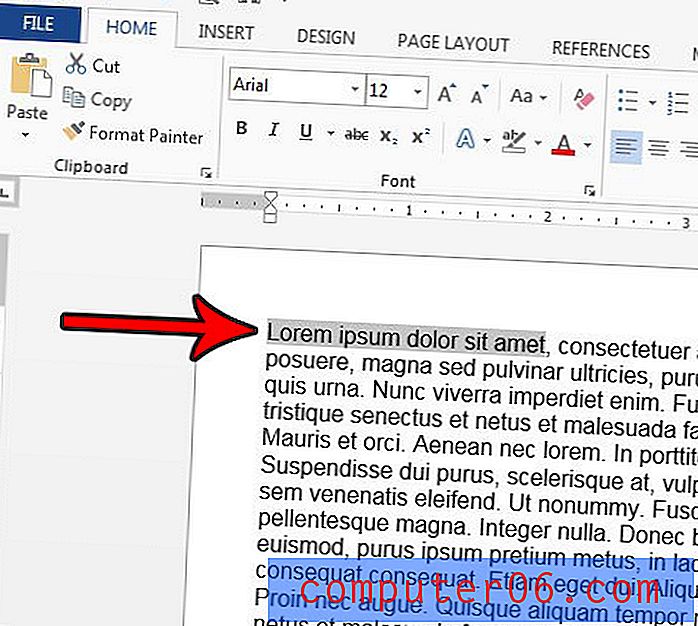
Paso 3: haga clic con el botón derecho en el texto seleccionado, luego elija la opción Nuevo comentario en la parte inferior del menú.
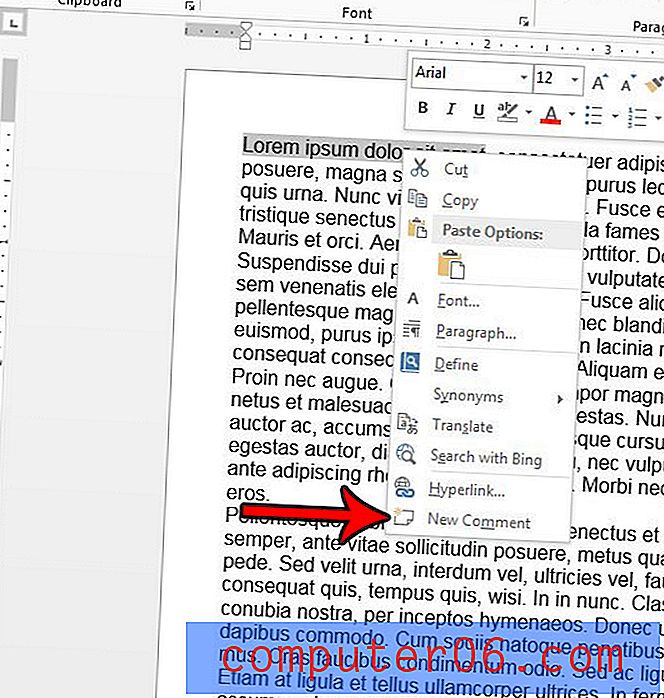
Paso 4: Escribe tu comentario en el campo. Aparecerá debajo de una línea con su nombre.
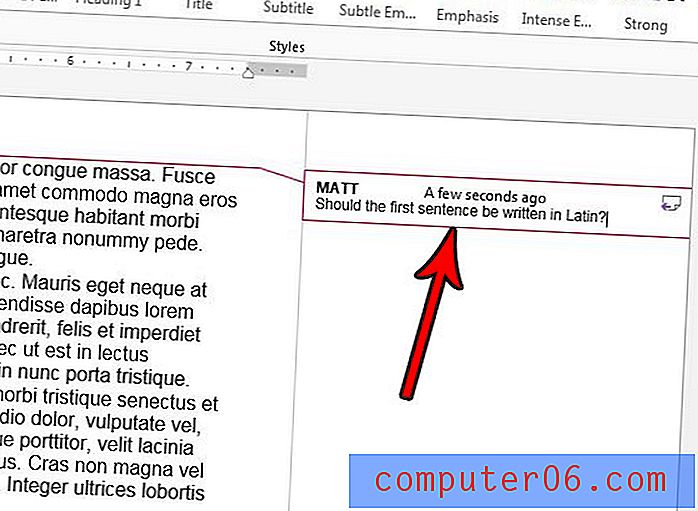
Paso 5: haga clic en cualquier lugar dentro del cuerpo del documento para completar el comentario. Ahora se mostrará en el Área de marcado a la derecha del documento, con una línea de puntos dibujada desde el comentario a la parte del documento que concierne al comentario.

¿Le gustaría poder imprimir todos los comentarios en un documento sin también imprimir el documento en sí? Descubra cómo imprimir solo los comentarios en Word 2013 si desea revisarlos por separado del documento.