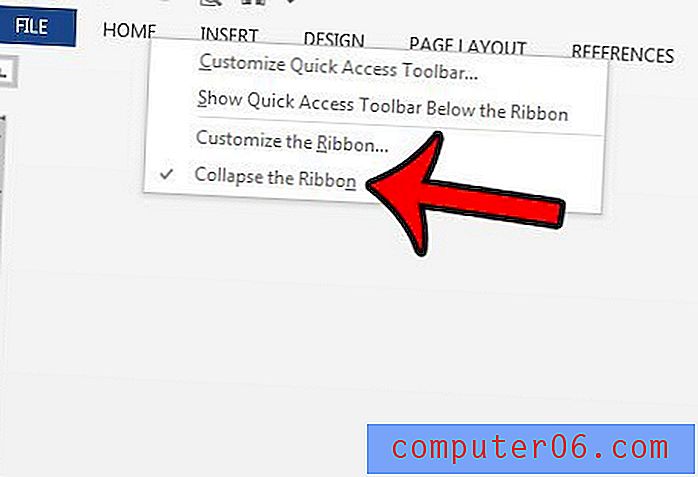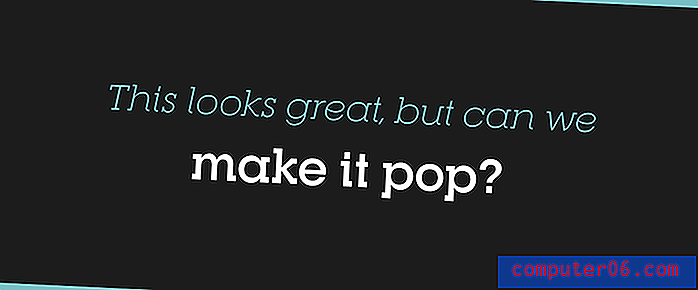Cómo desinstalar programas en Windows 10
Incluso si usted es una de esas personas que voluntariamente deja archivos en todo el escritorio, se niega a usar carpetas (o las usa en exceso) y tiene mil millones de ventanas diferentes abiertas en todo momento, limpiar su PC es algo que todos deberían hacer regularmente.
No nos referimos a limpiar la carcasa (aunque también debería hacerlo): estamos hablando de limpiar todos esos programas antiguos que obstruyen su disco con archivos viejos y ocupan más espacio del que alguna vez valieron.
Desafortunadamente, no puede simplemente arrastrar y soltar esos archivos en la Papelera de reciclaje, sino que hay muchas maneras de desinstalarlos de forma segura. Ya sea que tenga dos aplicaciones para eliminar o veintidós, hay varias maneras de actualizar su PC en solo unos minutos.
Sumario rápido
- Si desea instalar programas específicos, use el Desinstalador de Windows (Método 1) . Es mejor eliminar un solo programa del sistema con un método lo más ágil posible. Por otro lado, puede ser un poco lento, o el programa que desea eliminar podría faltar en la lista.
- Para programas grandes, de varias partes o especiales, use el desinstalador del programa (Método 2) para asegurarse de capturar los archivos ocultos. Muchos programas de alta gama dejarán grandes cantidades de datos si los arrastra a la basura. También pueden contener archivos ocultos. El uso del desinstalador eliminará todos los datos por completo. Sin embargo, no todos los programas vienen con su propio desinstalador.
- ¿Quiere deshacerse de muchos programas a la vez? Necesitará una aplicación de desinstalación de terceros (Método 3) que le permitirá seleccionar aplicaciones en masa para la desinstalación. Son muy eficientes, pero no suelen ser de uso gratuito.
- Por último, si está tratando de eliminar aplicaciones que vinieron preinstaladas (Método 4) en su PC, puede usar una aplicación de eliminación masiva como en el Método 3, o usar la herramienta de terceros para anular los bloques de desinstalación. Esto puede no funcionar siempre, y algunas aplicaciones no se pueden eliminar de manera legítima.
Método 1: usar el desinstalador de Windows
El desinstalador de Windows es la forma más fácil de eliminar un programa. Funciona de manera eficiente, pero puede tomar algún tiempo deshacerse de programas más grandes. Además, las descargas más pequeñas pueden no aparecer o ser difíciles de encontrar.
Aquí se explica cómo usar el desinstalador. Primero, abra el menú de configuración presionando el icono de Inicio y luego el engranaje a la izquierda.

Una vez que Configuración esté abierta, vaya a "Aplicaciones".

Esto abrirá una lista de todas sus aplicaciones. Para eliminar uno, haga clic una vez para mostrar la opción Desinstalar, luego haga clic en el botón "Desinstalar". Se le pedirá que confirme la acción.
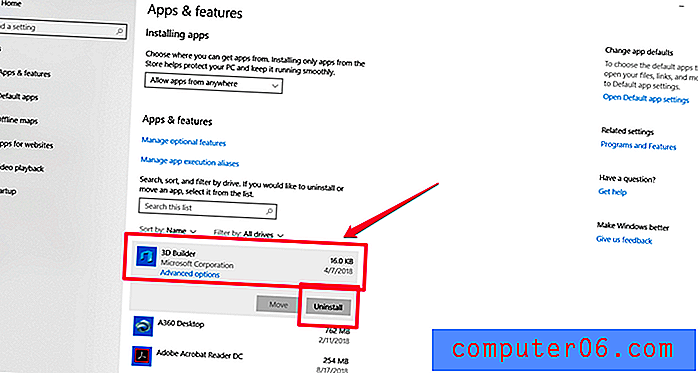
Confirme que desea desinstalar, luego espere un momento mientras Windows elimina el programa.
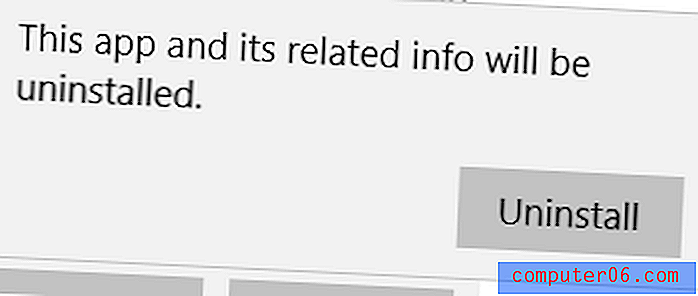
Si prefiere no profundizar en la configuración, también puede desinstalar directamente desde el menú Inicio. Para hacer esto, presione la tecla de Windows en su computadora o haga clic en el icono en la esquina inferior izquierda. Debería ver aparecer una lista de aplicaciones. Haga clic derecho en cualquier aplicación y elija "Desinstalar" en el menú desplegable.
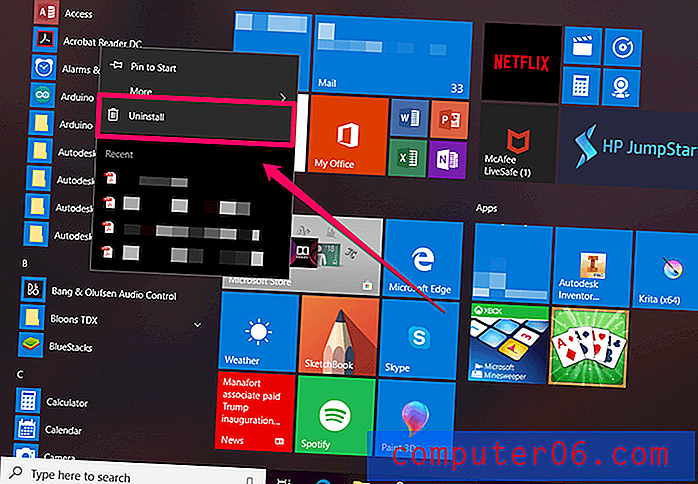
Debe confirmar la desinstalación, pero después de eso, debería estar listo.
Método 2: usar el desinstalador del programa
Muchos programas grandes vienen con desinstaladores personalizados, especialmente si son muy grandes o tienen muchas partes. Si un programa tiene un desinstalador, debe usarlo. Estos desinstaladores están diseñados para capturar archivos ocultos y eliminarse, por lo que son muy efectivos y fáciles de usar.
Puede verificar si un programa tiene un desinstalador abriendo el menú de inicio y buscando la carpeta para ese programa (si existe). Por lo general, el desinstalador será el último elemento de la carpeta, así:
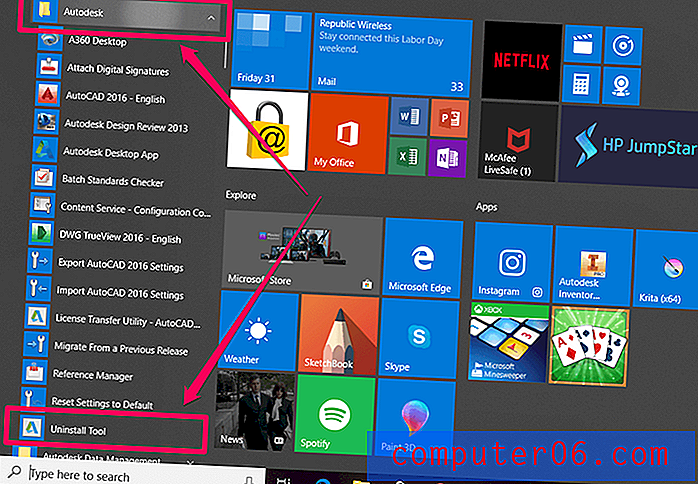
Como puede ver, la carpeta principal "Autodesk" contiene muchos programas diferentes, incluida la herramienta de desinstalación para todos sus programas.
Una vez que encuentre su desinstalador, simplemente haga doble clic para ejecutarlo y luego siga el tutorial. Una vez que haya terminado, el desinstalador también se eliminará, y habrá eliminado con éxito el programa no deseado.
Método 3: desinstalación masiva con una herramienta de terceros
Si desea desinstalar varios programas, necesitará una aplicación de terceros como CleanMyPC o CCleaner. Ambas opciones ofrecen versiones gratuitas y de pago. Para este artículo, demostraremos CleanMyPC. El proceso es muy similar en CCleaner.
Primero, instale CleanMyPC descargándolo del sitio web oficial.
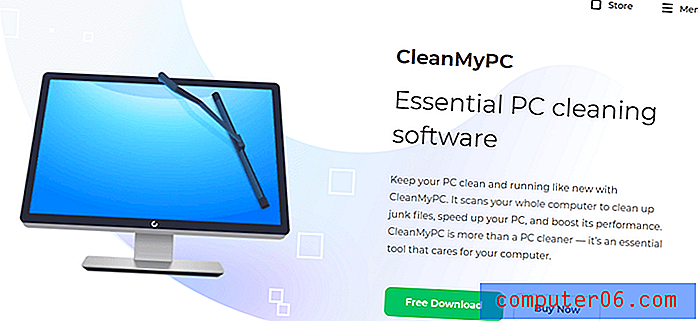
Una vez que tenga el programa instalado, ábralo. En la barra lateral del lado izquierdo, elija "Desinstalador múltiple".
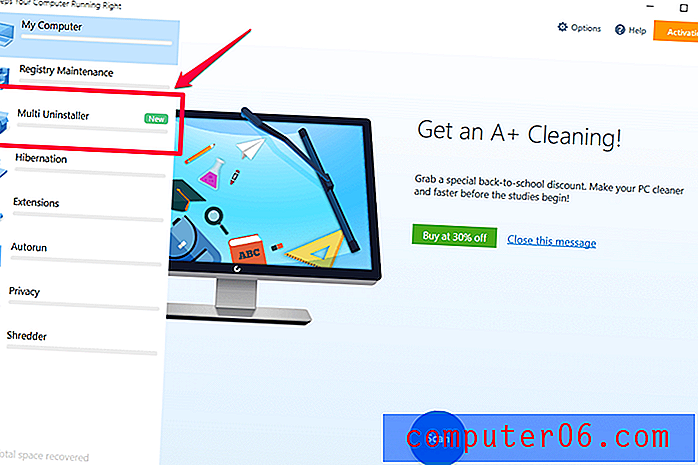
Esto mostrará una lista de todos los programas en su computadora. Seleccione todas las casillas de verificación que desee, luego presione el botón verde "Desinstalar" en la parte inferior.
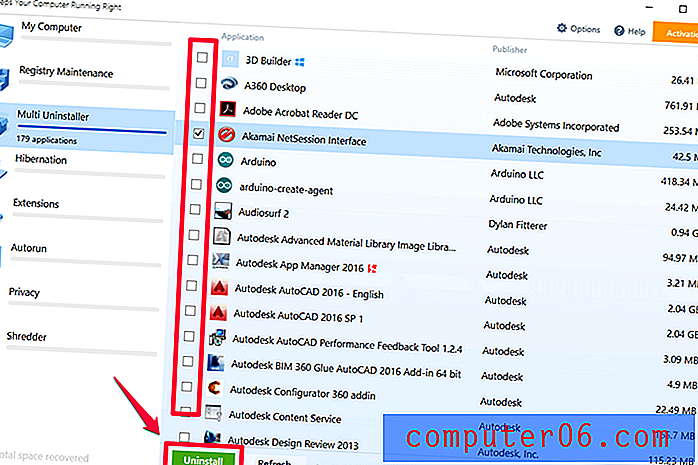
Luego se le mostrará una confirmación como esta:

Elegí desinstalar solo un programa. Si selecciona más, cada uno se enumerará individualmente. Presione el botón azul que dice "Desinstalar".
Para cada programa que tenga un desinstalador, puede verse obligado a confirmar la elección con ventanas emergentes. Estas ventanas emergentes no son de CleanMyPC; son generados por los programas que está intentando eliminar.
Aquí hay un ejemplo:
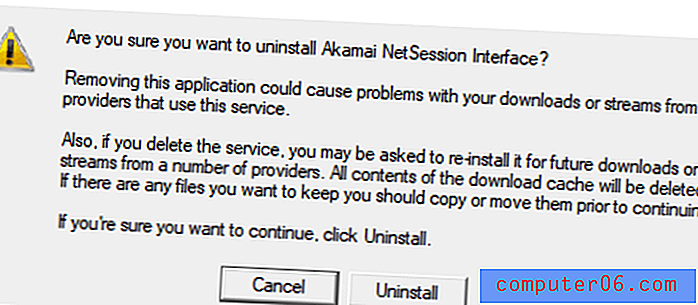
Una vez que se desinstalen todos los programas, CleanMyPC buscará los archivos sobrantes. Tendrá que esperar mientras hace esto. No podrá hacer clic en "Finalizar" o "Limpiar" hasta que complete su búsqueda de los archivos restantes.
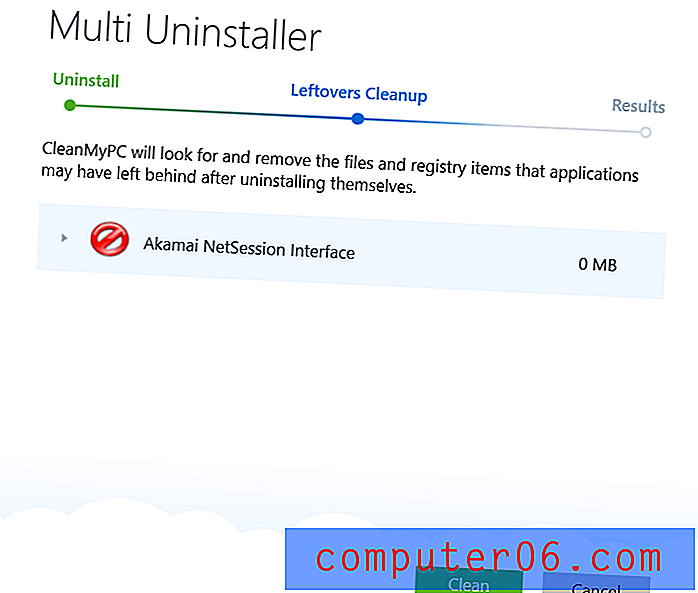
Una vez hecho esto, verá un resumen de lo que se desinstaló y cuánto espacio se limpió.
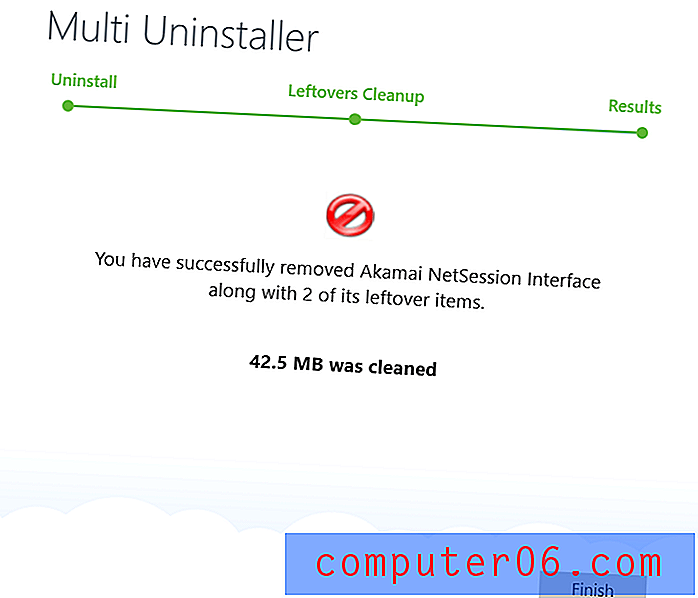
Has desinstalado con éxito todos los programas que necesitas a la vez.
Método 4: deshacerse de las aplicaciones preinstaladas
A veces, su computadora viene con una versión no estándar de Windows que incluye programas que no desea en su computadora. Por ejemplo, muchas PC vienen con XBox Live instalado, pero si hace clic derecho en la aplicación, no parece haber una opción para desinstalarla.
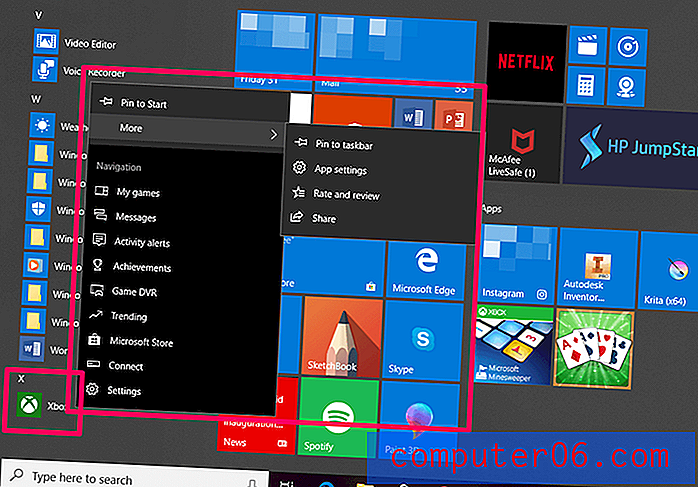
Además, si accede a la configuración e intenta eliminarla allí, la opción de desinstalación se ha deshabilitado y se ve así con el botón "Desinstalar" en gris:

Esto es muy molesto si no quieres el programa en tu computadora. Afortunadamente, aún puede deshacerse de los programas que no ofrecen un desinstalador convencional utilizando la herramienta CleanMyPC.
Puedes obtener CleanMyPC aquí . Una vez que esté instalado, abra el programa y elija "Desinstalador múltiple". En esta lista, la aplicación Xbox aparece en la lista y se puede desinstalar si lo desea. Simplemente marque las casillas y luego presione el botón verde "Desinstalar".
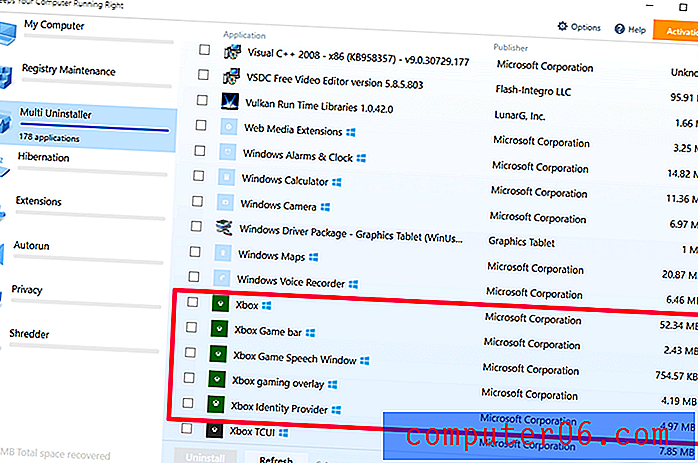
A veces, hay programas preinstalados que se pueden desinstalar individualmente, pero debido a la gran cantidad de cosas que necesita eliminar, desea eliminarlos de una vez.
Por ejemplo, mi computadora portátil HP vino con toneladas de software HP incorporado para comenzar, pero una vez que la computadora se configuró, estos programas fueron bastante inútiles. También se instalaron un montón de juegos no deseados como CandyCrush y Mahjong.
Afortunadamente, puede eliminarlos de forma masiva como lo haría con cualquier otra aplicación usando CleanMyPC y la guía del Método 3. Estas aplicaciones generalmente no tienen restricciones de desinstalación como el ejemplo de Xbox aquí, pero CleanMyPC significa que no tendrá que deshacerse de ellas de ellos uno por uno.
¿Qué sucede si un programa no se puede desinstalar?
A veces, un programa no se puede desinstalar. Mostramos un ejemplo de esto en el Método 4 y cómo una herramienta de terceros como CleanMyPC puede ayudarlo a solucionar esta función. Pero si el programa no puede completar la desinstalación o su elemento no aparece en la lista, hay algunas cosas que puede hacer.
Primero, busque un desinstalador personalizado como en el Método 2 . A veces, esto impide que la aplicación se desinstale con los métodos estándar de Windows.
Si no hay un desinstalador personalizado, vea si es un programa que vino con su PC. Algunos, como Edge o Cortana, no pueden ni deben eliminarse. Esto se debe a que el sistema los usa para múltiples funciones (por ejemplo, Edge es el lector de PDF predeterminado para Windows 10). Si realmente no desea verlos, puede desanclarlos desde Inicio o deshabilitarlos.
Si ninguno de estos es el caso, o si el programa parece malware, es posible que deba restaurar Windows a una versión anterior. Esta acción esencialmente actuará como una máquina del tiempo, revertiendo todos los sistemas a la forma en que estaban antes de que apareciera el programa. Obviamente, no es la solución más fácil y no es ideal si el programa no deseado es muy antiguo, pero debería funcionar. Puede encontrar instrucciones detalladas para usar la restauración del sistema aquí.
Conclusión
La desinstalación regular de programas es excelente para la salud de su PC y para su propia tranquilidad. Se sorprenderá de cuánto espacio puede ocupar una aplicación inactiva en forma de archivos ocultos, carpetas de almacenamiento y otros datos, incluso si no la ha abierto en años.
El espacio en disco liberado se puede utilizar para archivos más importantes o permitir que su computadora funcione más rápido de lo que ha sido últimamente. Además, obtiene la satisfacción de tener su PC funcionando en las mejores condiciones, ¡como debería ser!