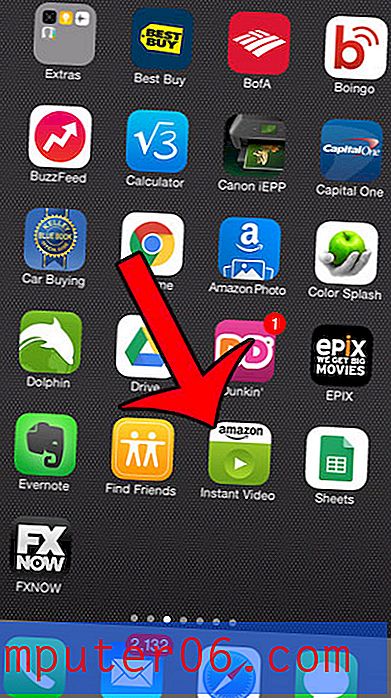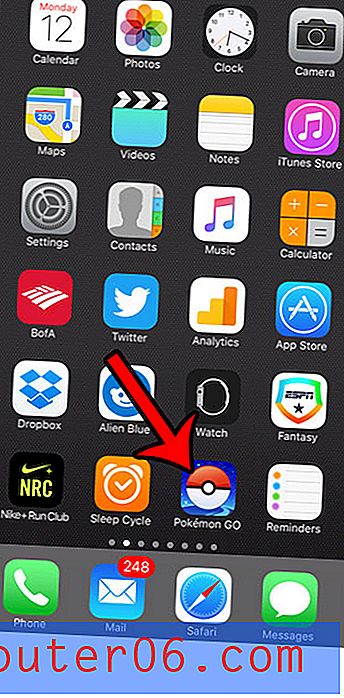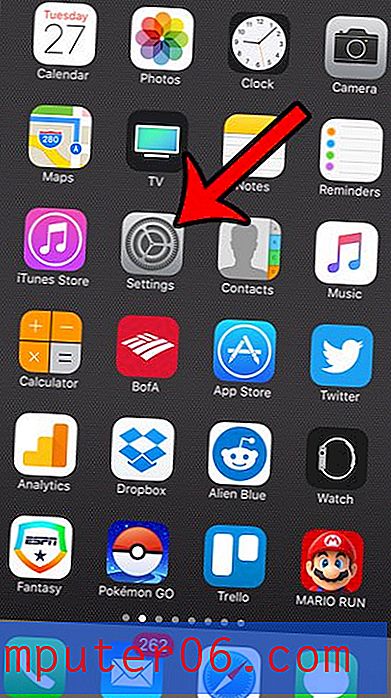Cómo crear una firma en Outlook 2016
Cuando envía un correo electrónico a alguien, le da la posibilidad de responder a ese correo electrónico si desea contactarlo. Pero a veces es posible que desee que tengan otras formas de ponerse en contacto con usted, como un número de teléfono, dirección, sitio web o perfil de redes sociales. En esta situación, una firma de correo electrónico es perfecta.
Nuestra guía a continuación le mostrará cómo crear una firma en Outlook 2016. Esta firma se agregará automáticamente cada vez que cree un nuevo correo electrónico. Tiene la capacidad de personalizar esa firma con enlaces, imágenes y texto, e incluso puede cambiar el formato del texto si desea que sea de un color diferente o una fuente diferente.
Cómo agregar una firma en Microsoft Outlook 2016
Los pasos de este artículo suponen que ya ha configurado una cuenta de correo electrónico en Outlook 2016 y que desea crear una firma que se agregará automáticamente a todos los mensajes de correo electrónico y las respuestas nuevas que cree. Estas firmas pueden incluir texto y medios, como imágenes o enlaces.
Su firma puede incluir varios elementos diferentes, además de solo texto. Puede agregar imágenes, enlaces a sitios web o perfiles de redes sociales, e incluso puede usar una fuente personalizada. Una firma que cree en Outlook 2016 solo se incluirá cuando envíe un correo electrónico desde Outlook. Si utiliza esta cuenta de correo electrónico para enviar mensajes desde un navegador web o su teléfono, esta firma no se incluirá. Si tiene una cuenta de Gmail, puede agregar una firma a Gmail para enviarla desde un navegador web, o puede crear una firma en su iPhone.
Paso 1: Abra Outlook 2016.
Paso 2: haz clic en la pestaña Archivo en la esquina superior izquierda de la ventana.

Paso 3: haga clic en el botón Opciones en la columna en el lado izquierdo de la ventana.
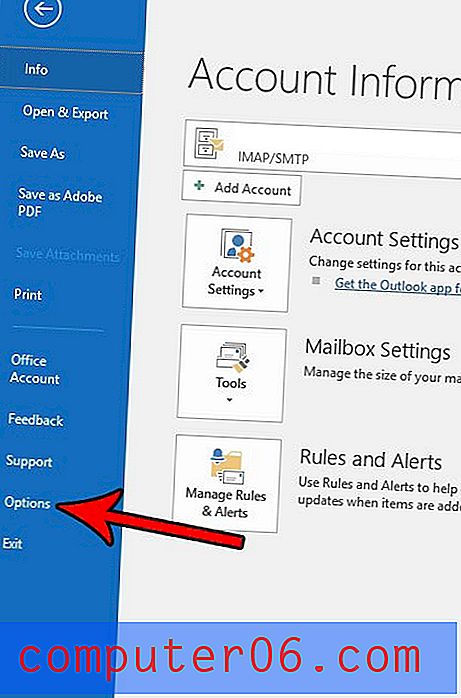
Paso 4: Seleccione la pestaña Correo en el lado izquierdo de la ventana.
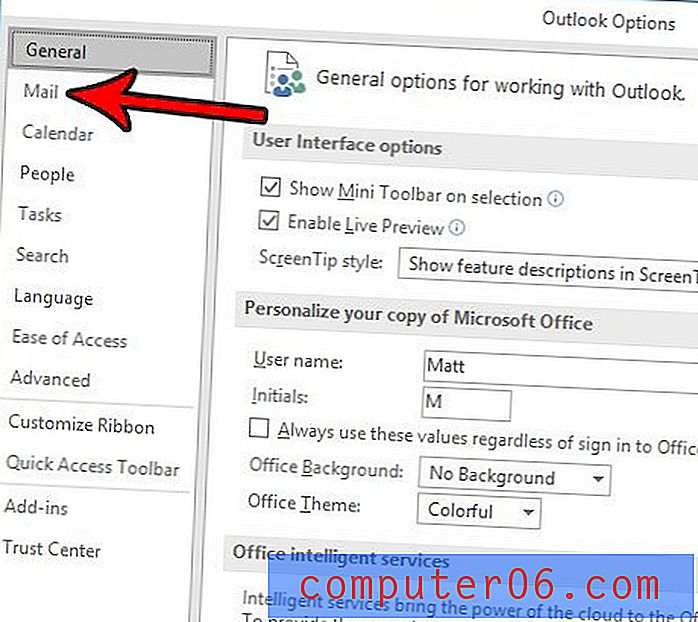
Paso 5: haz clic en el botón Firmas .
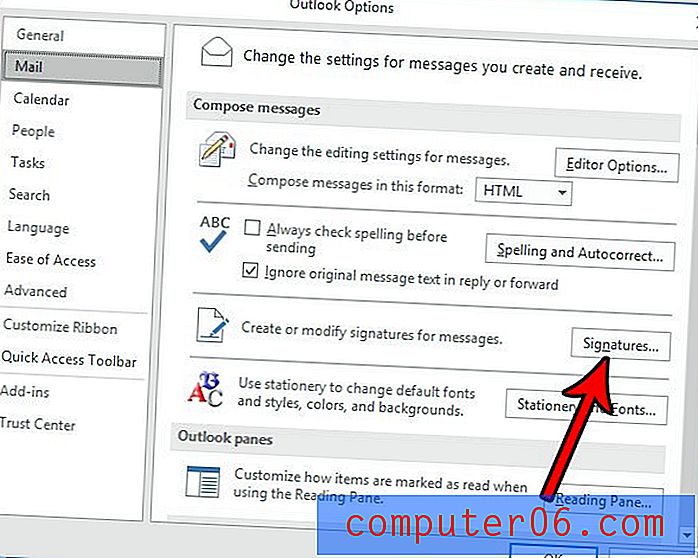
Paso 6: haz clic en el botón Nuevo .
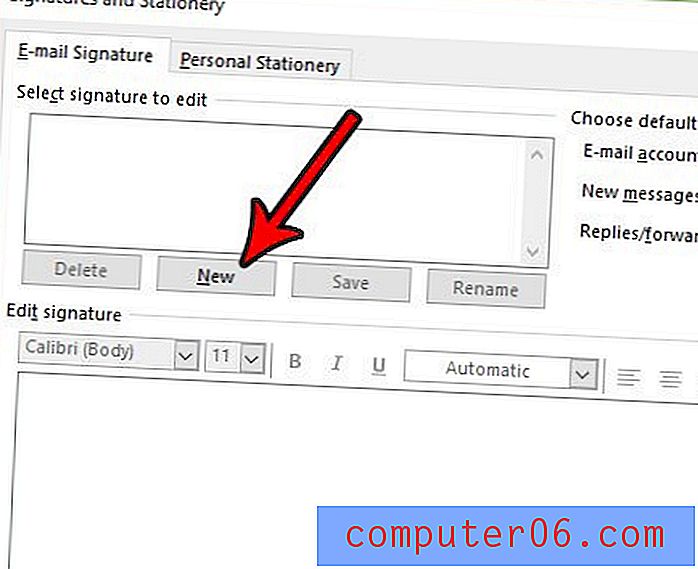
Paso 7: Ingrese un nombre para la firma, luego haga clic en el botón Aceptar .
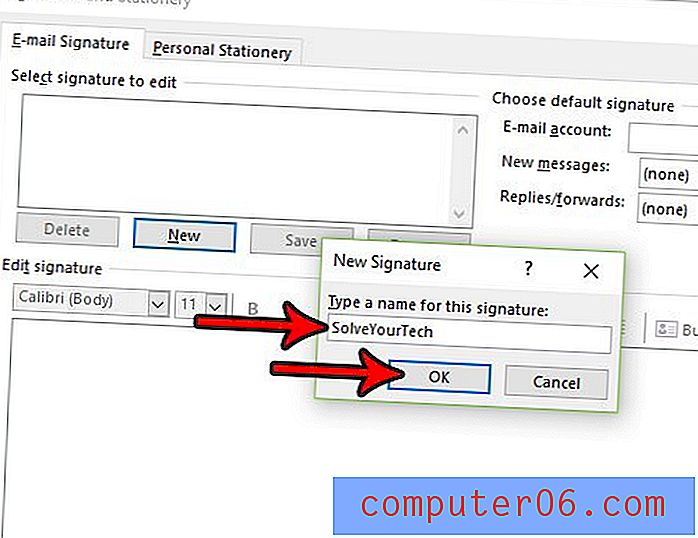
Paso 8: Ingrese el contenido de su firma en el campo en la parte inferior de la ventana, luego haga clic en el botón Aceptar .
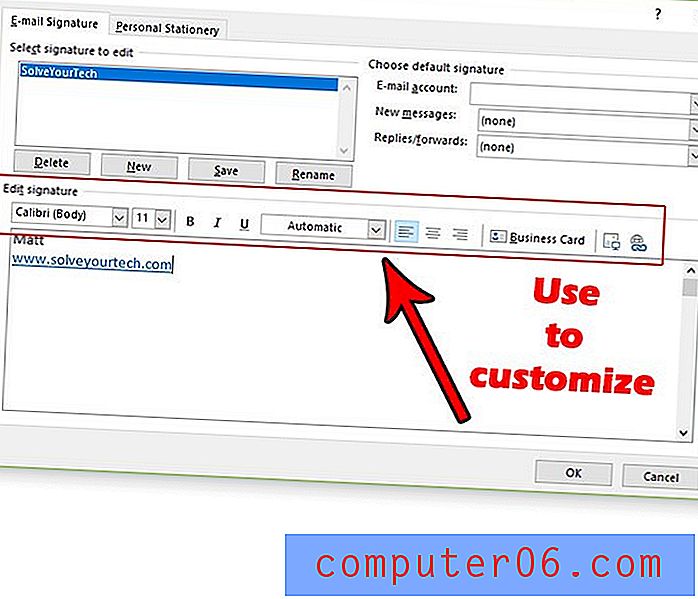
Tenga en cuenta en la imagen de arriba que hay una barra de herramientas sobre el campo de firma que contiene varias formas diferentes de personalizar su firma. En este ejemplo, he agregado un hipervínculo, que puede hacer haciendo clic en el botón en el extremo derecho de la barra de herramientas. Hay un botón para una imagen directamente a la izquierda del botón de enlace.
¿Necesita que se envíe un correo electrónico a una hora específica, pero no va a estar cerca para enviarlo? Descubra cómo retrasar la entrega en Outlook 2013 y envíe un correo electrónico cuando lo desee.