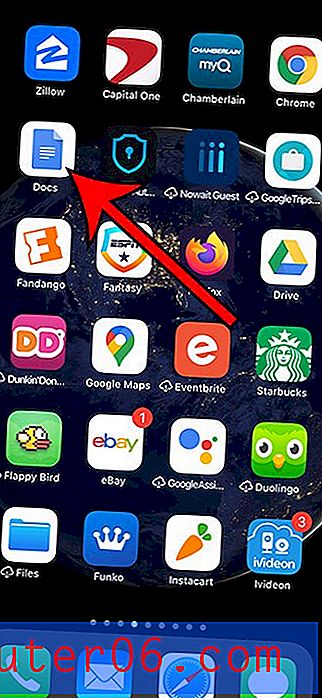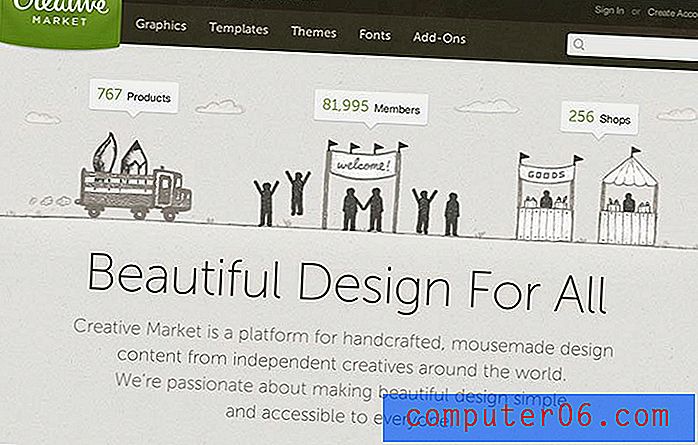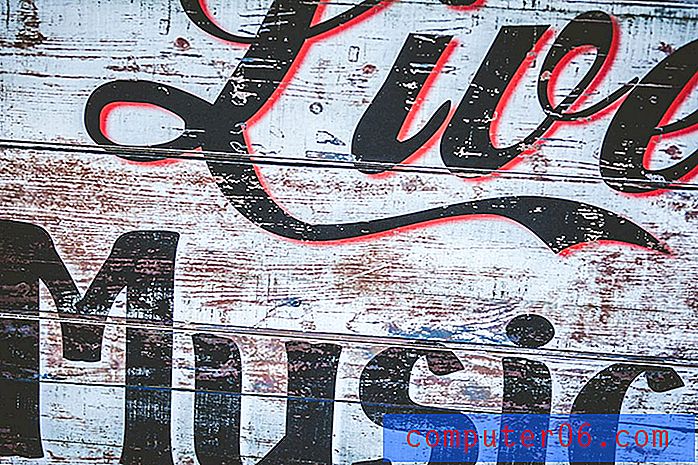Diseña un volante vanguardista usando tu propia fotografía
Hoy vamos a asumir un proyecto de diseño de principio a fin utilizando principalmente recursos que creamos nosotros mismos. Recorreremos cómo tomar la foto, editarla en Adobe Lightroom y usarla como el elemento principal de un diseño de volante que tomaremos en Photoshop.
En el camino, aprenderá algunas técnicas excelentes y prácticas que puede aplicar de inmediato a su propio trabajo. ¡Empecemos!
Explore los elementos de Envato
Diseño final
Para que pueda ver a dónde vamos en este loco viaje, aquí está el folleto terminado para nuestro hipotético negocio de lecciones de guitarra.
¿Por qué no existencias?
A veces, los diseñadores que son perfectamente capaces de tomar una foto asombrosa perderán horas y horas buscando una imagen de stock asequible para usar en un diseño. Como he mencionado en el pasado, me gustaría ayudarlo a romper esto siempre que sea posible por varias razones.
Primero, usar sus propias imágenes asegura que la foto sea única, lo cual es esencial si alguna vez realiza algún trabajo para las principales marcas. En segundo lugar, no se puede superar la asequibilidad (¡gratis!). El proyecto que estamos emprendiendo hoy es un simple volante publicitario de lecciones de guitarra. Tal tarea sería asumida por muchos diseñadores y no diseñadores por igual y simplemente no es lo suficientemente grande como para merecer un presupuesto de fotografía de stock.
Paso 1: Configuración del rodaje
Para esta sesión de fotos utilicé la mejor y más asequible fuente de luz que pude encontrar: el sol. Definitivamente no necesita un montón de equipo de iluminación costoso para asumir modestos proyectos de fotografía y este es un ejemplo perfecto.
A continuación, agarré el equipo más caro utilizado en todo el rodaje: mi amado Taylor 414ce. Compré esta guitarra con mi propio dinero de trabajo de hamburguesas ganado con tanto esfuerzo cuando tenía quince años y ha estado conmigo durante mucho tiempo. Todo lo que hice para configurarlo fue arrojarlo en un soporte de guitarra estándar que tenía tirado y llevarlo a mi patio trasero.
Aquí está la configuración básica:

Tenga en cuenta que el sol es realmente brillante en el momento en que comencé a disparar. Poner la guitarra a la luz del sol puede ser tu primer impulso, pero es malo. La luz intensa creará condiciones de disparo horribles. En las personas causa entrecerrar los ojos y sombras de cara incómodas, en superficies reflectantes como esta causa reflejos muy apagados.
Como puede ver, he colocado la guitarra a la sombra. Está a la intemperie, por lo que no está cubierto ni demasiado oscuro, pero todavía hay mucha sombra para mantener los reflejos bajo control. Esto es perfecto para la mayoría de las sesiones de fotos que emprenderá hasta que aprenda a disparar al sol. El momento ideal del día para disparar es una o dos horas antes de que se ponga el sol. Esto creará mucha sombra y, por lo general, algunas condiciones de iluminación bellamente doradas.
Tomando la foto
El siguiente paso es tomar la foto. Aquí es donde me puse un poco arrogante. Tomé una sola foto, luego entré y la importé, pensando que tendría lo que quería. Lamentablemente, nunca funciona así; En unos minutos estaba de vuelta afuera tomando más fotos.
Habiendo aprendido mi lección, esta vez experimenté con diferentes ángulos, cultivos y configuraciones de cámara. Tomé más fotos de las que sabía que necesitaría para tener muchas fotos desde las que tomar fotos. Le recomiendo que haga lo mismo si ha estado filmando durante años o si este es su primer intento serio de fotografía.

Como jugué con algunas configuraciones diferentes en esta etapa, primero seleccionaremos nuestra foto y luego discutiremos cómo la tomé.
Elegir la foto correcta
Para hacer las cosas desafiantes en la etapa de diseño, elegí una foto sin mucho espacio de copia. Esta es una restricción que a menudo tendrá que solucionar con imágenes de archivo, pero generalmente puede evitarla cuando toma la foto usted mismo.
Como puede ver a continuación, en esta etapa, la foto realmente no es tan genial.

El cultivo está torcido, los colores son notablemente no saturados y el contraste general es bastante bajo. Afortunadamente, Lightroom puede manejar todos estos problemas con facilidad. Sin embargo, antes de comenzar a arreglarlo, analicemos cómo lo filmé.
Ajustes de la cámara
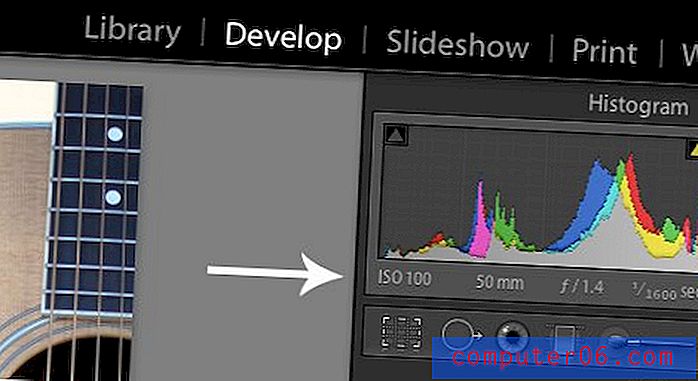
Como puede ver arriba, Lightroom me dice todas las configuraciones que usé para tomar la foto. En primer lugar, mi ISO estaba en 100. Una clasificación ISO baja asegura que no haya ruido de color, lo que realmente puede arruinar una foto. Sin embargo, solo puede salirse con un ISO bajo en condiciones brillantes. Afortunadamente, estaba trabajando al aire libre, así que había mucha luz.
A continuación, puedes ver que estaba con un zoom de 50 mm. Esto es natural porque estaba usando mi lente principal de 50 mm 1.4 y no dispara en nada más que 50 mm. Por cierto, esta es una lente increíble y asequible y le recomiendo que elija una.
Mi apertura se estableció en 1.4. Hice esto porque quería un fondo bonito y borroso. Sin embargo, el efecto secundario de una profundidad de campo muy baja es que es difícil enfocar correctamente. Mirando hacia atrás, probablemente debería haber disparado alrededor de 2.8 para que las cuerdas estuvieran más enfocadas, pero esto funciona.
Como estaba filmando al aire libre con una gran apertura, mi cámara dejaba pasar toneladas de luz. Por esta razón, pude disparar a 1/1600 de segundo. Esta es una velocidad de obturación bastante rápida que elimina la mayoría de las imágenes borrosas causadas por el movimiento de la cámara y me permite disparar con la mano.
Enderezar la foto
Para enderezar la foto, tome la herramienta para enderezar (que se muestra a continuación) y dibuje una línea a lo largo de algo que debería ser perfectamente vertical o perfectamente horizontal. En este caso, las cuerdas de la guitarra constituyeron un punto de referencia perfecto.
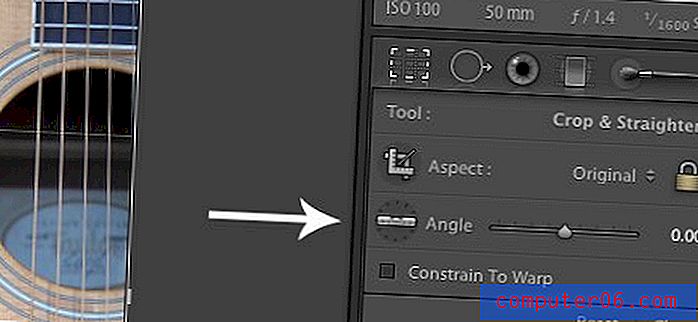
Lightroom Magic
Ahora que tenemos nuestro cultivo resuelto, es hora de hacer que la foto se parezca más a algo capturado por un profesional con diez mil dólares en equipo. Me encantaría decirte que modifiqué y modifiqué esta foto como un profesional, pero con toda honestidad hice poco más que un solo clic.
Utilicé un Lightroom Preset llamado Hotel Del que agrega mucha belleza y calidez sin esfuerzo. Creo que la mayoría de los presets disponibles en línea son un poco fuertes para mi gusto, así que creo versiones modificadas con los efectos retrocedidos. Ese es el caso aquí también. Acabo de aplicar mi preset personalizado "Hotel Del - Less" y la imagen a continuación fue el resultado. Puede usar el preajuste como está o seguir mi ejemplo para crear una versión respaldada.

Es cierto que los colores se han vuelto bastante locos, pero eso es exactamente lo que vamos a hacer aquí, por lo que será perfecto para nuestro volante.
Con eso, nuestro tiempo como fotógrafo ha terminado. Ahora podemos exportar la imagen a Photoshop y comenzar a convertirla en un volante.
Comenzando en Photoshop
Ahora que todos hemos terminado con la foto, ábrala en Photoshop. Como estoy creando un volante impreso, arrojé la foto en un lienzo CMYK de 8.5 "por 11" a 300 ppp. Si está diseñando para la web, probablemente pueda salirse con 72 ppp, RGB y cualquier tamaño que desee.
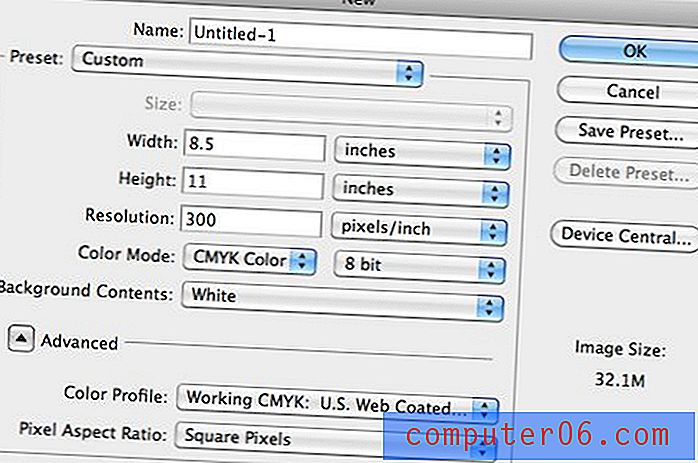
Agregar una viñeta
El ajuste preestablecido de Lightroom en realidad ya agregó un ajuste preestablecido a nuestra foto, pero como el nombre del artículo implica, vamos a dar un aspecto vanguardista, así que vamos a exagerar realmente la viñeta.
En una nueva capa, tome un pincel negro suave y pinte alrededor del borde de su lienzo. Luego configure el modo de fusión de esa capa en Color Burn y reduzca la opacidad a alrededor del 45%.

Agregar el título
Decidí hacer las cosas completamente al revés con este diseño y colocar el titular en la parte inferior (no se lo digas a ningún profesor de marketing). Para la fuente elegí un humanista audaz en mayúsculas. También varié el tamaño para que ambas palabras tuvieran aproximadamente la misma longitud.
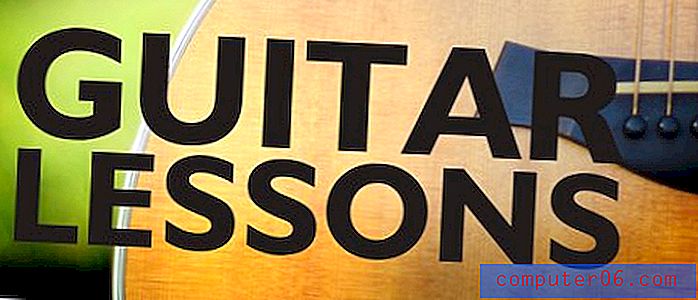
Mezclando el texto
Luego volví a mirar a nuestro buen amigo Color Burn y reduje la opacidad a alrededor del 90% en el texto. Es cierto que esto hace que sea un poco más difícil de leer, pero el efecto es realmente agradable.
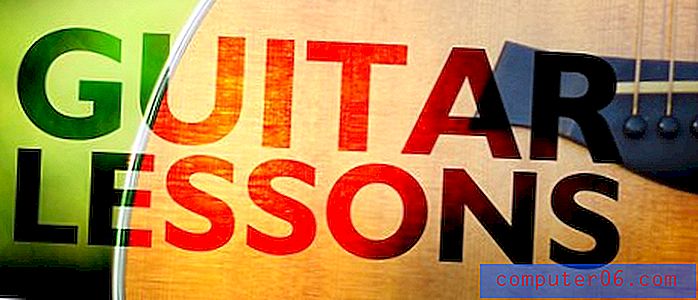
Para impulsar aún más ese efecto quemado, quiero deshacerme de los bordes duros de la fuente. Para lograr esto, agregue un brillo exterior con la configuración que se muestra a continuación. Tenga en cuenta que he cambiado el color predeterminado y el modo de fusión. Esto significa que su configuración de brillo exterior inicial se verá muy diferente al efecto que deseamos.
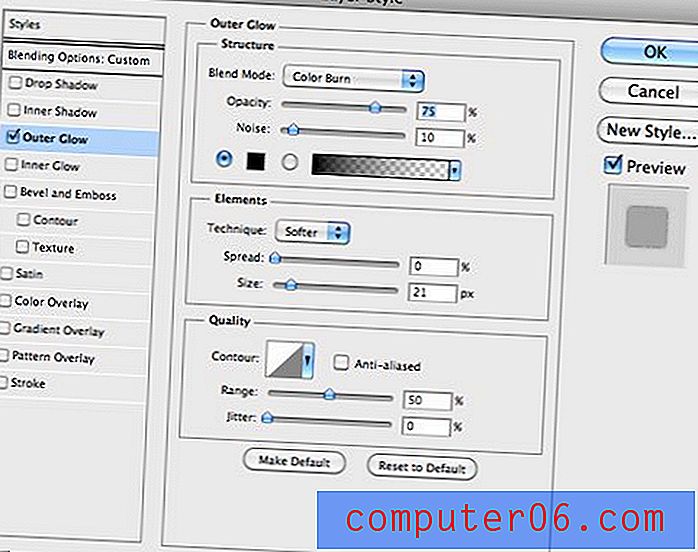
El resultado es un borde agradable, casi húmedo, que hace que esa fuente humanista aburrida se vea sucia y fresca.

Información de la lección
Lo siguiente que debe hacer es decidir qué información debe estar en el volante. Me imagino que los conceptos básicos son los siguientes:
- El precio
- La duración de una lección
- El número de teléfono para llamar.
La clave aquí es tomar estas tres piezas clave de información y diseñarlas. Tentarás a incluirlos en una lista con viñetas y llamarlo un día, pero ¿dónde está la diversión en eso? Aquí está el diseño que se me ocurrió.

Para que esta información se destaque un poco mejor, apliqué otro Outer Glow, esta vez con configuraciones más típicas. Simplemente modifique el efecto predeterminado hasta que obtenga algo que le guste.
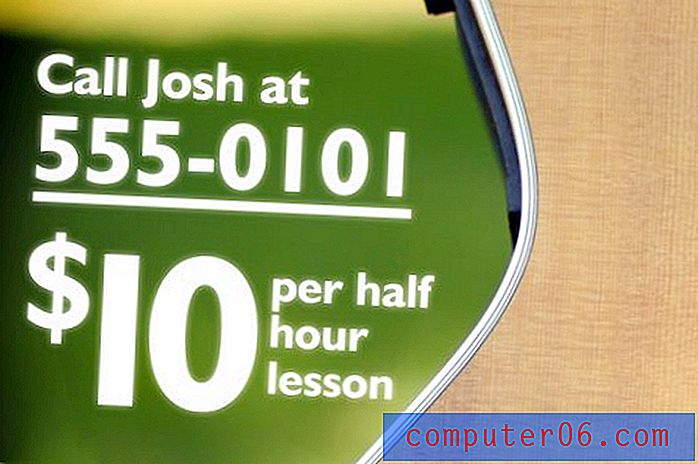
Últimos retoques
Para que el diseñador se vea un poco más lleno, agregué algunos clichés pero remolinos gráficos efectivos en dos de las esquinas. Puede encontrar un millón de juegos de pinceles gratuitos de Photoshop en línea que funcionarán bien.
¡Y con eso ya hemos terminado!
Conclusión
En resumen, pudimos tomar una fotografía utilizable con un equipo mínimo y solo con luz natural. Luego, pusimos muy poco esfuerzo en editar la fotografía en Lightroom y ¡quedó genial! Finalmente, agregamos texto usando algunos trucos de modo de fusión y efectos de capa en Photoshop para completar nuestro diseño de volante.
Espero que hayas disfrutado el tutorial y hayas aprendido una o dos cosas. ¡Como siempre, gracias por leer!