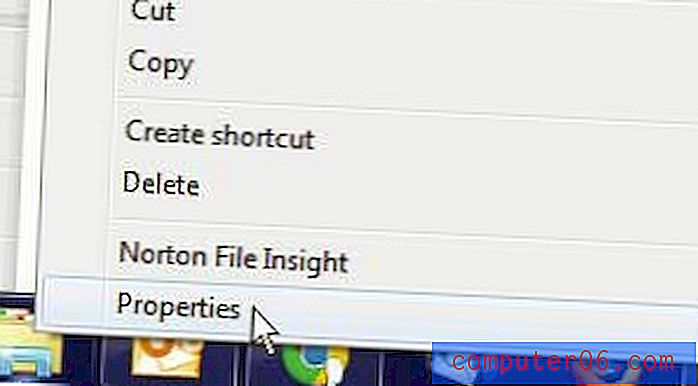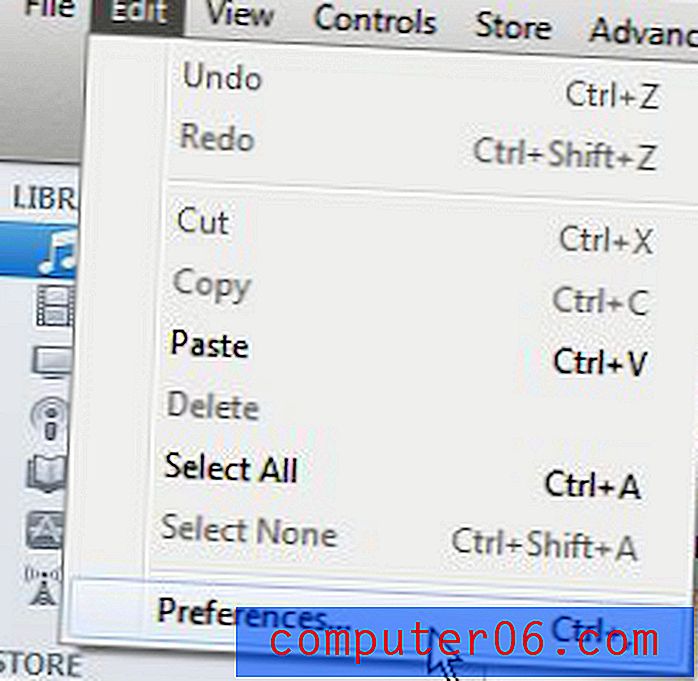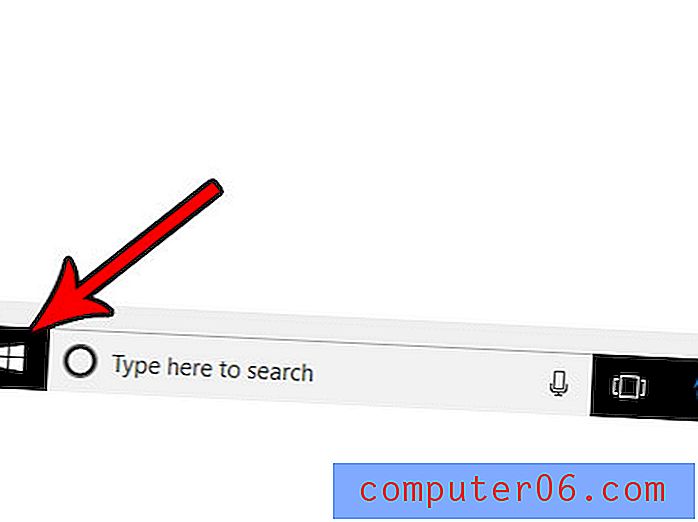Cómo eliminar archivos basura de tu MacBook Air
Última actualización: 10 de abril de 2019
Su MacBook Air tiene una cantidad fija de espacio disponible para usar para sus aplicaciones, archivos, imágenes y todo lo demás que generalmente se acumula durante la vida útil de un propietario de computadora típico. Entonces, cuando descubra que se está quedando sin espacio para los archivos y programas que realmente desea y necesita, puede comenzar a buscar formas de eliminar los archivos basura de su MacBook Air que no está utilizando y que puede eliminar de forma segura.
La mejor y más fácil forma de eliminar estos archivos basura es con la ayuda de un programa llamado CleanMyMac de MacPaw. Puede visitar su sitio web para obtener más información sobre el programa CleanMyMac y ver todo lo que es capaz de hacer en su MacBook Air para que pueda comenzar a recuperar su espacio de almacenamiento de los archivos basura que innecesariamente usan ese espacio.
Cómo quitar archivos basura de tu MacBook Air
Una vez que haya descargado e instalado CleanMyMac en su MacBook Air, es hora de comenzar a usarlo para eliminar todos los archivos innecesarios de su computadora. El MacBook Air utilizado en las imágenes a continuación ejecuta OS X versión 10.9.5.
Paso 1: Inicie CleanMyMac . Puede hacerlo abriendo el programa desde el Launchpad (el icono que parece una nave espacial). Descargue CleanMyMac aquí si aún no lo ha hecho.
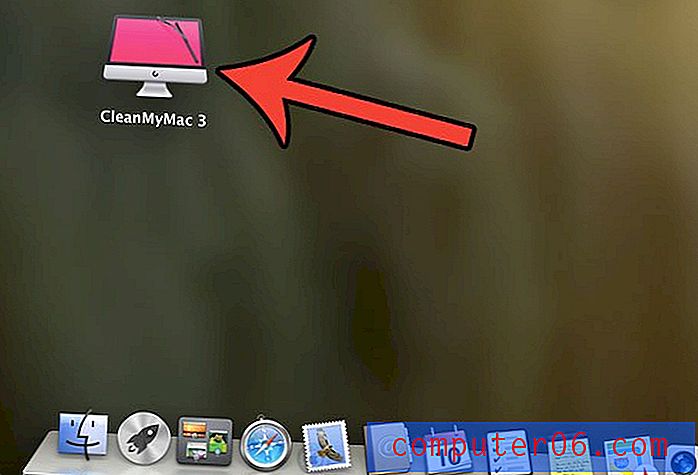
Paso 2: haga clic en el botón Escanear en la parte inferior de la pantalla. Tenga en cuenta que CleanMyMac puede tardar varios minutos en encontrar todos los archivos basura en su computadora. El escaneo que hice en mi MacBook Air encontró más de 7 GB de "basura", que es un porcentaje significativo de mi disco duro de 128 GB.
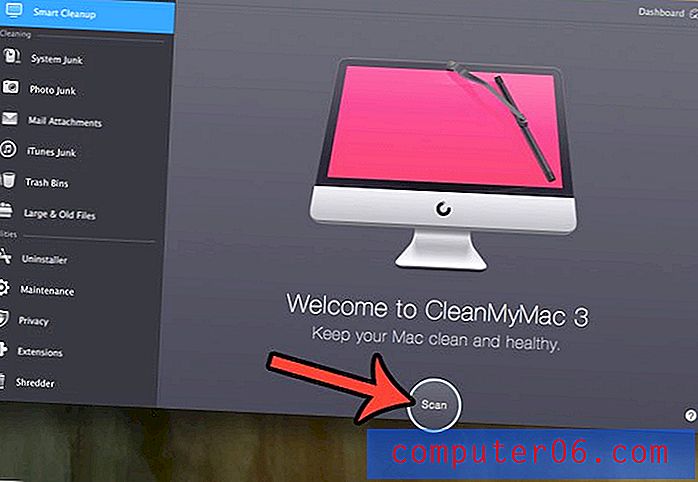
Paso 3: haz clic en el botón Limpiar . Es posible que deba ingresar su contraseña de MacBook para otorgarle permiso al programa para eliminar algunos archivos. Es posible que también deba cerrar algunos programas abiertos. Se le pedirá que lo haga si es necesario.
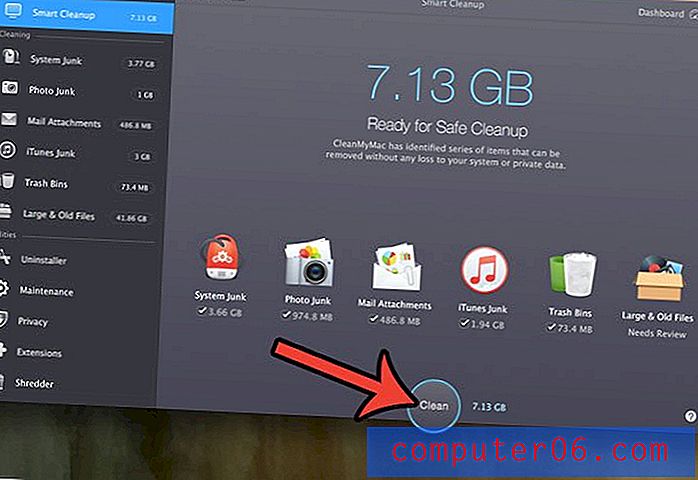
Una vez que el limpiador termine de ejecutarse, habrá eliminado todos los archivos "basura" de su MacBook Air. Sin embargo, puede haber otro lugar donde puede eliminar algunos archivos innecesarios adicionales. Es posible que haya acumulado algunos programas en su MacBook que ya no está utilizando. Si bien puede desinstalar aplicaciones sin CleanMyMac, pueden dejar algunos archivos. Continúe a continuación para ver cómo puede usar el desinstalador CleanMyMac para desinstalar completamente un programa de su MacBook Air.
Cómo desinstalar completamente una aplicación de un MacBook Air
Los pasos de esta sección van a analizar el uso de la función Desinstalador incluida en la aplicación CleanMyMac. Esto le permitirá desinstalar una aplicación y eliminar por completo todos los archivos de instalación asociados con esa aplicación.
Paso 1: haga clic en el enlace Desinstalador en el lado izquierdo de la ventana, en Utilidades .
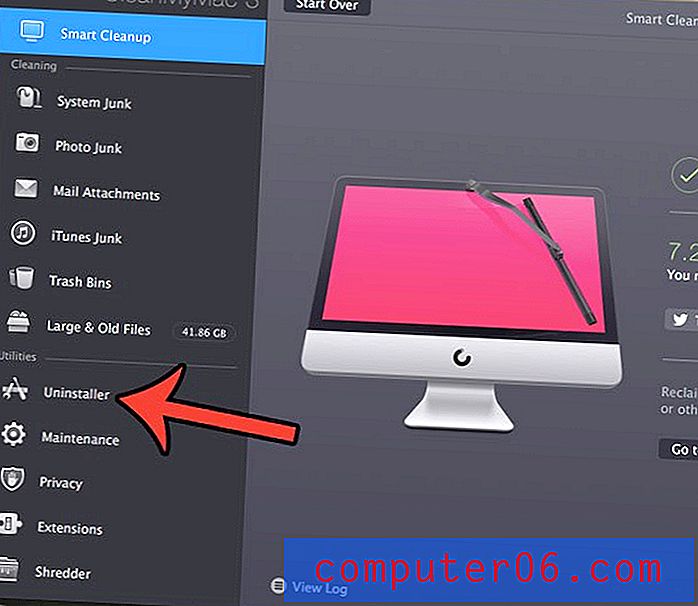
Paso 2: haga clic en el botón Ver todas las aplicaciones .
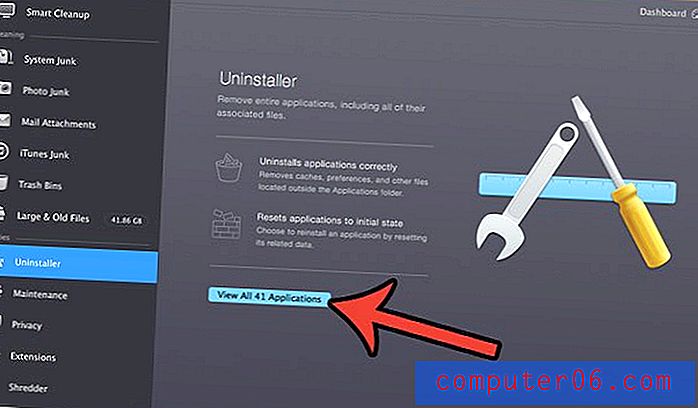
Paso 3: Marque la casilla a la izquierda de cada aplicación que desea eliminar de su MacBook Air.
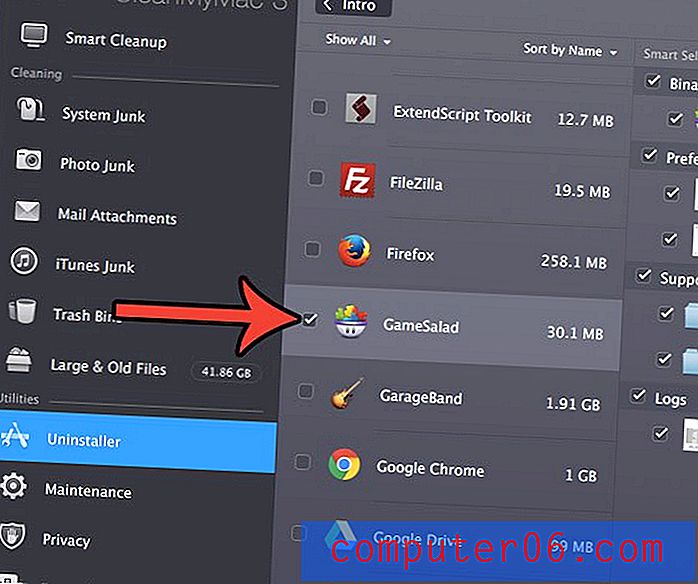
Paso 4: confirme que desea eliminar todos los archivos enumerados en el lado derecho de la ventana (puede desmarcar cualquier archivo que desee conservar), luego haga clic en el botón Desinstalar .
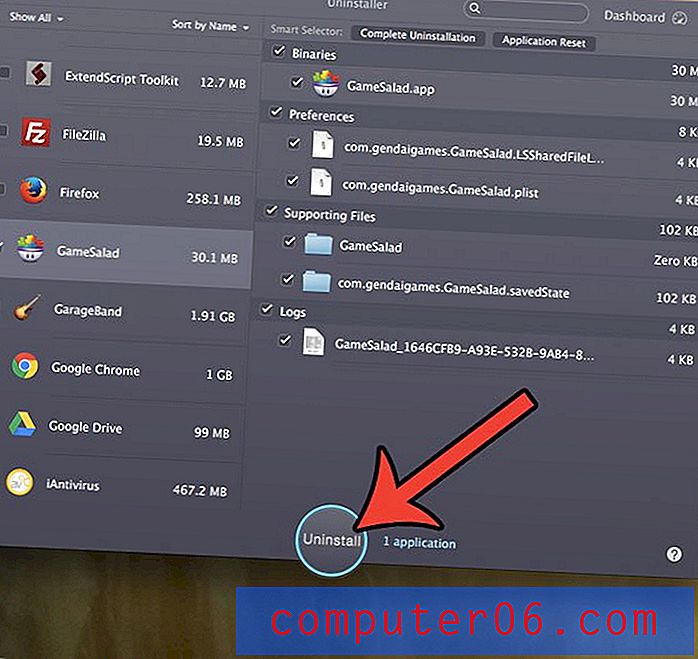
Paso 5: haga clic en el botón Desinstalar en la parte superior de la ventana para confirmar que desea desinstalar la aplicación de su computadora.
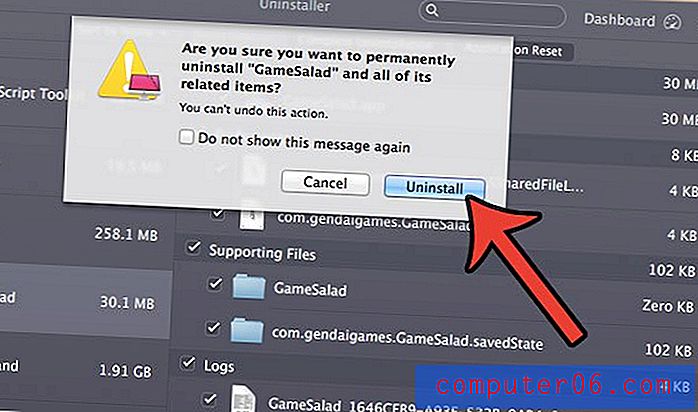
Descargue CleanMyMac hoy si está interesado en usar un programa rápido y simple que pueda ayudarlo a administrar el espacio de almacenamiento en su MacBook Air.
Los pasos en las secciones anteriores le muestran solo un par de formas diferentes en que puede borrar algunos archivos basura de su Mac. Hay muchas otras opciones en CleanMyMac que pueden ayudarlo a liberar espacio en su MacBook, por lo que vale la pena navegar por la aplicación y ver todas esas opciones para ayudarlo a obtener la mayor cantidad de espacio libre posible en su Mac.
Los creadores de CleanMyMac también tienen otro programa llamado Gemini que también puedes usar para eliminar archivos duplicados de tu Mac. La combinación de estos programas realmente puede ayudarte a mantener limpia tu Mac, y obtienes un 30% de descuento en Gemini si ya tienes CleanMyMac. Puede consultar el paquete CleanMyMac y Gemini aquí.
¿Sabía que su MacBook rastrea la cantidad de veces que ha cargado su batería? Aprende cómo encontrar el recuento del ciclo de la batería en tu MacBook Air para ver si te estás acercando al punto donde necesitas reemplazar la batería.