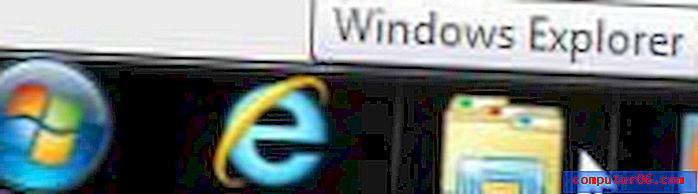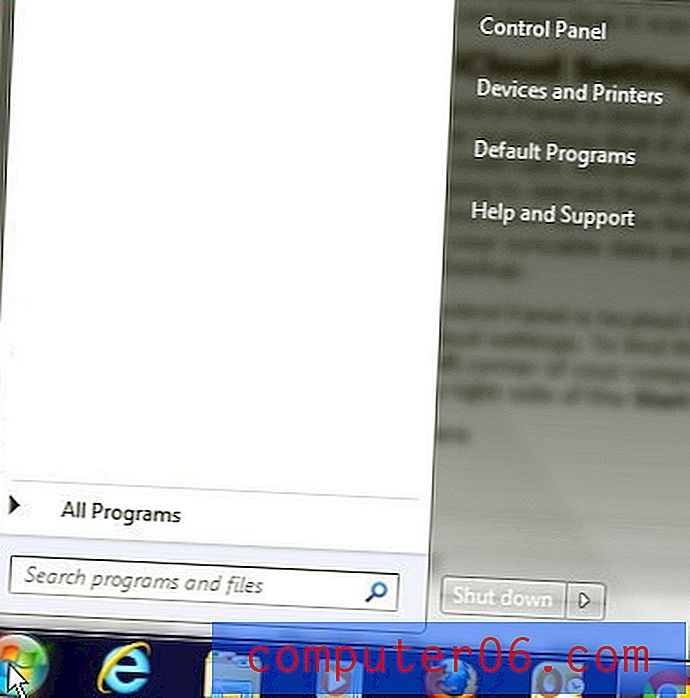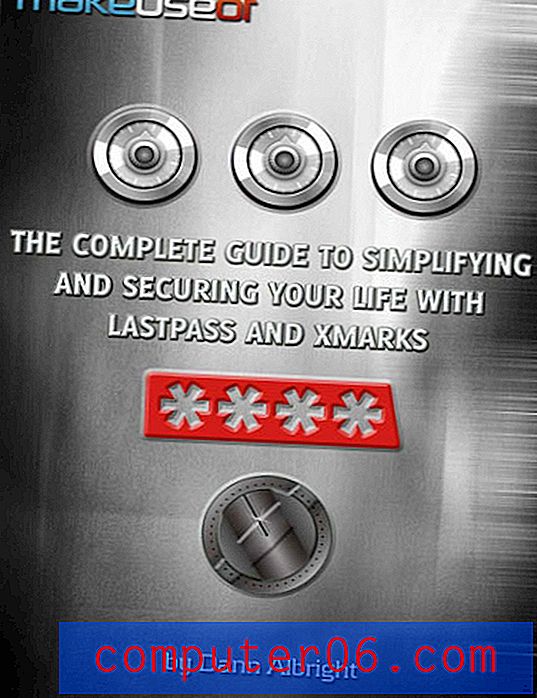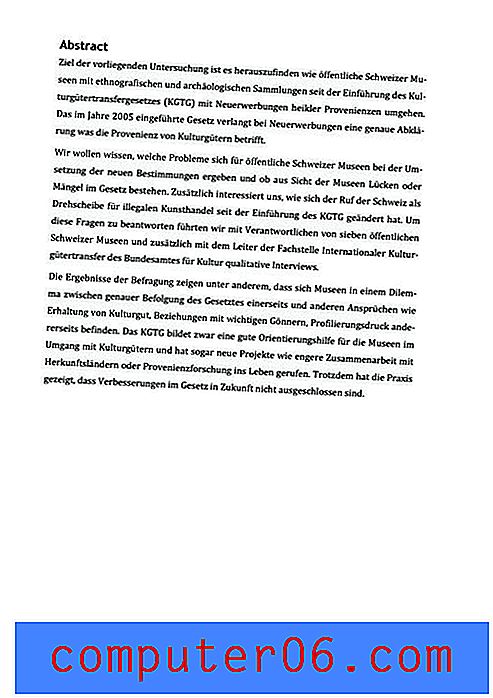Cómo quitar un enlace en Word 2013
Puede crear hipervínculos en Microsoft Word 2013 desde el menú Insertar en la parte superior de la ventana, o haciendo clic derecho en una selección y eligiendo crear un hipervínculo. Algunos tipos de texto incluso se convertirán en hipervínculos automáticamente en Word 2013 con la configuración predeterminada. Pero si su audiencia leerá su documento en la página impresa, o si prefiere no distraerlos con texto azul en el que se puede hacer clic, entonces puede decidir eliminar algunos de sus enlaces.
Afortunadamente, Word 2013 tiene la opción "Eliminar hipervínculo" que resolverá su problema. Nuestra guía a continuación le mostrará cómo ubicar un enlace y eliminarlo para que le quede texto normal.
Eliminar un hipervínculo en Word 2013
Los pasos de este artículo le mostrarán cómo eliminar un hipervínculo en Microsoft Word 2013. Una vez que haya completado esta acción, el enlace en el que se puede hacer clic desaparecerá, pero el texto que contenía el enlace (también llamado texto de anclaje) permanecerá.
- Abra el documento que contiene el enlace que desea eliminar.
- Localice el enlace que desea eliminar. La mayoría de los hipervínculos son azules o morados e incluyen un subrayado, a menos que haya cambiado el estilo.
- Haga clic derecho en el enlace, luego haga clic en la opción Eliminar hipervínculo .
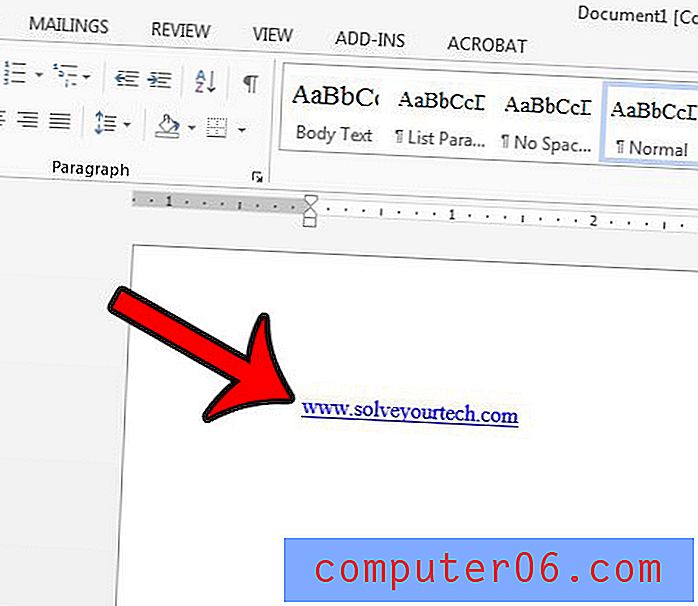
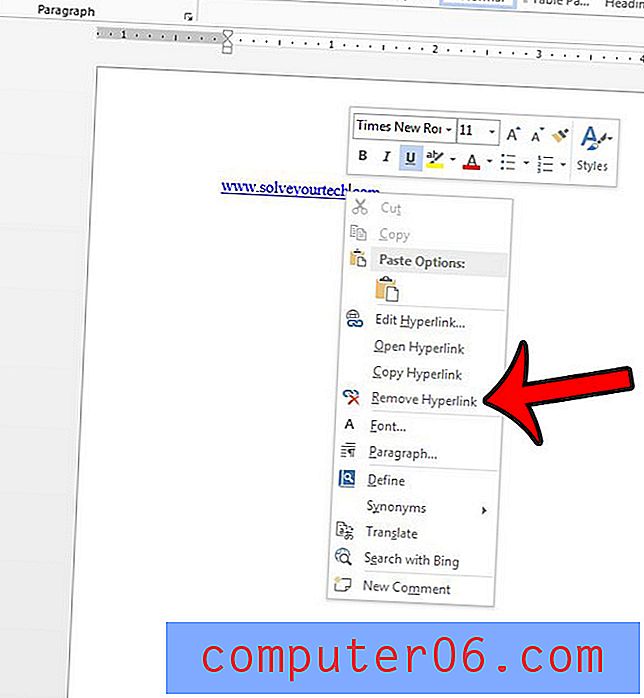
Puede eliminar múltiples hipervínculos de una selección en un documento presionando Ctrl + Shift + F9 en su teclado. Puede seleccionar todo su documento haciendo clic dentro del documento y luego presionando Ctrl + A en su teclado. Sin embargo, esta acción no eliminará un hipervínculo de una imagen. Además, algunos usuarios de Word 2013 informan que este método abreviado de teclado no les funcionó. Puede leer el artículo de Microsoft sobre hipervínculos en Word 2013 aquí.
¿Está frustrado con el hecho de que Word 2013 creará automáticamente enlaces cuando escribe una dirección de página web o dirección de correo electrónico? Puede detener el hipervínculo automático para evitar que esto ocurra, y configurar Word para que los únicos hipervínculos que contengan sus documentos sean los que cree manualmente.