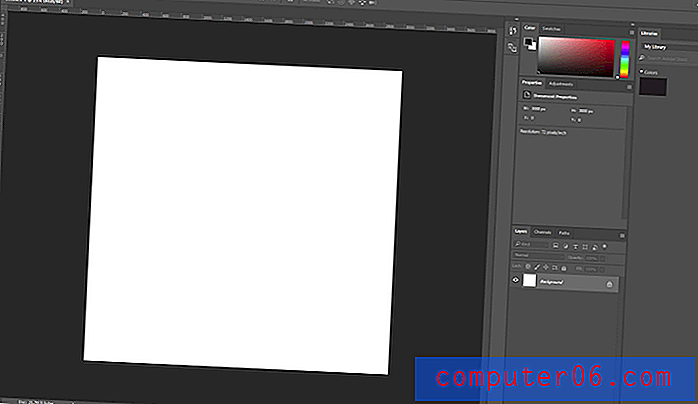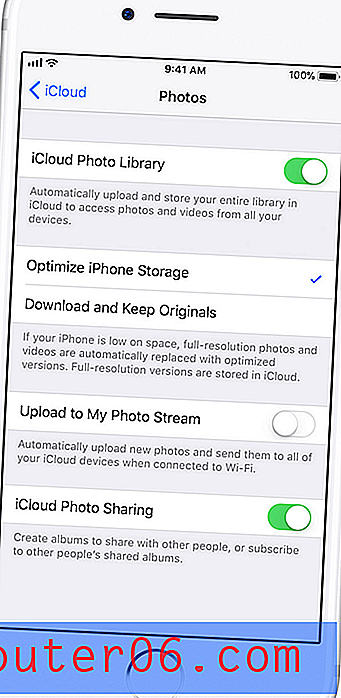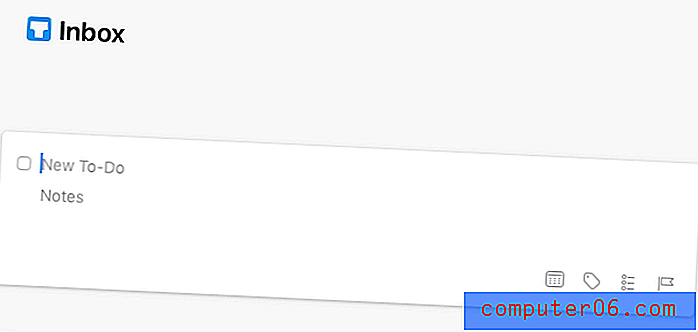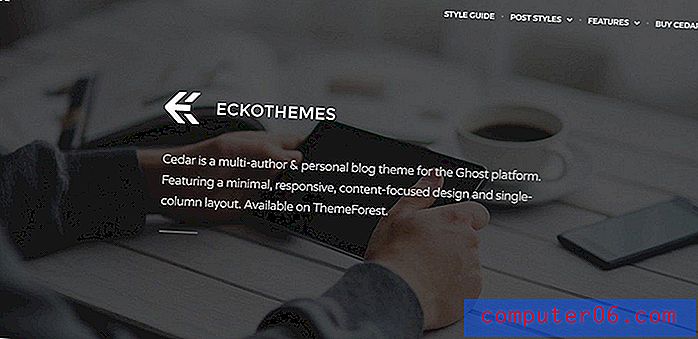Cómo bloquear archivos adjuntos, imágenes y enlaces de remitentes desconocidos en Outlook.com
Algunos de los correos electrónicos no deseados más peligrosos que reciba contendrán archivos adjuntos y enlaces. Estos tipos de correos electrónicos generalmente están destinados a robar su información personal o descargar un virus en su computadora, por lo que es importante estar atento al elegir qué hacer con los correos electrónicos que recibe que podrían ser dañinos.
Afortunadamente, su cuenta de correo electrónico de Outlook.com tiene una configuración que puede habilitar que puede ayudar con esto. Nuestro tutorial a continuación le mostrará cómo habilitar una opción que bloqueará automáticamente los archivos adjuntos, imágenes y enlaces que envíe alguien que no haya marcado previamente como remitente seguro.
Solo acepte archivos adjuntos, imágenes y enlaces de remitentes seguros en Outlook.com
Los pasos de este artículo se realizaron en la versión de escritorio de Google Chrome. Al completar los pasos de este artículo, bloqueará los archivos adjuntos, imágenes y enlaces de cualquier persona que no esté en su lista de remitentes seguros y dominios. Tenga en cuenta que esto también puede bloquear archivos adjuntos legítimos y enlaces de personas que usted conoce si no se han agregado a su lista de remitentes seguros, por lo que es posible que desee comenzar a agregar contactos seguros a esta lista para que pueda recibir cosas de ellos.
Paso 1: abra una ventana del navegador web y navegue a Outlook.com. Deberá iniciar sesión en su cuenta de Outlook.com si aún no ha iniciado sesión.
Paso 2: haz clic en el ícono de ajustes en la esquina superior derecha de la ventana.
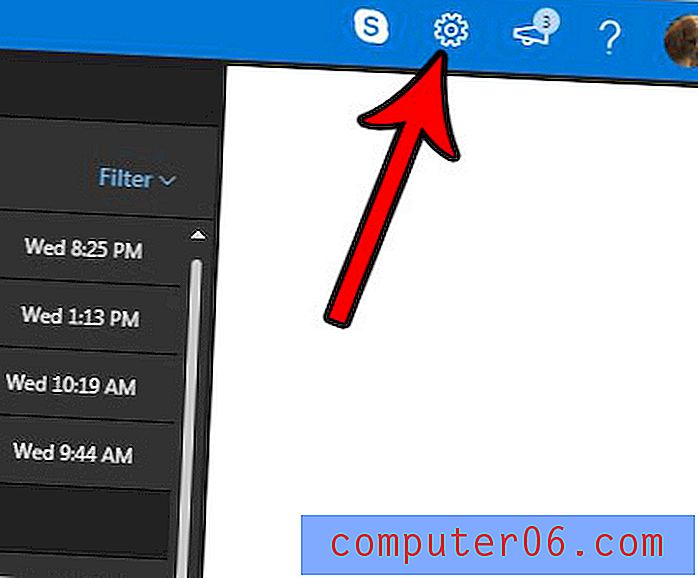
Paso 3: haga clic en el enlace Ver toda la configuración de Outlook en la parte inferior de la columna.
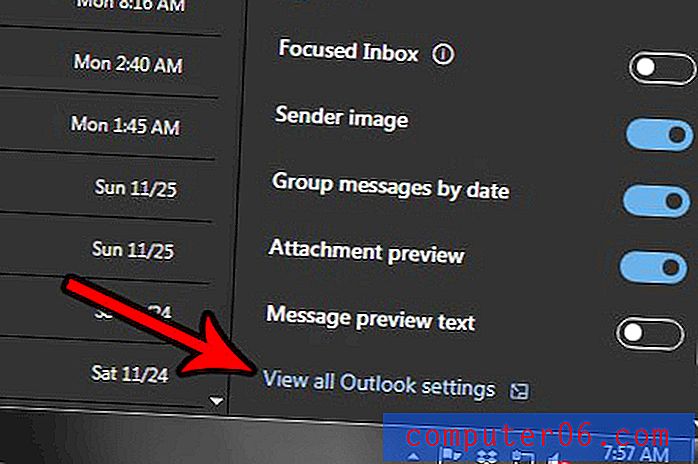
Paso 4: selecciona la opción Correo electrónico no deseado en la columna central.

Paso 5: desplácese hasta la parte inferior del menú y marque la casilla a la izquierda de Bloquear archivos adjuntos, imágenes y enlaces de cualquier persona que no esté en mi lista de remitentes seguros y dominios . Haga clic en el botón Guardar en la esquina superior derecha del menú cuando haya terminado de aplicar los cambios.
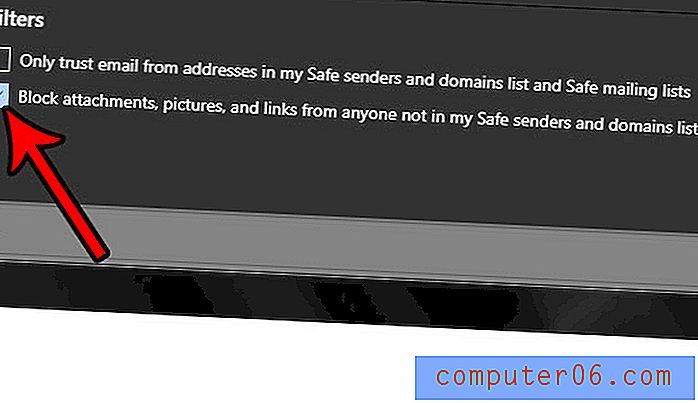
¿Desea que su interfaz de Outlook.com se parezca a la versión más oscura que se muestra en las capturas de pantalla anteriores? Este artículo le mostrará cómo habilitar el modo oscuro en su cuenta de correo electrónico de Outlook.com.