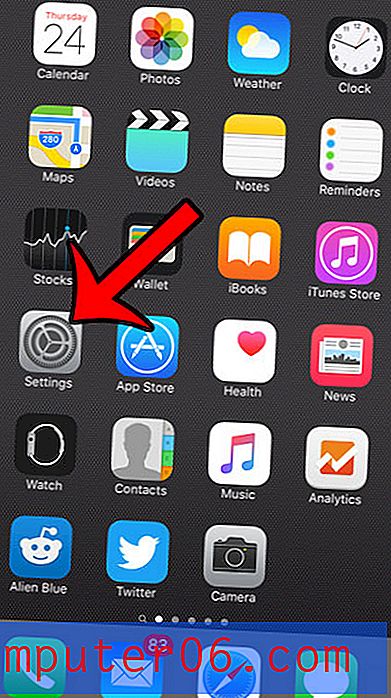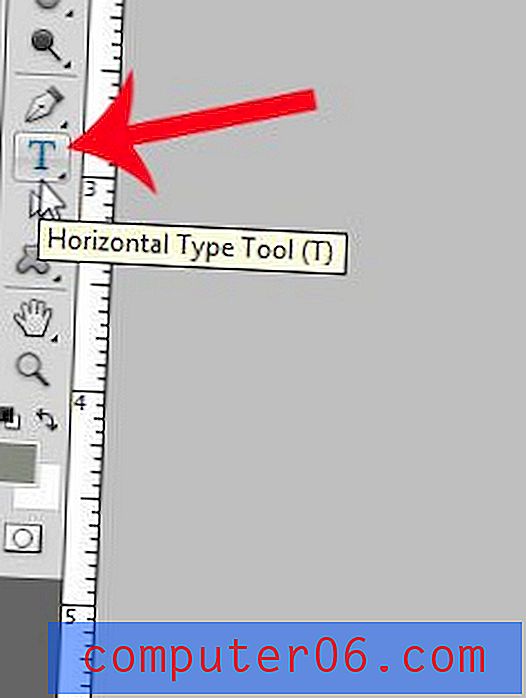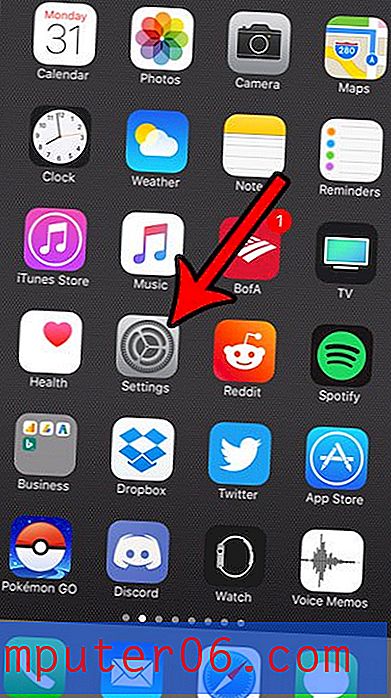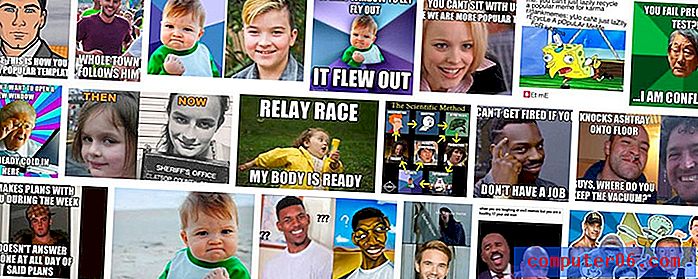Cómo cambiar a orientación horizontal en Google Docs
Esta guía le mostrará cómo crear un paisaje de archivos de Google Docs. Cubrimos los pasos brevemente al comienzo del artículo, luego continúa a continuación con imágenes de los pasos, así como información adicional.
- Abre el archivo de Google Docs.
- Haga clic en la pestaña Archivo en la esquina superior izquierda de la ventana.
- Elija el menú de configuración de página .
- Haz clic en el círculo a la izquierda de Paisaje .
- Haz clic en el botón Aceptar .
La orientación de un documento en Google Docs se refiere a la ubicación del borde largo de la página, y es solo una de las muchas opciones de formato que puede modificar en la aplicación. Si el borde largo de la página está en el lado izquierdo o derecho del documento, entonces está en la orientación Vertical. Por el contrario, si el borde largo está en la parte superior o inferior de la página, entonces esa es la orientación horizontal.
Google Docs, junto con la mayoría de las otras aplicaciones de procesamiento de texto, utiliza la orientación vertical de forma predeterminada. Sin embargo, si está trabajando en un proyecto o documento donde la orientación horizontal es más beneficiosa, puede cambiar esa configuración. Nuestra guía a continuación lo ayudará a cambiar de orientación vertical, o viceversa, en su documento de Google Docs.
Cómo cambiar la orientación de la página en Google Docs
Los pasos de este artículo le mostrarán dónde encontrar la configuración que controla la orientación de su documento. Puedes elegir entre retrato y paisaje. De manera predeterminada, los archivos de Google Docs se crean en orientación vertical. Si cambia la orientación de un documento en medio de la edición, algunos de los elementos de su documento pueden verse afectados. Siempre es importante verificar su documento después de cambiar la orientación para asegurarse de que no haya sucedido nada malo.
Paso 1: abra su Google Drive en https://drive.google.com/drive/my-drive y haga doble clic en el archivo de Google Docs para el que desea cambiar la orientación.
Paso 2: haz clic en la pestaña Archivo en la parte superior de la ventana.

Paso 3: haga clic en la opción Configuración de página en la parte inferior de este menú.
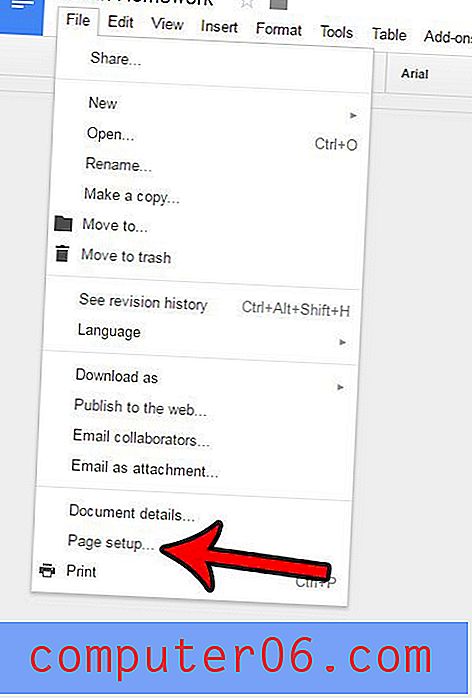
Paso 4: haga clic en la opción Paisaje en Orientación, luego haga clic en el botón Aceptar .
El documento debe actualizarse inmediatamente para estar en la nueva orientación.
A continuación se muestra una comparación de un documento vertical con un documento horizontal.
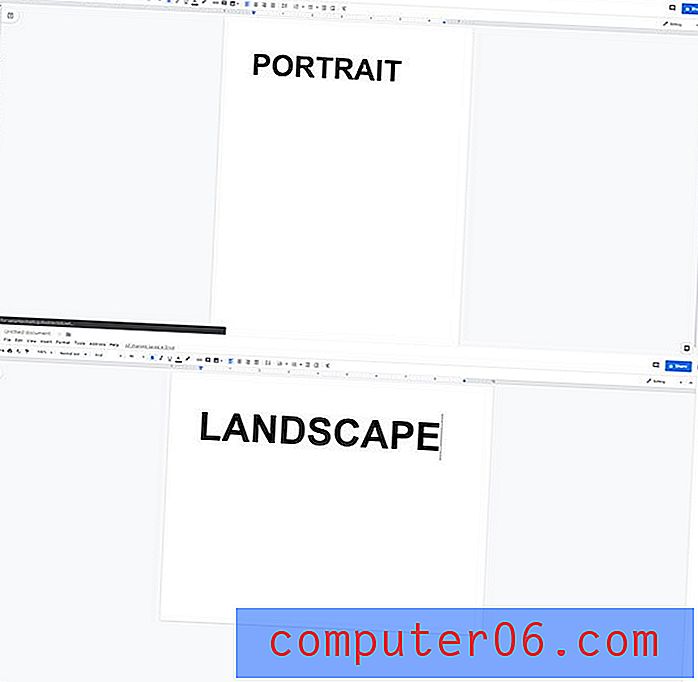
Tenga en cuenta que cambiar un documento existente de vertical a horizontal puede mover algunos de los elementos de su documento, lo que puede tener un efecto negativo en la apariencia de su contenido. Asegúrese de verificar cosas como el posicionamiento de la imagen, por ejemplo, después de haber cambiado la orientación de la página.
Mientras esté en este menú de Configuración de página, notará que hay muchas otras configuraciones importantes, que incluyen:
- Tamaño de papel
- Color de la página
- Márgenes
Los tamaños de papel disponibles en Google Docs incluyen:
- Carta (8.5 ″ x 11 ″)
- Tabloide (11 ″ x 17 ″)
- Legal (8.5 ″ x 14 ″)
- Declaración (5.5 ″ x 8.5 ″)
- Ejecutivo (7.25 ″ x 10.5 ″)
- Folio (8.5 ″ x 13 ″)
- A3 (11.69 ″ x 16.54 ″)
- A4 (8.27 ″ x 11.69 ″)
- A5 (5.83 ″ x 8.27 ″)
- B4 (9.84 ″ x 13.90 ″)
- B5 (6.93 ″ x 9.84 ″)
Además, también puede optar por establecer los cambios que realice en esta configuración como la opción predeterminada también.
Cómo hacer que los documentos aparezcan de forma predeterminada en Google Docs
- Haz clic en la pestaña Archivo .
- Elija Configuración de página .
- Marque la opción Paisaje .
- Haga clic en el botón Establecer como predeterminado .
- Haz clic en Aceptar .
Google Docs vs. inconveniente de orientación de Microsoft Word
Quizás la mayor diferencia que encontrará al tratar el paisaje en Google Docs y Microsoft Word es la capacidad de Word de permitir que su documento tenga páginas con diferentes orientaciones. Lamentablemente, Google Docs requiere que todo el documento tenga la misma orientación.
Si desea tener una página con orientación horizontal en Microsoft Word, puede hacerlo con los siguientes pasos. Vamos a crear dos saltos de sección en la "Página siguiente", uno antes de la página que queremos cambiar a horizontal y otro después.
- Abre tu documento en Microsoft Word.
- Haga clic en el botón Mostrar / Ocultar en la sección Párrafo de la cinta. Si bien no es técnicamente necesario, esto nos permite ver los descansos que estamos creando.
- Vaya al final de la página justo antes de la que desea hacer horizontal y haga clic después de la última letra.
- Haga clic en la pestaña Diseño en la parte superior de la ventana.
- Haga clic en el botón Saltos, luego haga clic en Página siguiente en Saltos de sección .
- Vaya al principio de la página después de la que desea hacer horizontal y haga clic con el mouse antes de la primera letra.
- Haga clic en la pestaña Diseño en la parte superior de la ventana nuevamente.
- Haga clic en el botón Saltos, luego haga clic en Página siguiente en Saltos de sección para agregar otro salto.
- Haga clic en cualquier lugar de la página entre los dos saltos de sección.
- Haga clic en la pestaña Diseño en la parte superior de la ventana.
- Haga clic en el botón Orientación, luego seleccione la opción Paisaje .
Cómo hacer que Google Docs sea horizontal
ImpresiónEsta guía le mostrará cómo ajustar la orientación de su documento en Google Docs al ponerlo en horizontal.
Tiempo activo 2 minutos Tiempo adicional 3 minutos Tiempo total 5 minutosMateriales
- Archivo de Google Docs
Herramientas
- Google Docs
- Cuenta Google
Instrucciones
- Abre el archivo de Google Docs.
- Haga clic en la pestaña Archivo en la esquina superior izquierda de la ventana.
- Elija el menú de configuración de página.
- Haz clic en el círculo a la izquierda de Paisaje.
- Haz clic en el botón Aceptar.
Notas
Cambiar la orientación de un documento existente a menudo afectará el diseño del documento. Asegúrese de revisar después de cambiar a la orientación horizontal para asegurarse de que los elementos y objetos de diseño importantes se coloquen correctamente.
© SolveYourTech Tipo de proyecto: Guía de Google Docs / Categoría: Internet¿Tiene una tabla en su documento, pero no se ve bien? Aprenda cómo cambiar la alineación vertical en las celdas de la tabla de Google Docs para ver si el posicionamiento de los datos en las celdas de su tabla está afectando negativamente la apariencia de la tabla.