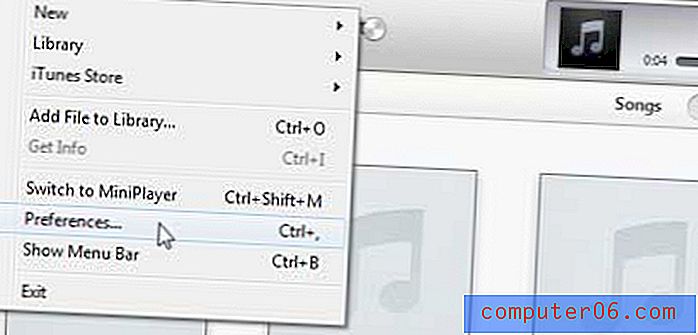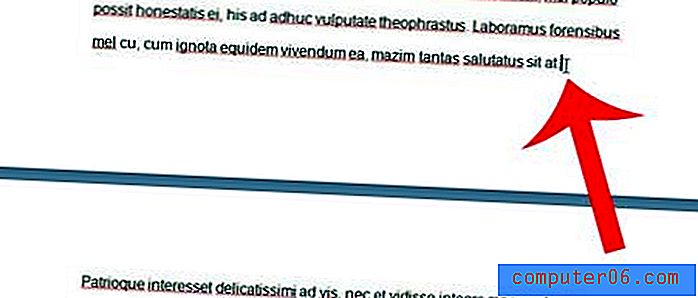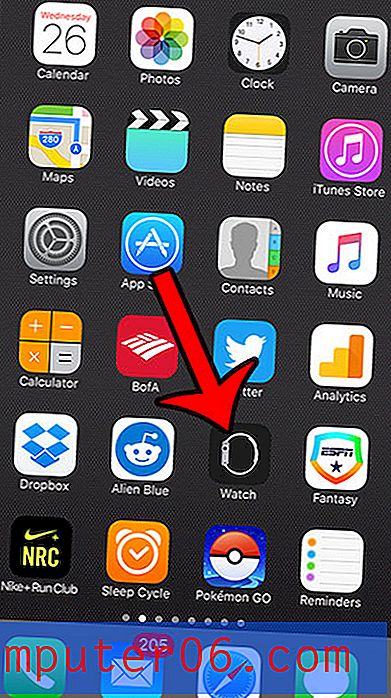Cómo crear una firma para su dirección de correo electrónico de Outlook.com
El lanzamiento del nuevo sistema de correo electrónico Outlook.com de Microsoft ha generado mucha expectación entre las personas que buscan una nueva solución rápida y simple para administrar sus correos electrónicos. Además, como beneficio adicional, muchas de sus primeras opciones para cuentas de correo electrónico aún podrían estar disponibles. Pero este no es solo un servicio de correo electrónico básico: Outlook.com está destinado a ser un competidor directo con algunos de los nombres más importantes en el alojamiento de correo electrónico, y esto significa ofrecer una variedad de formas de personalizar su cuenta. Una de las cosas que puede hacer después de crear su cuenta es aprender a crear una firma para su dirección de correo electrónico de Outlook.com . Esto le permitirá agregar automáticamente una firma al final de cada mensaje de correo electrónico que envíe.
Firma de correo electrónico de Outlook.com
El programa Outlook habitual de Microsoft es popular debido a la cantidad de personalización que puede aplicar a sus correos electrónicos. Si bien la versión gratuita en línea de Outlook.com no incluye esta personalización en profundidad, sí le permite realizar más ajustes populares, incluida la adición de una firma. Pero si necesita todas las opciones ofrecidas en la versión instalable de Outlook, aún puede comprarlo en Amazon.
Paso 1: abra una ventana del navegador web, luego navegue a Outlook.com.
Paso 2: escriba su dirección y contraseña de Outlook en sus respectivos campos, luego haga clic en el botón Iniciar sesión .
Paso 3: haz clic en el ícono de ajustes en la esquina superior derecha de la ventana, luego haz clic en la opción Más configuraciones de correo .

Paso 4: haga clic en el enlace Fuente del mensaje y firma en la sección Escribir correos electrónicos de la ventana.
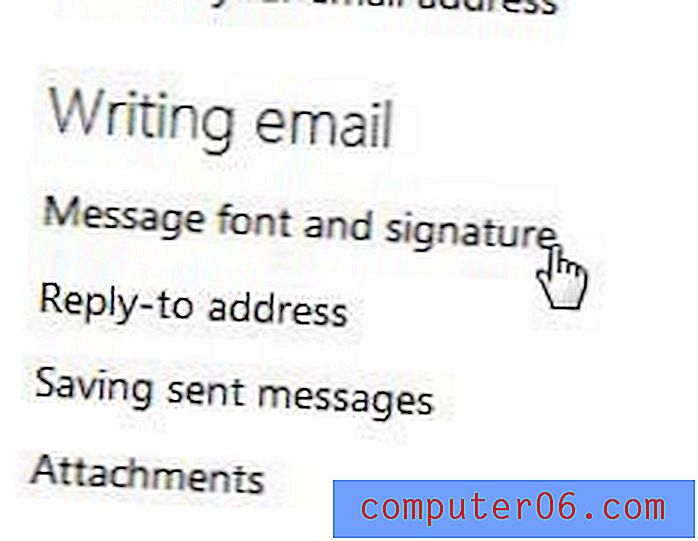
Paso 5: Escriba su firma en el cuadro debajo de Firma personal en la parte inferior de la ventana. Tenga en cuenta que hay diferentes opciones en la barra de herramientas sobre este cuadro que le permiten cambiar el texto y la fuente de los datos que está escribiendo.
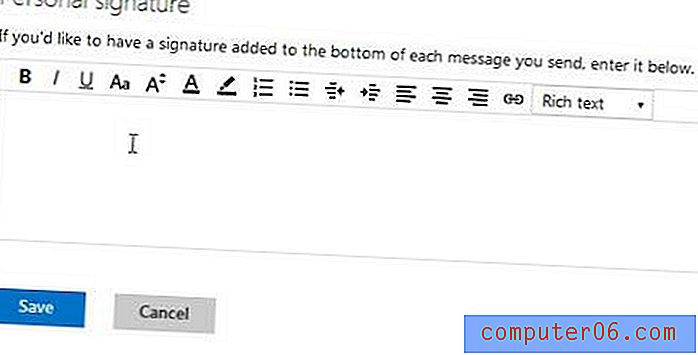
Paso 6: haga clic en el botón Guardar azul cuando haya terminado de ingresar su firma.
La próxima vez que vaya a escribir un correo electrónico, notará que la firma se agrega automáticamente en la parte inferior del mensaje.