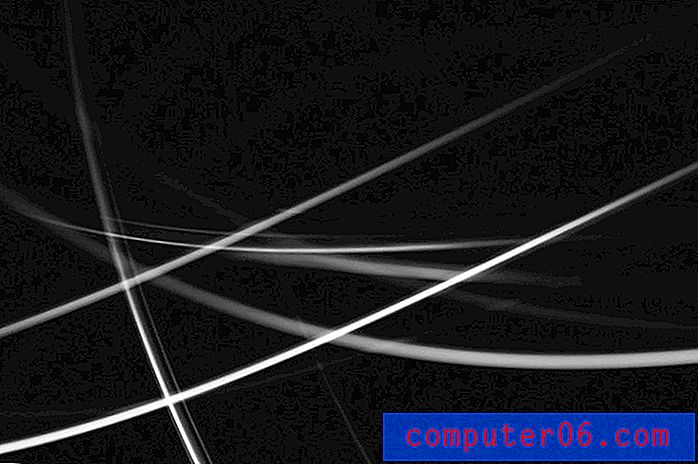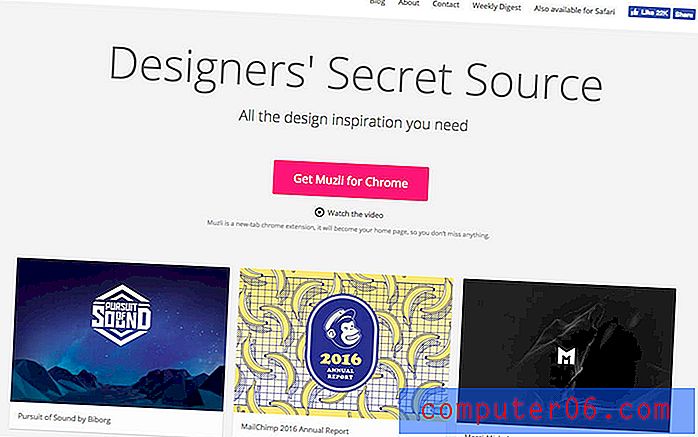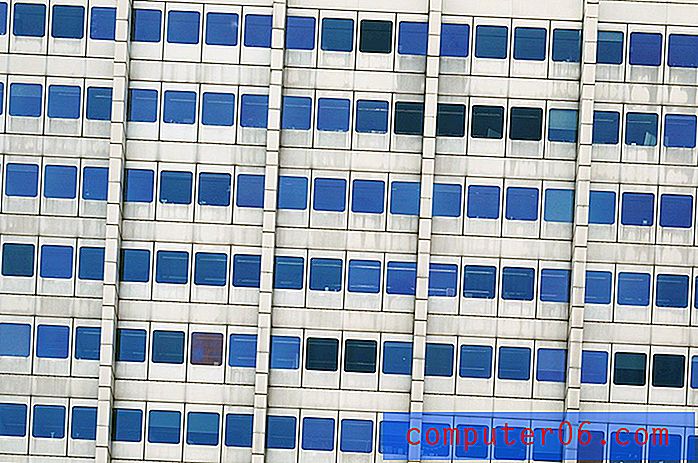Cómo insertar una imagen en un documento de Google
Google Docs comparte muchas de las características más comunes que encontrará en Microsoft Word. Una de esas características es la capacidad de agregar una imagen a su documento. Esta imagen se puede agregar desde un archivo en su computadora o desde cualquiera de varias ubicaciones en línea.
Si necesita poner una imagen en su documento en Google Docs y tiene problemas, nuestra guía a continuación lo ayudará a encontrar la opción de menú donde puede encontrar e insertar su imagen.
Cómo poner una imagen en un documento de Google Docs
Los pasos de esta guía se realizan en la versión basada en navegador de la aplicación Google Docs. Podrá cargar imágenes desde su computadora, tomar una captura de pantalla, agregar una imagen a través de una URL, un álbum desde su cuenta de Google, Google Drive, o puede buscar una imagen con Google Image Search. Los pasos de esta guía se centrarán en cargar una imagen desde su computadora.
Paso 1: abra una pestaña del navegador web, vaya a su Google Drive en https://drive.google.com/drive/my-drive, luego haga doble clic en el documento en el que desea insertar una imagen.
Paso 2: Seleccione el punto en el documento donde desea insertar la imagen.
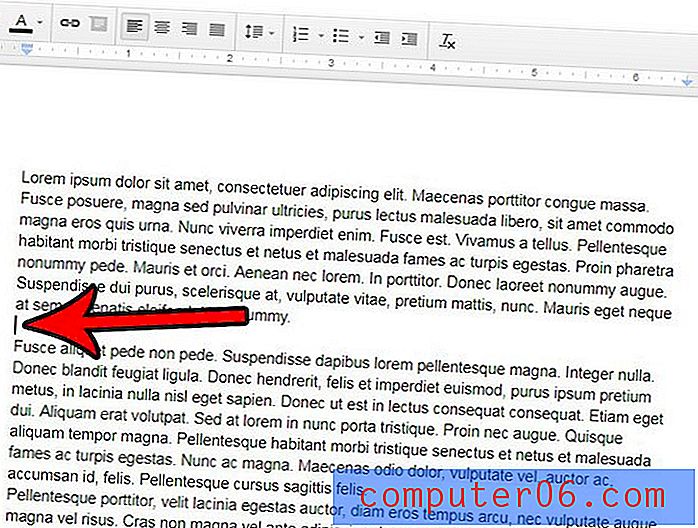
Paso 3: haga clic en la pestaña Insertar en la parte superior de la ventana, luego haga clic en la opción Imagen .
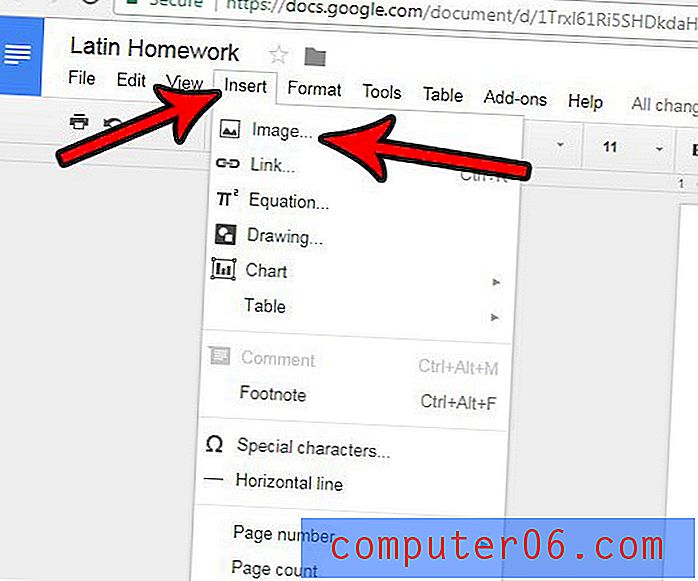
Paso 4: Seleccione una opción en la parte superior de la ventana emergente, complete los pasos en el centro de la ventana que correspondan a su elección. Por ejemplo, hice clic en la opción Cargar porque estoy usando una imagen en mi computadora, luego hice clic en el botón Elegir una imagen para cargar .
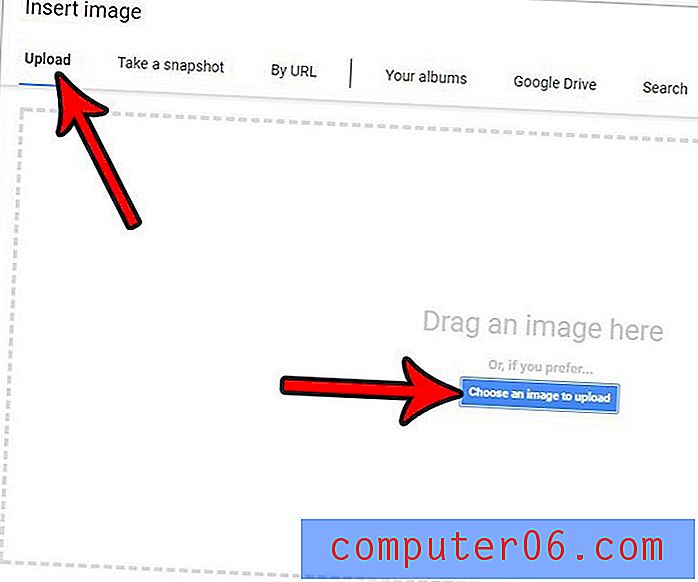
Paso 5: Si seleccionó también la opción Cargar, deberá buscar la imagen, seleccionarla y luego hacer clic en el botón Abrir .
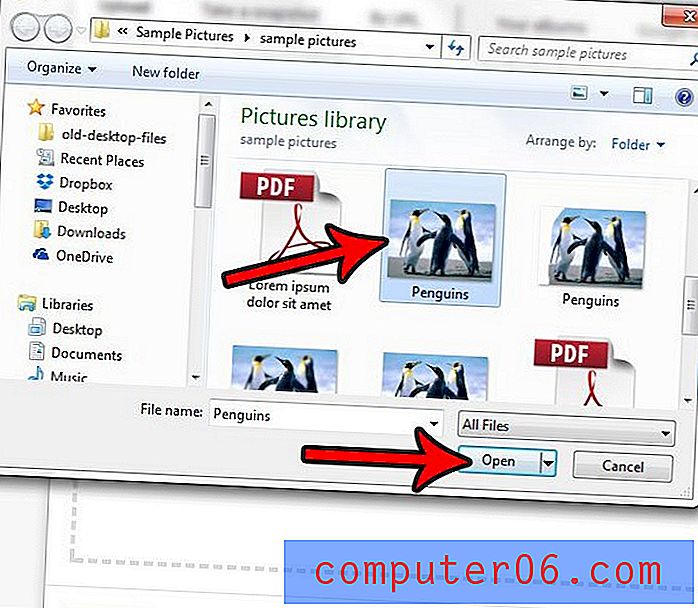
Puede cambiar el tamaño de la imagen haciendo clic en ella, luego arrastrando uno de los bordes de la imagen al tamaño deseado.
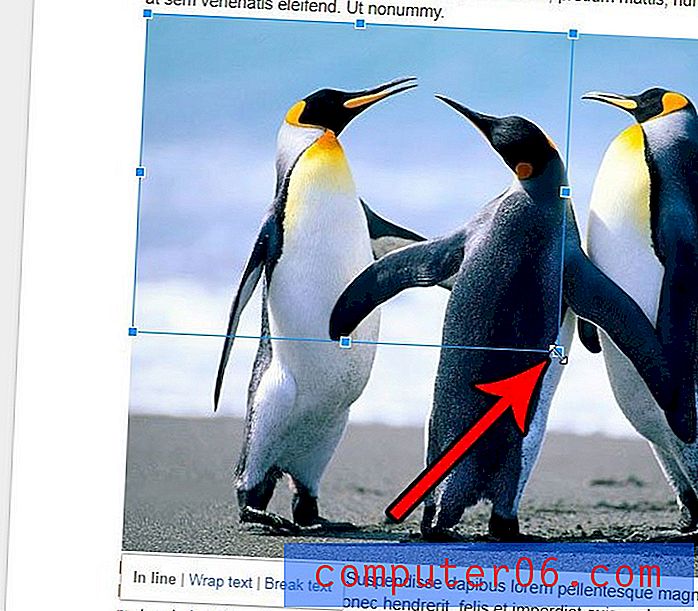
Descubra cómo agregar números de página en Google Docs o su escuela u organización los requiere para los documentos que cree.