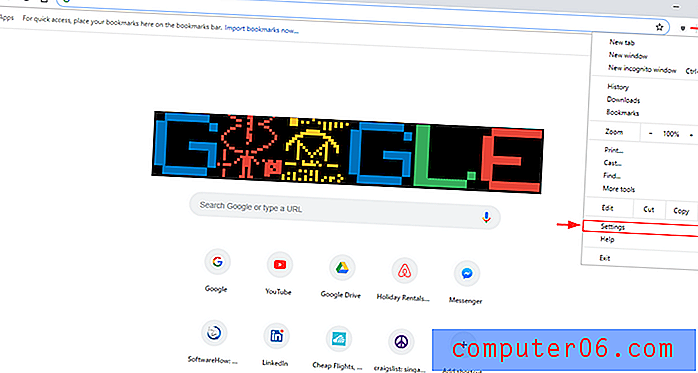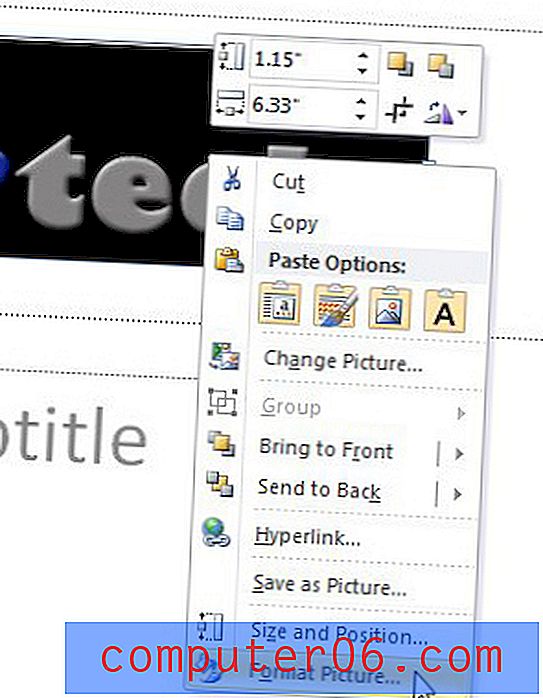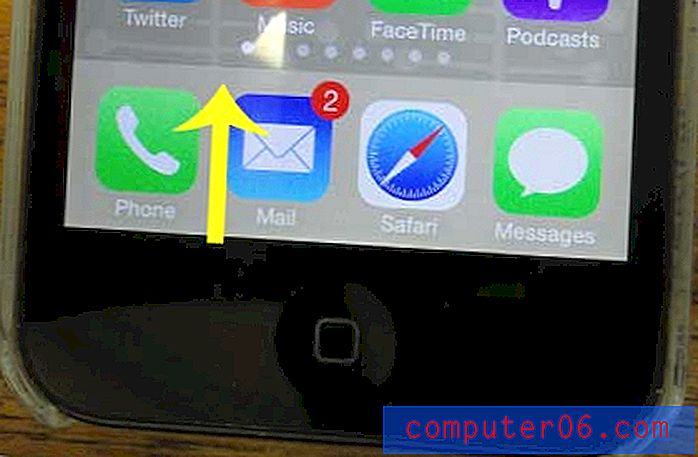Cómo insertar un cuadro de texto en Google Docs
Los pasos de este artículo le mostrarán cómo agregar un cuadro de texto a su documento en Google Docs.
- Abre tu documento desde Google Drive.
- Haga clic en el lugar del documento donde desea el cuadro de texto.
- Seleccione la pestaña Insertar en la parte superior de la ventana.
- Elija la opción Dibujo, luego haga clic en Nuevo .
- Haga clic en el icono del cuadro de texto en la barra de herramientas.
- Dibuja el cuadro de texto en el lienzo.
- Escriba para agregar texto al cuadro de texto, luego haga clic en el botón Guardar y cerrar .
Si bien gran parte del contenido que agrega a un documento en Google Docs se realizará simplemente haciendo clic en el documento y escribiendo, es posible que tenga otras necesidades.
Ciertos diseños de documentos solo se pueden lograr colocando el contenido de una manera que no se puede lograr mediante la edición de documentos estándar. Afortunadamente, puedes usar cuadros de texto en Google Docs para lograr esto.
Pero agregar un cuadro de texto en Google Docs no es tan simple como lo es en programas como Microsoft Word, y debe usar una herramienta adicional para insertar un cuadro de texto en un documento de Google Docs.
Nuestra guía a continuación le mostrará a dónde ir para agregar su cuadro de texto, así como también cómo puede editar la información del cuadro de texto después de agregarlo.
Cómo insertar un cuadro de texto en Google Docs
Los pasos de este artículo se realizaron en el navegador web de escritorio Google Chrome, pero también funcionará en otros navegadores de escritorio como Firefox o Edge.
Paso 1: navegue a su Google Drive en https://drive.google.com y abra el documento para el cuadro de texto.
Paso 2: haga clic en el punto del documento donde desea agregar el cuadro de texto.
Paso 3: selecciona la pestaña Insertar en la parte superior de la ventana.
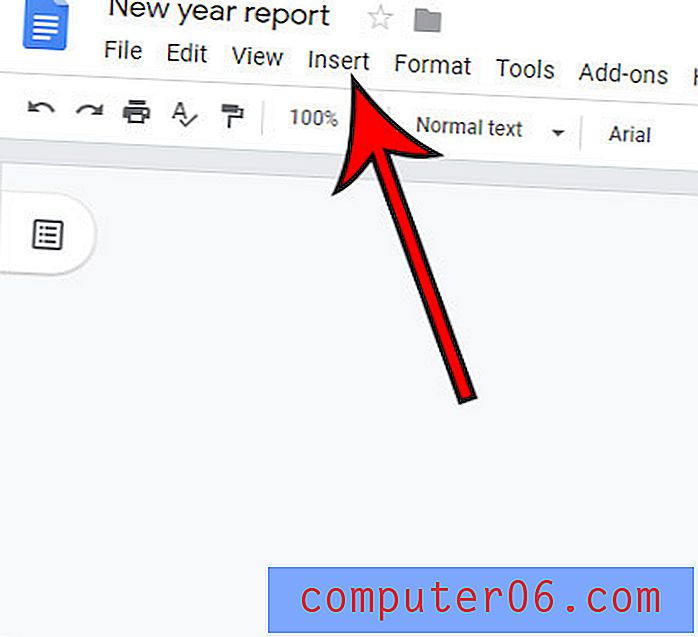
Paso 4: Elija la opción Dibujo, luego haga clic en Nuevo .
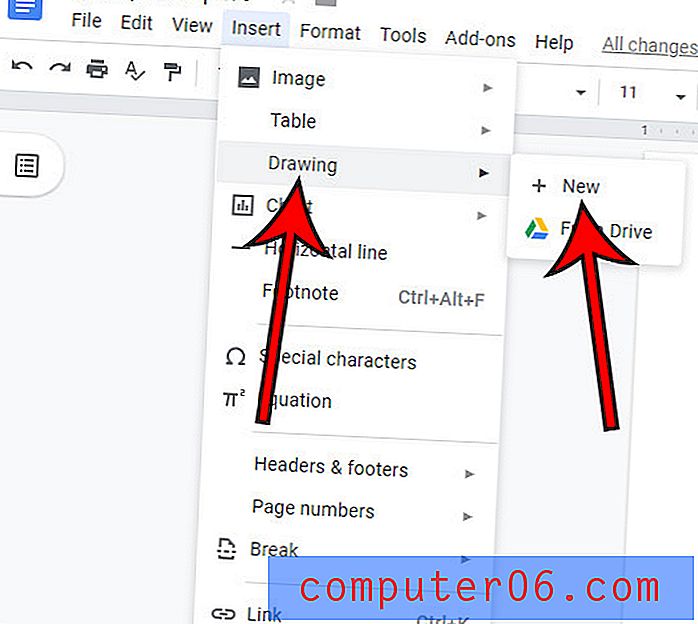
Paso 5: haga clic en el botón del cuadro de texto en la barra de herramientas sobre el lienzo.
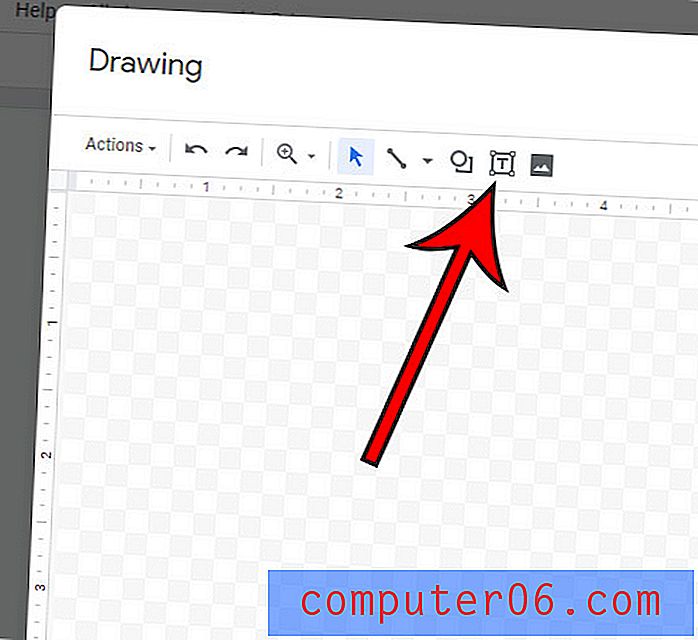
Paso 6: haz clic y mantén presionado el lienzo, luego arrastra el mouse para dibujar el cuadro de texto. Suelte el botón del mouse cuando haya terminado.
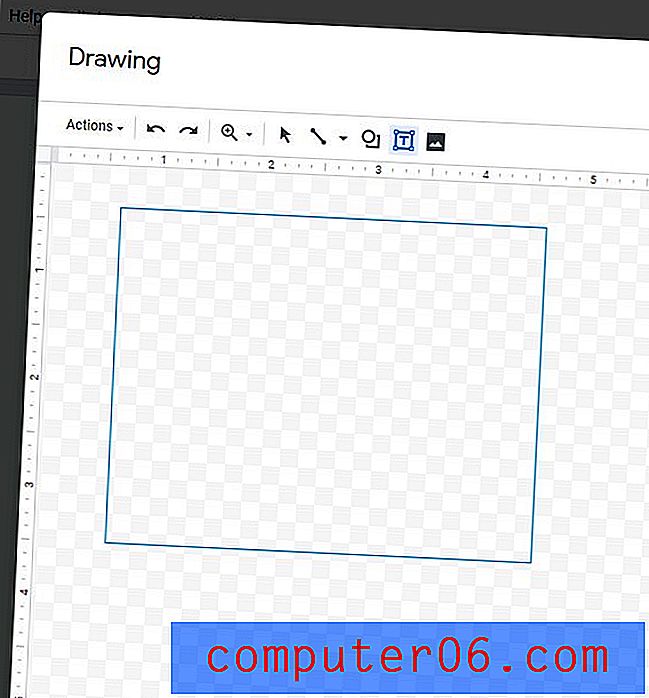
Paso 7: escriba su contenido en el cuadro de texto, luego haga clic en Guardar y cerrar cuando haya terminado.
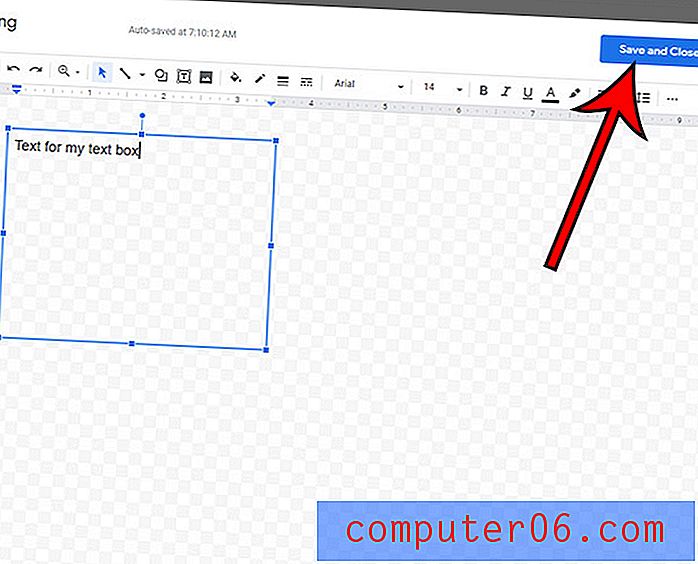
Puede editar el cuadro de texto más tarde haciendo doble clic en él en el documento o haciendo clic en él una vez, luego seleccionando la opción Editar .
Descubra cómo cambiar los márgenes en Google Docs si la configuración de margen existente es diferente de la que requiere su documento.