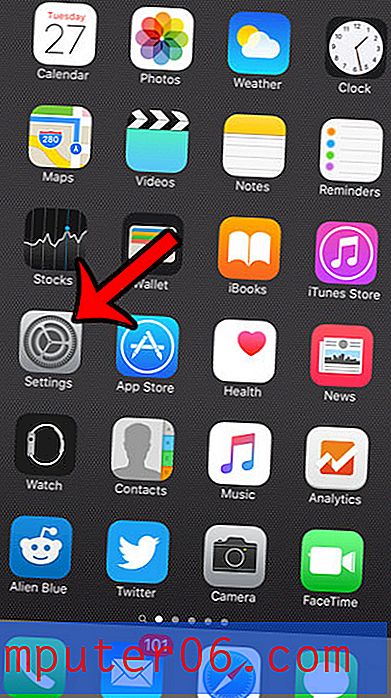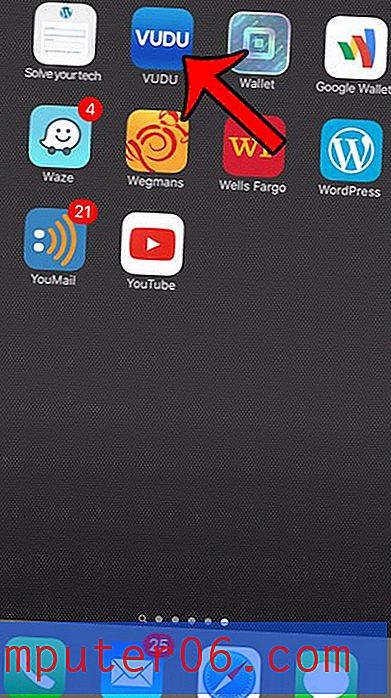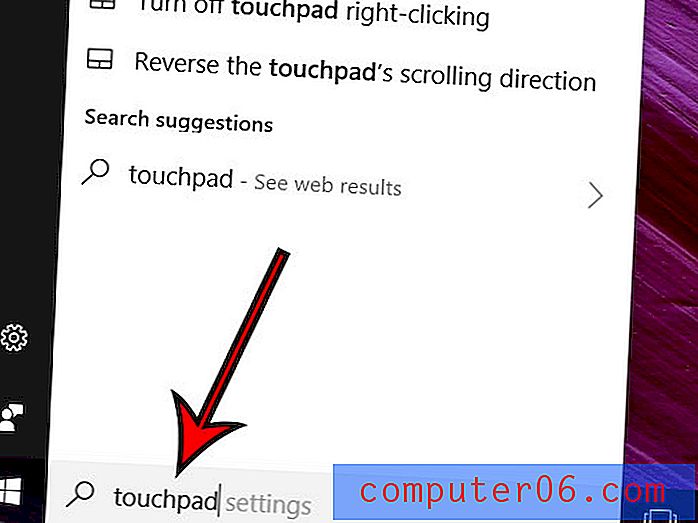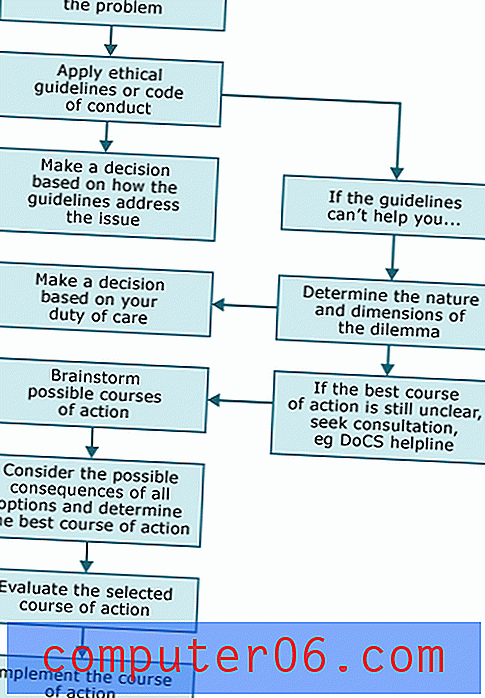Cómo hacer que una imagen vuele en las hojas de cálculo de Google
Agregar movimiento a algunos de los elementos en una presentación de Presentaciones de Google es una buena manera de darle vida a su información. Es bastante común que las presentaciones de diapositivas sean un poco aburridas por naturaleza, y la adición de un efecto de movimiento, como la animación, puede ayudar a mantener la atención de su audiencia un poco más fácilmente.
Una forma de hacerlo es agregando algo de animación a una imagen en su presentación de diapositivas. Hay varios efectos de animación diferentes que puede usar, incluyendo un par de opciones diferentes de "vuelo" donde la imagen aparentemente se moverá a su lugar en la diapositiva desde uno de los lados de la pantalla. Nuestro tutorial a continuación le mostrará cómo aplicar este efecto.
Cómo agregar animación a una imagen en hojas de cálculo de Google
Los pasos de este artículo se realizaron en el navegador web de escritorio Google Chrome, pero también funcionarán en otros navegadores de escritorio como Firefox o Microsoft Edge. Esta guía asume que ya tiene una diapositiva con una imagen a la que desea aplicar esta animación.
Paso 1: Inicie sesión en su Google Drive en https://drive.google.com y abra el archivo de presentación que contiene la imagen que desea animar.
Paso 2: Elija la diapositiva con la imagen de la columna en el lado izquierdo de la ventana, luego haga clic en la imagen que desea animar.
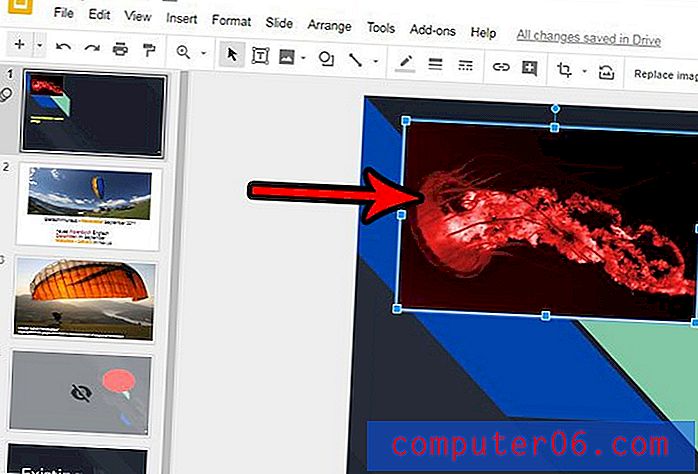
Paso 3: haga clic en la pestaña Insertar en la parte superior de la ventana, luego elija la opción Animación .
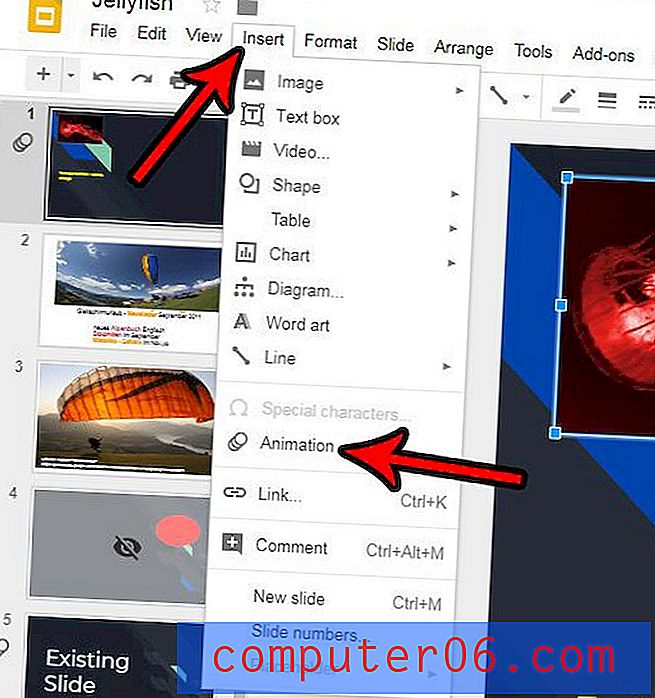
Paso 4: haga clic en el menú desplegable superior en la columna en el lado derecho de la ventana, luego elija el estilo de animación que desea usar.
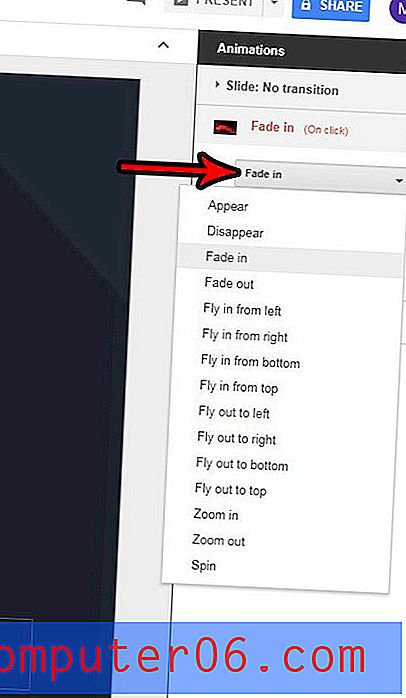
Paso 5: haga clic en el menú desplegable debajo de eso y elija cuándo desea que se produzca la animación. Tenga en cuenta que "Al hacer clic" significa que deberá hacer clic en la diapositiva para que se produzca la animación.
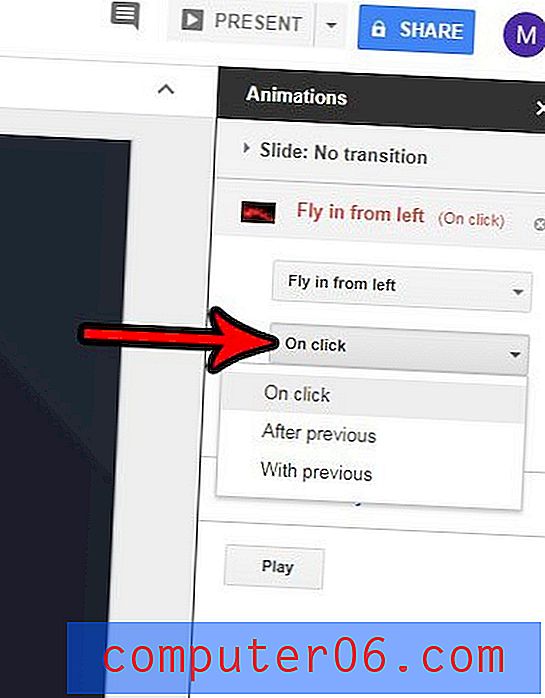
Paso 6: Mueva el control deslizante para seleccionar una velocidad para la animación, luego haga clic en el botón Reproducir para ver cómo se verá. Luego puede hacer clic en el botón Detener para salir de la vista previa de la animación.
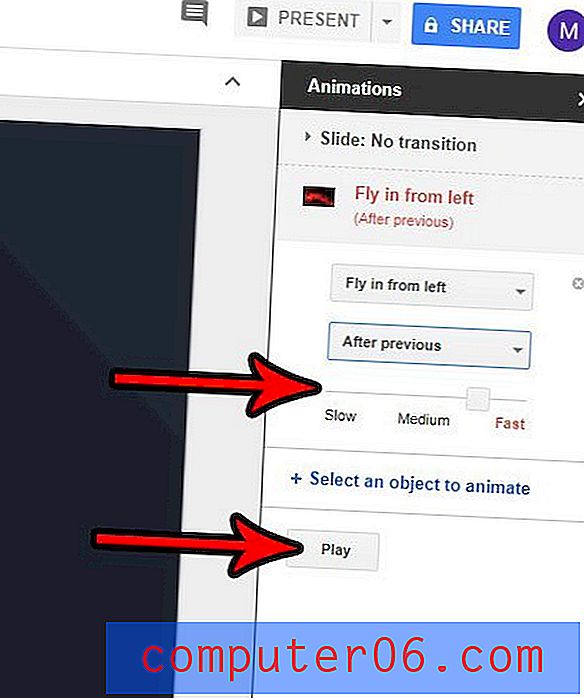
¿Has terminado de crear tu presentación y quieres ver cómo será para tu audiencia? Descubra cómo ver su presentación en Presentaciones de Google para ver el producto terminado de su trabajo.