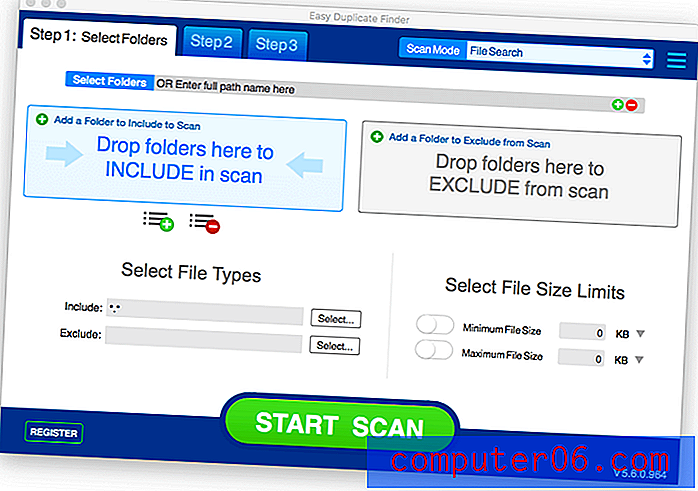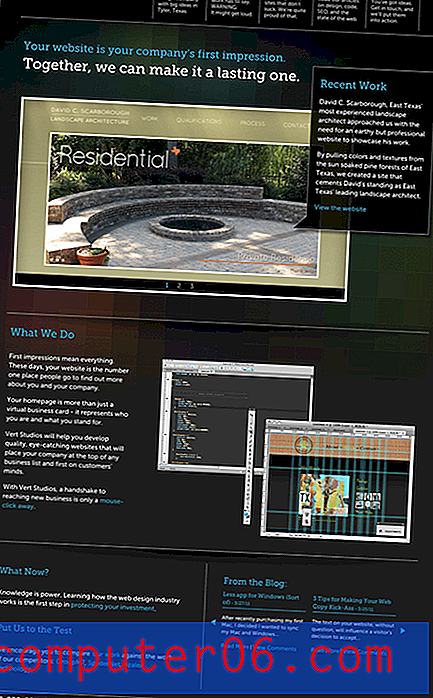Cómo abrir varias páginas al inicio en Google Chrome
La mayoría de las personas eventualmente cambiarán la página de inicio de su navegador preferido una vez que se cansen de navegar constantemente fuera de la página predeterminada suficientes veces. Es más conveniente y evita que pierdas tiempo innecesariamente cuando se abre el navegador. Pero tal vez hay varias páginas que siempre revisa cada vez que inicia su navegador. Puede aprovechar las opciones de configuración de Google Chrome y las capacidades con pestañas para abrir varias páginas en sus propias pestañas al iniciar Google Chrome. Esta es la solución ideal si está tratando de aprender cómo abrir varias páginas al inicio en Google Chrome, y puede cambiar y ajustar la configuración según sea necesario hasta que haya alcanzado la configuración deseada.
Cómo abrir una página específica o un conjunto de páginas al iniciar en Chrome
Si solo te estás mudando a Google Chrome desde Internet Explorer de Microsoft o Firefox de Mozilla, entonces es posible que estés un poco confundido sobre cómo navegar por la configuración del navegador. Chrome adopta un enfoque minimalista cuando se trata de la pantalla del navegador, ya que eso ayuda a mejorar el tiempo de carga del navegador, pero todas las configuraciones que es posible que tenga que ajustar siguen siendo accesibles. Puede encontrar la mayoría de las configuraciones haciendo clic en el icono de llave inglesa en la esquina superior derecha de la ventana.
Haga clic en el icono de llave inglesa para expandir el menú, luego haga clic en la opción Configuración . Esto abrirá una nueva pestaña de Configuración en su ventana actual de Chrome.
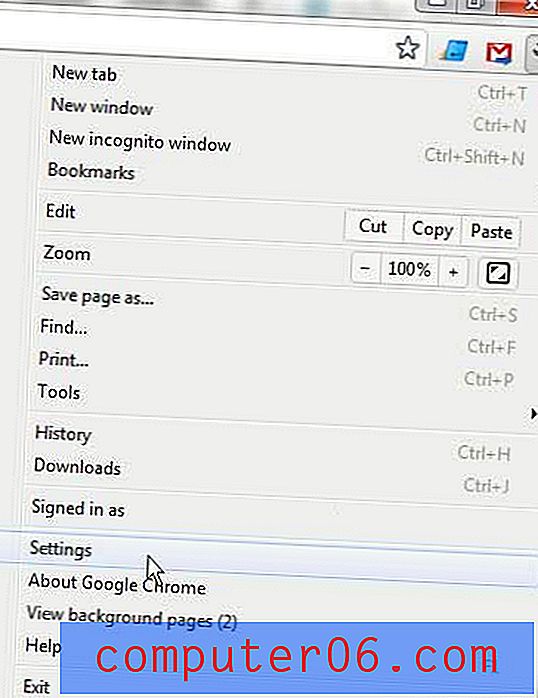
Marque la opción Abrir una página específica o un conjunto de páginas en la sección Al inicio de la ventana, luego haga clic en el enlace azul Establecer páginas .
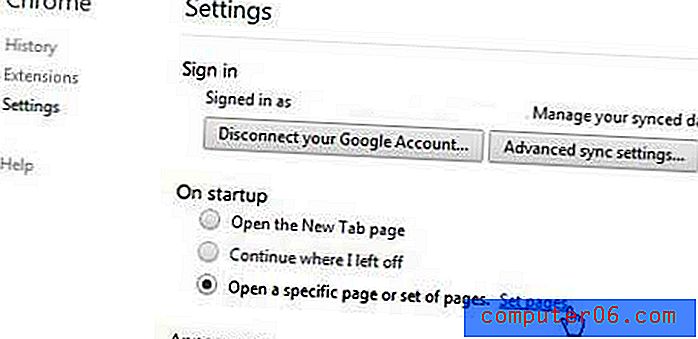
Escriba una URL para una de las páginas que desea abrir en el campo Agregar una nueva página, luego presione Entrar en su teclado. Repita este proceso hasta que se hayan agregado todas sus páginas deseadas. Haga clic en Aceptar para aplicar la configuración especificada.
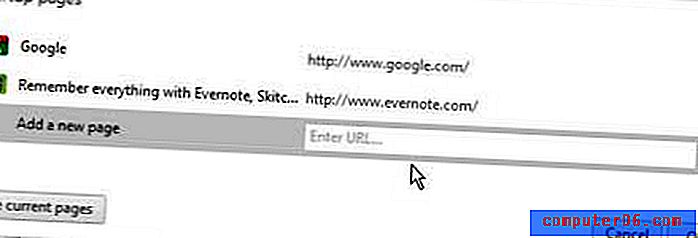
Si todas las páginas que desea abrir automáticamente están abiertas actualmente, también puede hacer clic en el botón Usar páginas actuales para configurar las páginas de esa manera. Puede eliminar una página pasando el mouse sobre ella y luego haciendo clic en la X en el lado derecho de la ventana. También puede ajustar el orden de las pestañas haciendo clic en una de las páginas ingresadas y luego arrastrándola a su ubicación preferida en el orden de las páginas.