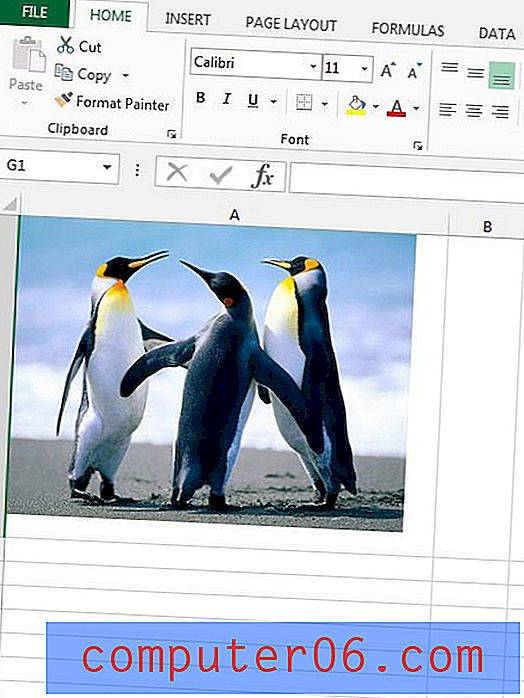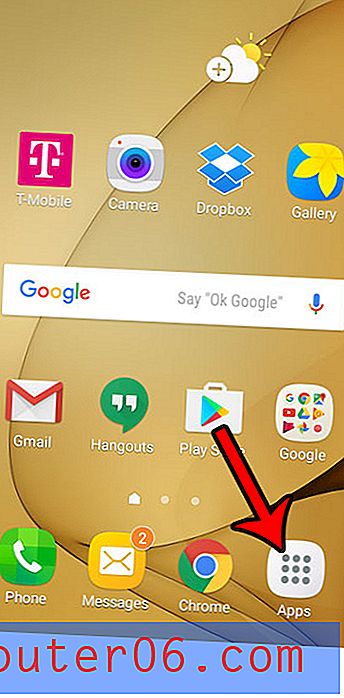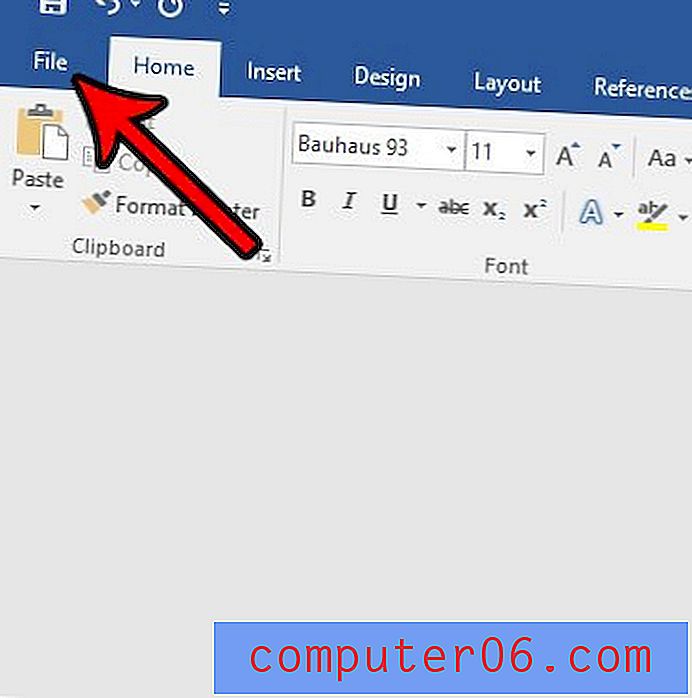Outlook.com - Cómo habilitar el modo oscuro
Las pantallas de las computadoras pueden ser muy brillantes, especialmente cuando las mira en una habitación oscura o de noche. La pantalla blanca cegadora que es común entre muchos proveedores de servicios de correo electrónico puede dificultar la visualización de la pantalla durante un período prolongado de tiempo.
Si este es un problema que ha tenido, puede probar la opción de modo oscuro para su cuenta de correo electrónico de Outlook.com. Nuestro tutorial a continuación le mostrará cómo encontrar y habilitar esta configuración para su cuenta de correo electrónico para ver si los menús y el diseño más oscuros hacen que sea más fácil de leer.
Cómo cambiar al modo oscuro en Outlook.com
Los pasos de este artículo se realizaron en Google Chrome, pero también funcionarán en otros navegadores web de escritorio. Una vez que realice este cambio, su cuenta de Outlook.com aparecerá en modo oscuro cada vez que la verifique desde una computadora. Esto no afectará a ninguna otra aplicación en la que pueda ver su correo, como la aplicación Correo en un iPhone.
Paso 1: abra un navegador web y vaya a https://www.outlook.com e inicie sesión en su cuenta si aún no lo ha hecho.
Paso 2: haz clic en el ícono de ajustes en la esquina superior derecha de la ventana.
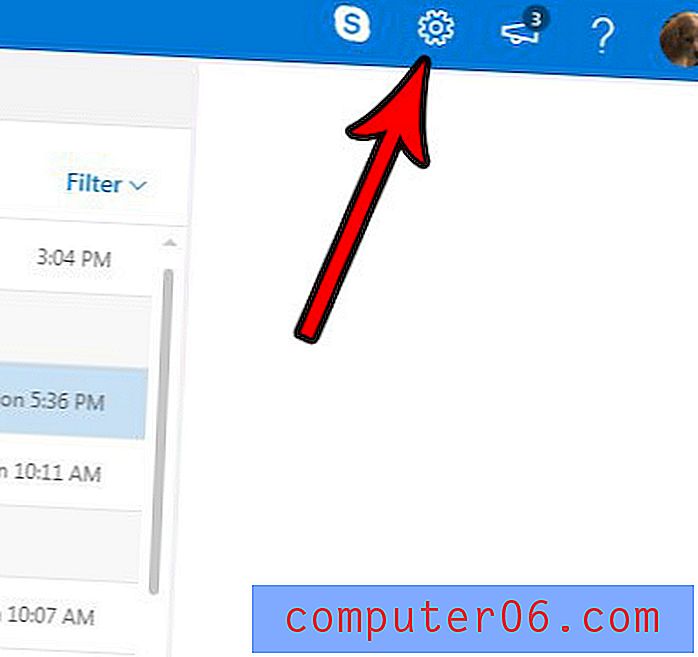
Paso 3: Seleccione la opción Ver todas las configuraciones de Outlook en la parte inferior de la columna a la derecha de la ventana.
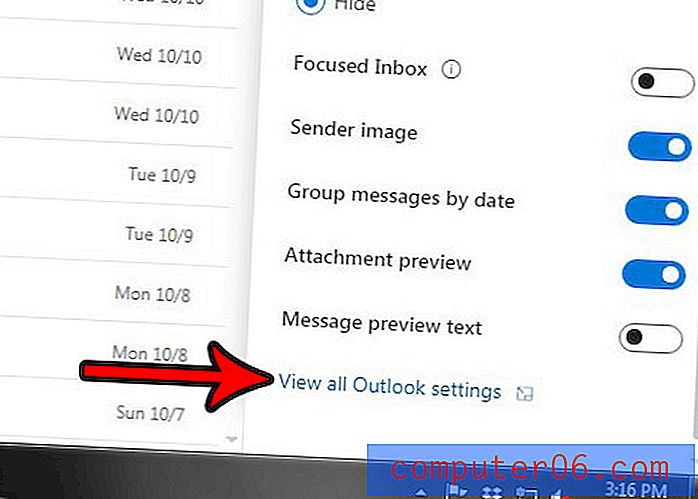
Paso 4: Elija la opción General en la columna en el lado izquierdo del menú de opciones de Outlook.
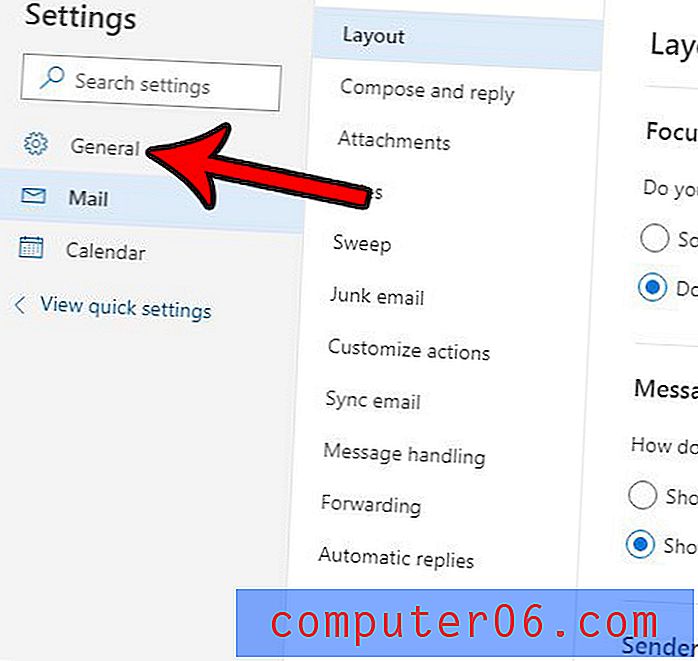
Paso 5: Seleccione la opción Apariencia en la columna central.
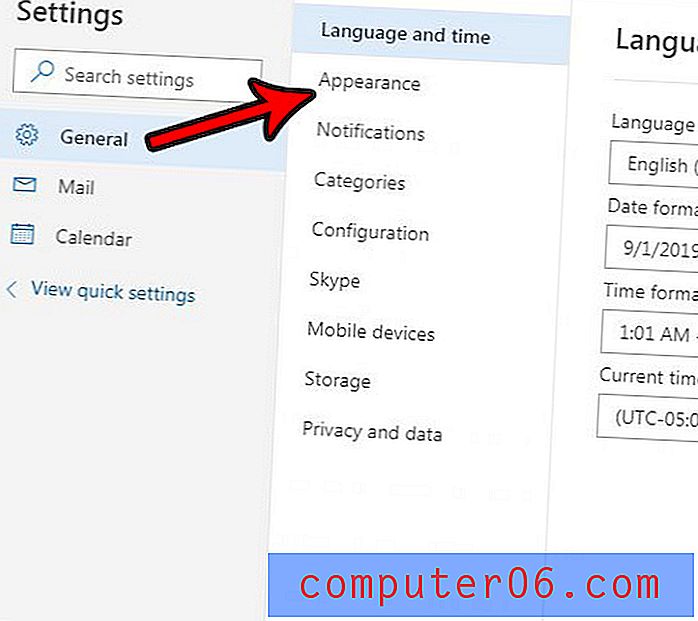
Paso 5: haga clic en el botón a la derecha del modo Oscuro para activarlo, luego haga clic en el botón Guardar en la esquina superior derecha de la ventana.
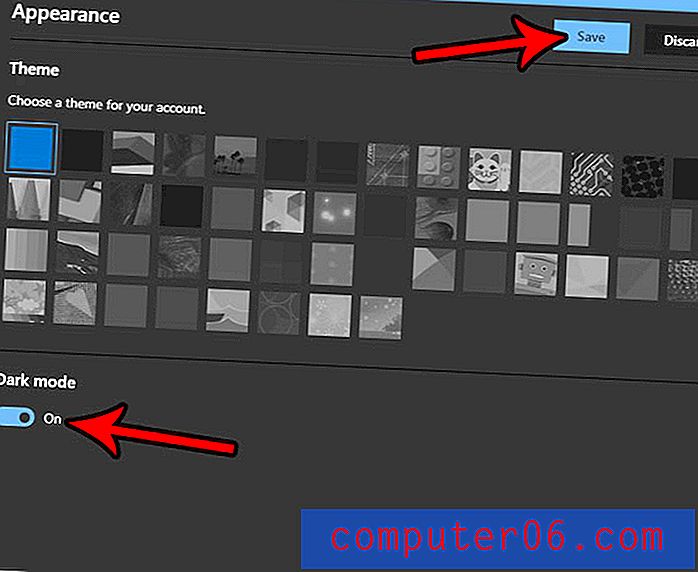
Muchas otras aplicaciones y servicios en línea también tienen modos oscuros. Por ejemplo, descubra cómo habilitar el modo oscuro en la aplicación de YouTube en un iPhone para obtener una versión un poco más fácil para la vista en un entorno oscuro.