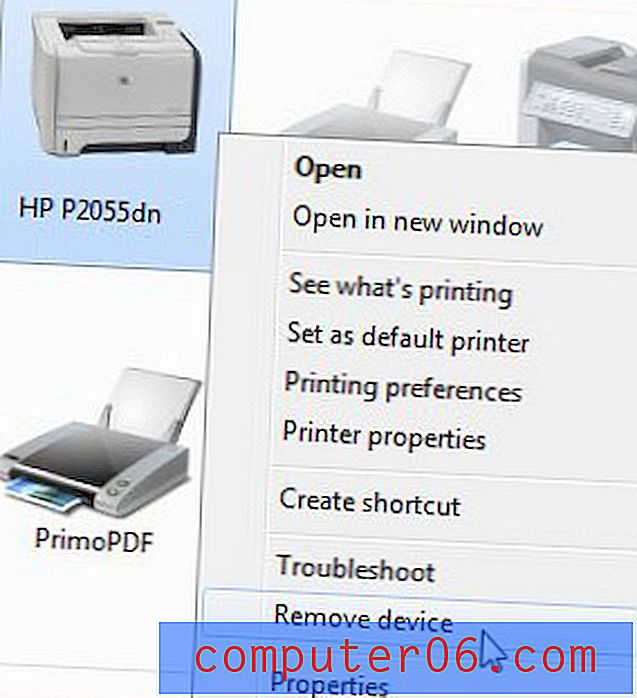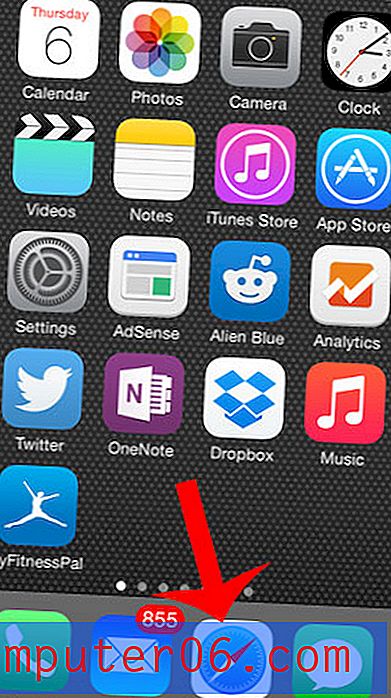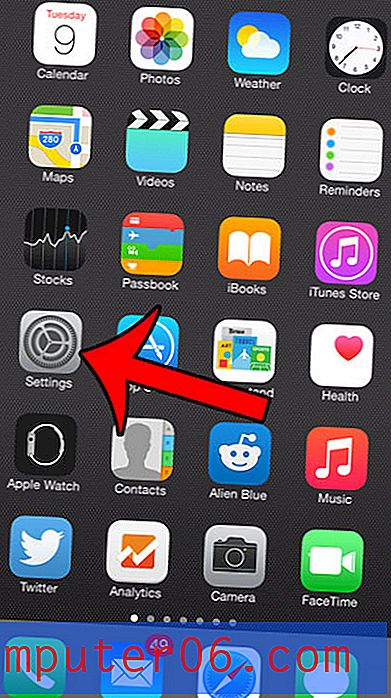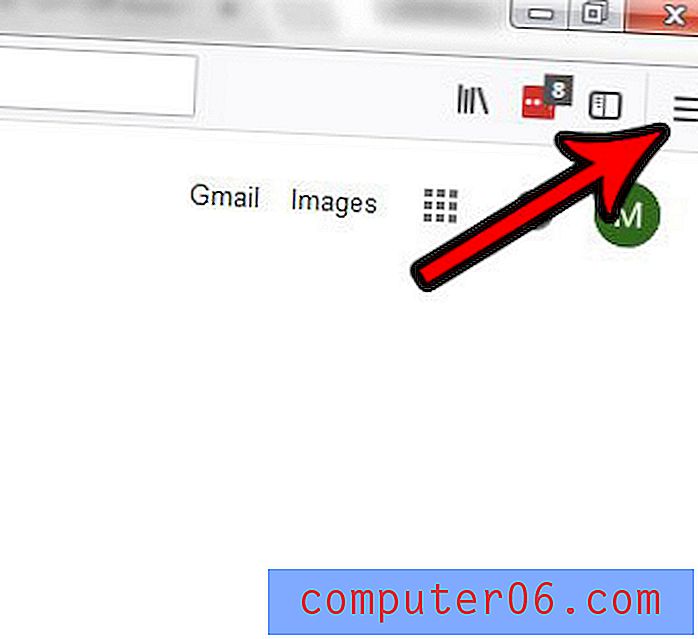Cómo eliminar el historial en el navegador Chrome iOS 9
Los navegadores web que use en su teléfono y computadora almacenarán información que podría serle útil más adelante. Una pieza de información que almacenará un navegador, como Google Chrome, es una lista de páginas web que ha visitado. Esto se llama su historial de navegación y le permite volver fácilmente a las páginas que ha visitado.
Pero es posible que no desee que otras personas con acceso a su iPhone vean qué páginas web ha estado visitando, por lo que puede decidir eliminar su historial. Continúa leyendo a continuación para aprender cómo hacer esto en el navegador web Chrome iOS 9.
Eliminar el historial en el navegador Chrome en un iPhone en iOS 9
Los pasos de este artículo se realizaron en un iPhone 6, en iOS 9. Tenga en cuenta que eliminar el historial de esta manera no afectará el historial en otros navegadores, como Safari. Si también desea borrar su historial de Safari, puede leer este artículo.
Tenga en cuenta que si su navegador Chrome iOS está sincronizado con el navegador Chrome de su computadora de escritorio o portátil, estos pasos también eliminarán el historial en ese dispositivo.
A continuación, le indicamos cómo eliminar su historial de Chrome en iOS 9:
- Abre el navegador Chrome.
- Toque el botón Menú en la esquina superior derecha (el que tiene los tres puntos verticales).
- Selecciona la opción Configuración .
- Toca la opción Privacidad .
- Toque el botón Borrar historial de navegación en la parte superior de la pantalla.
- Toca Borrar historial de navegación en la parte inferior de la pantalla para completar la eliminación.
Estos pasos también se muestran a continuación con imágenes:
Paso 1: abre el navegador Chrome para iPhone.
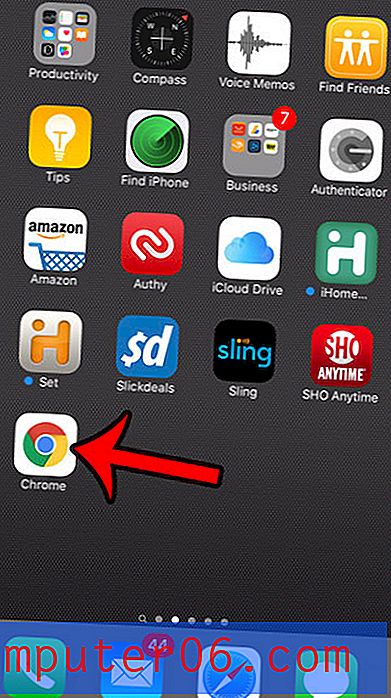
Paso 2: toca el botón Menú en la esquina superior derecha de la pantalla. Es el botón que se parece a tres puntos apilados uno encima del otro.
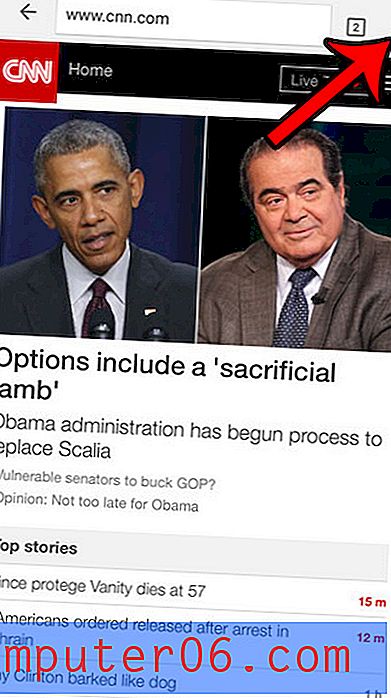
Paso 3: toca el botón Configuración .
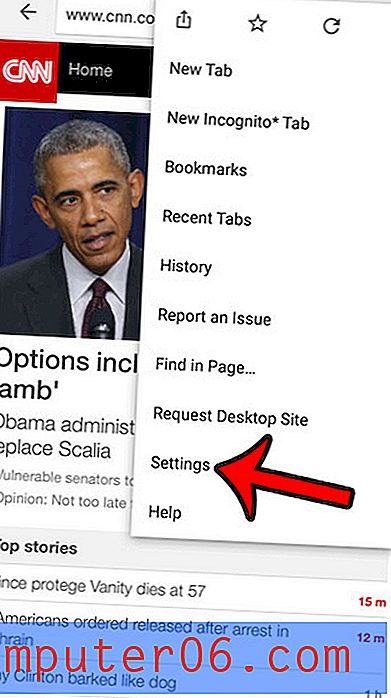
Paso 4: selecciona la opción Privacidad .
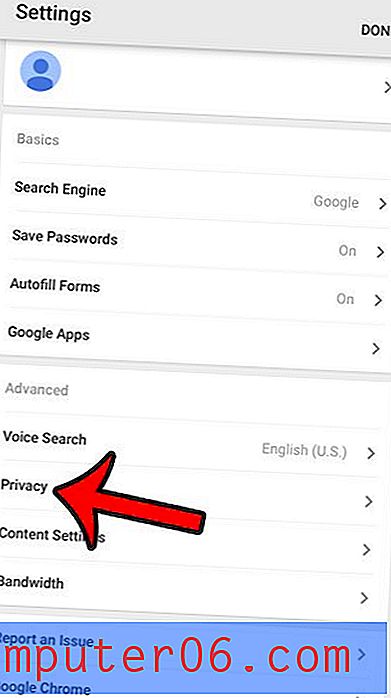
Paso 5: toca el botón Borrar historial de navegación . Si desea borrar un tipo diferente de datos almacenados, o si desea borrar todos los datos de navegación, el historial y las cookies almacenados, seleccione la opción adecuada.
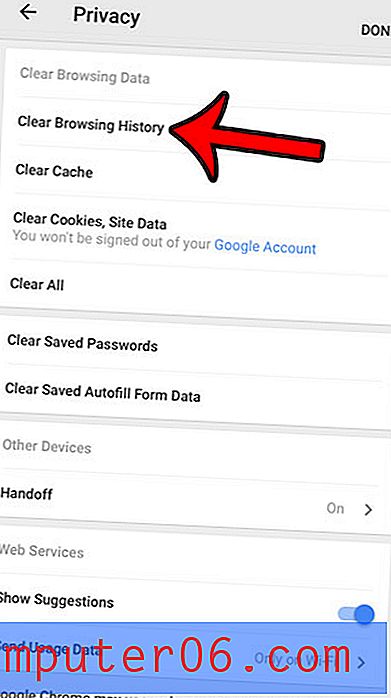
Paso 6: Toque el botón rojo Borrar historial de navegación en la parte inferior de la pantalla para confirmar.
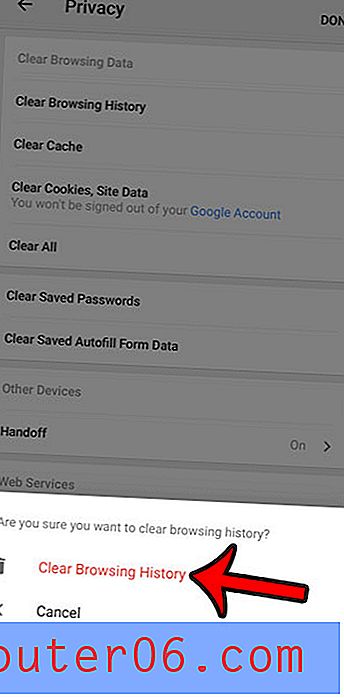
Obtenga información acerca de la navegación privada en modo de incógnito en Chrome para aprender a navegar sin almacenar datos.
¿Te gustaría evitar que ciertas aplicaciones usen datos móviles? Haga clic aquí para ver cómo evitar el uso de datos móviles aplicación por aplicación.