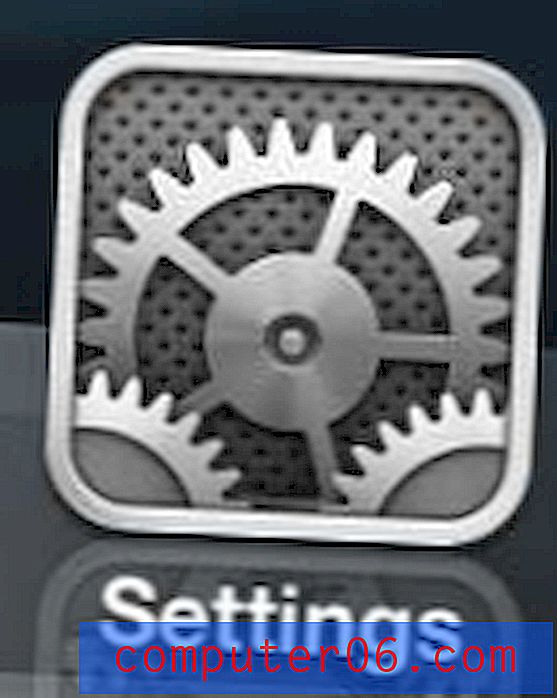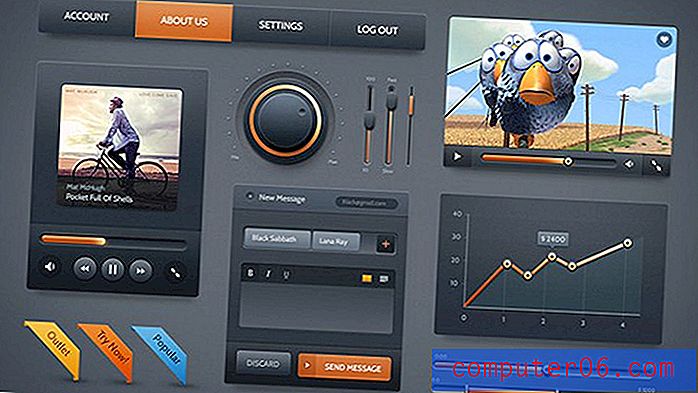8 maneras de obtener la selección que deseas en Photoshop
Dominar diferentes formas de creación de selección es uno de los aspectos fundamentales para convertirse en un profesional de Photoshop. Si no conoce media docena de técnicas o más para crear una selección utilizable, su caja de herramientas de habilidades está innecesariamente limitada.
Hoy vamos a echar un vistazo rápido a ocho métodos populares para crear selecciones en Photoshop y dónde cada uno es más aplicable.
¿Por qué todas las opciones?
Photoshop es una aplicación gigantesca que aparentemente está madura con redundancia. ¡Para cualquier acción, siempre hay un puñado de formas diferentes de hacerlo! Esto es especialmente cierto en la creación de selecciones, que es una acción en la que Photoshop sobresale y tiene toneladas de características para soportar.
Entonces, ¿por qué molestarse en aprenderlos todos cuando puedes ser realmente bueno usando uno? ¿Es realmente necesario saber ocho o más formas diferentes de crear una pequeña selección tonta?
La respuesta es un rotundo "absolutamente". Cada método individual para crear una selección que se te ocurra tiene fortalezas y debilidades particulares. Algunos métodos son más adecuados para crear selecciones rápidas y sucias cuando no se necesita mucha precisión, otros son mejores para crear selecciones precisas y perfectas de píxeles. Algunos métodos funcionan mejor cuando hay mucho contraste en la imagen para trabajar, otros ayudan cuando casi no hay ninguno.
Echemos un vistazo a cada una de las principales técnicas de selección y analicemos cuáles son, cómo usarlas y en qué circunstancias debería considerar implementarlas.
Marquesina

Comenzaremos con la herramienta de selección más básica en Photoshop: la herramienta Marco. Lo más probable es que ya lo sabes todo sobre este. Con él, puede dibujar un cuadro o círculo para seleccionar una parte de su lienzo. No es mucho, ¿verdad? No tan rápido, echemos un vistazo a algunos consejos rápidos que debe saber al trabajar con las herramientas de marquesina.
Fila individual / columna
Aunque puede cambiar a ellos directamente a través del teclado, oculto en el submenú de la herramienta de marco están las herramientas de marco de una sola fila y una sola columna. Con toda probabilidad, probablemente nunca los haya usado. Sin embargo, son extremadamente útiles y deben tenerse en cuenta cuando intente realizar la difícil tarea de hacer selecciones de píxeles individuales.
Cambio de teclado
Cuando trabaje con cualquier otra herramienta en Photoshop, puede cambiar a la herramienta Marco con una rápida "m". Esto normalmente mostrará la versión rectangular o elíptica, dependiendo de cuál fue la última vez que usó. Sin embargo, este no es el final de la funcionalidad del teclado, "⇧M" le permitirá cambiar rápidamente entre las versiones rectangular y elíptica sin aventurarse en el submenú.
Atajos de modificación
Estas herramientas siguen un estándar que encontrará repetido en toda la línea de aplicaciones de publicación de escritorio de Adobe. Cuando mantiene presionada la tecla Mayús, la forma se limitará a proporciones perfectas (un círculo o cuadrado perfecto). Mantener presionada la opción (Alt) le permitirá comenzar la forma desde el centro en lugar de desde la parte superior izquierda. La combinación de los dos, "⇧⌥", le dará una forma proporcional que crece desde el centro.
Finalmente, es extremadamente útil saber que puedes mover la selección mientras todavía estás en el proceso de crearla. Simplemente mantenga presionada la tecla Espacio y puede cambiar la posición de la selección en proceso.
Opciones adicionales

Cuando utilice las herramientas de marco, habrá una franja de opciones sobre el lienzo. Estos le permiten crear selecciones de tamaño preciso, suavizar su selección y cambiar el comportamiento predeterminado de la siguiente acción de selección (agregar, quitar, etc.). La última de estas opciones también se puede lograr con su teclado: Shift agrega a una selección, Opción resta, y Shift + Opción se cruza.
Cuándo usarlos
Las herramientas de marquesina son caballos de batalla, las usará todo el tiempo. Sin embargo, son solo para las tareas de selección más básicas. Cada vez que necesite una selección un poco compleja, es mejor usar uno de los otros métodos. No caigas en la trampa de usarlos simplemente porque son los más fáciles, hay muchas otras opciones que son igual de simples y funcionan mucho mejor en ciertos escenarios.
Lazo
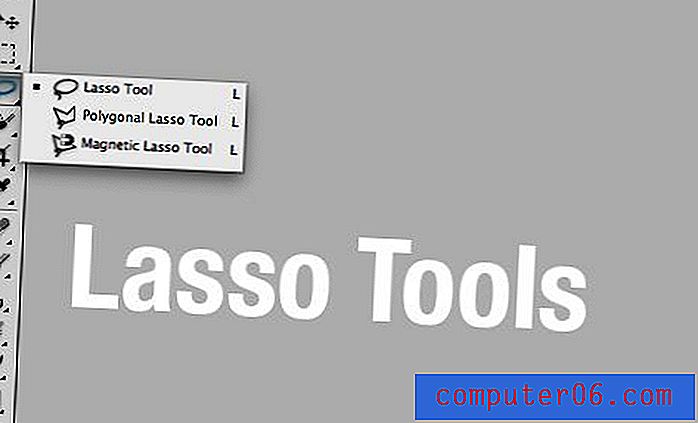
Un poco más complejas que las herramientas de marco son las herramientas de lazo, que le dan mucha más libertad sobre la forma de su selección. Hay tres variaciones de la herramienta Lazo: la herramienta Lazo predeterminada, la herramienta Lazo poligonal y la herramienta Lazo magnético, que se pueden recorrer rápidamente a través de la tecla "L".
Herramienta Lazo
La herramienta Lazo es 100% de forma libre. Simplemente tómalo y comienza a dibujar con el mouse o el panel táctil para realizar una selección. ¡Obviamente, el resultado será rudimentario en el mejor de los casos e incluso tiende a ser bastante descuidado!

Herramienta Lazo poligonal
La herramienta Lazo poligonal le permite hacer clic de punto a punto para construir gradualmente una selección. Las selecciones realizadas con esta herramienta se componen únicamente de bordes rectos. Si no le importa hacer clic tedioso, puede realizar una curva primitiva, pero en su mayor parte definitivamente querrá adherirse a los bordes duros.

Combinando los dos
Es bastante raro encontrar un área que se pueda seleccionar con solo líneas rectas. Afortunadamente, puede combinar el uso de la herramienta Lazo y la herramienta Lazo poligonal en un flujo de trabajo fluido. Tome la herramienta Lazo y mantenga presionada la opción para dibujar líneas rectas con el lazo poligonal. Luego, una vez que llegas a una curva, suelta la opción y tendrás el lazo de forma libre. Una vez que haya terminado con la curva, mantenga presionada la tecla Opción nuevamente para volver a hacer líneas rectas.
Herramienta de lazo magnético
La herramienta Lazo magnético se parece mucho a un cruce entre la herramienta Lazo poligonal y la herramienta Varita mágica. Le permite construir su selección de forma incremental, pero de manera bastante automática. Simplemente mueva su mouse a lo largo de un borde y el MLT hará su mejor conjetura para delinear ese borde. Puede dejar que la herramienta construya sus puntos de forma automática o manual si hay un punto específico que cree que debe eliminarse.

Esta herramienta viene con algunas configuraciones en la barra de herramientas que le permiten ajustar el ancho, el contraste y la frecuencia. Si no le gusta el resultado que está obteniendo, intente jugar con estos.
Cuándo usarlos
Lasso Herramientas representan su tedioso conjunto de herramientas de selección. De hecho, son capaces de hacer selecciones muy complejas e irregulares, pero la precisión está en el rango medio y depende en gran medida de una mano estable del mouse.
Use estas herramientas cuando necesite hacer una selección general que no requiera mucha precisión. Para ser honesto, utilizo el lazo poligonal para las selecciones rápidas y duras y generalmente renuncio a los demás completamente a favor de otro método de selección. El lazo de forma libre es mucho más divertido y preciso si tienes una tableta de dibujo, así que asegúrate de probarla si tienes una.
Varita mágica

El siguiente es nuestro viejo amigo Magic Wand Tool. Voy a ser honesto desde el principio, esta es una herramienta utilizada principalmente por usuarios que son nuevos en Photoshop, flojos o inexpertos con otros métodos de selección. Sí, esa es una declaración general, pero históricamente esta es una herramienta bastante horrible que ha llevado a décadas de selecciones horribles.
Ahora, dicho esto, la reciente edición del comando "Refine Edge" prácticamente ha salvado la Varita Mágica. De hecho, Refine Edge es tan bueno reparando una mala selección que incluso me encuentro buscando la varita mágica de vez en cuando.
Todos saben cómo usar esta herramienta: haga clic en un área y Photoshop intentará seleccionar esa área en función del color y el contraste. Los resultados rara vez son tan buenos como desea que sean, pero si tiene campos de color verdaderamente sólidos, entonces puede funcionar decentemente.
Configuraciones
La clave para usar la herramienta Magic Wand Tool de manera efectiva (además de usar Refine Edge) es familiarizarse con la configuración. Tres de estos son particularmente importantes: Tolerancia, Contiguo y Muestra de todas las capas.
La tolerancia le permite controlar la sensibilidad de los criterios de selección de color. Una tolerancia más alta seleccionará más de la imagen, una tolerancia más baja seleccionará menos. Piense en esta configuración como indicando la precisión con la que Photoshop coincidirá con el píxel en el que hace clic.
Por defecto, la varita mágica hará una selección de píxeles similares que están realmente conectados entre sí. En otras palabras, solo se seleccionará un área. Si deselecciona la casilla de verificación "Contiguo", la Varita mágica ignorará las conexiones y, en su lugar, seleccionará cualquier píxel en el lienzo que tenga un color cercano al que hizo clic mientras se tiene en cuenta la configuración de tolerancia. Una selección de varita mágica no contigua es muy similar a una selección de rango de color.

La última opción le permite elegir si Magic Wand tiene en cuenta todas las capas o solo la que está seleccionada actualmente.
Cuando usarlo
Como puede ver en los comentarios anteriores, no soy el mayor fanático de esta herramienta. Para casi todas las tareas de selección, puede encontrar otra opción que funcione igual o mejor. Hay algunos usos legítimos para ello, pero en última instancia, debe considerarse su herramienta de selección "rápida y sucia". La única ventaja real aquí es la velocidad, esta herramienta es extremadamente rápida, por lo que si tiene prisa y no le importa tener una selección que parece hecha con una sierra para metales, hágalo.
Selección rapida
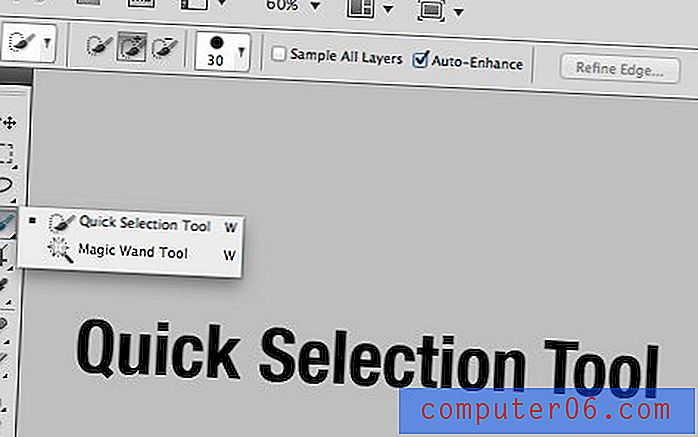
La herramienta de selección rápida es algo así como un recién llegado a la familia de herramientas de selección de Photoshop. Sin embargo, ya ha demostrado ser mucho más útil que la herramienta Magic Wand Tool. Esta herramienta funciona como un pincel: seleccione el tamaño, la dureza y el espaciado del pincel, luego comience a pintar para crear una selección.
Tras su debut, esperaba odiar esta herramienta y archivarla en la categoría "solo los aficionados usan esto". Sin embargo, ¡me sorprende cada vez que lo uso! Realmente parece ser capaz de interpretar mis acciones y elegir lo que estoy tratando de seleccionar en los casos en que Magic Want sería completamente ineficaz.
Por ejemplo, en la imagen a continuación, usando la varita mágica tendríamos que seleccionar la porción blanca e invertir la selección porque usarla en el molinete multicolor sería bastante tedioso. Sin embargo, con la herramienta de selección rápida, simplemente pinté un trazo ancho en el molinete y la selección resultante fue notablemente precisa.

Sus resultados pueden ser aún mejores si selecciona "Mejora automática" en la configuración de la herramienta sobre el lienzo. Una vez más, los resultados deben combinarse con "Refine Edge" para una selección verdaderamente precisa.
Cuando usarlo
Recomiendo usar la herramienta de selección rápida cada vez que sienta la tentación de usar la varita mágica. Es más inteligente, le da más control y simplemente produce una mejor selección en la mayoría de los casos.
Gama de colores
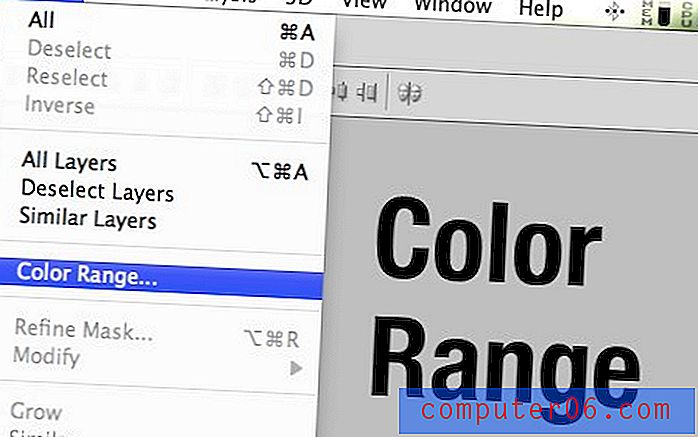
Como mencioné anteriormente, usar el comando Rango de color es similar a una Selección de varita mágica no contigua. Le permite apuntar rápidamente no solo a un color sino a una gama de colores dentro de su lienzo.
Con la ventana Gama de colores activa, utiliza el cuentagotas para seleccionar un color específico. Mantenga presionada la tecla Mayús para agregar a esa selección y Opción para restar de ella. El control deslizante "Fuzziness" es como el ajuste "Tolerancia" de la varita mágica y le permite ajustar la precisión de la coincidencia de colores.
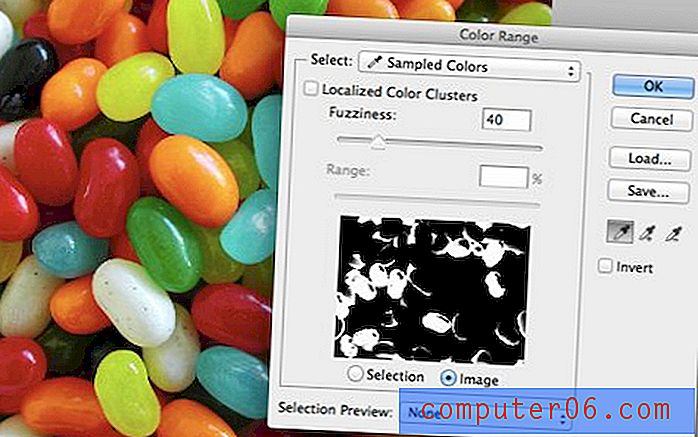
Debajo de los controles deslizantes obtendrá una pequeña vista previa en blanco y negro de su selección. Al igual que en una máscara, el blanco representa las porciones seleccionadas y el negro representa las porciones no seleccionadas.
Cuando usarlo
Para usar la Herramienta de rango de color, realmente debes tener algunas porciones bien definidas desde una perspectiva de color. Por ejemplo, la foto de las gominolas de arriba parece que sería perfecta para esta herramienta, pero en realidad la iluminación y las sombras crean tonos muy variados que no son fáciles de seleccionar con Color Range.
Ciertamente es una herramienta poderosa, pero creo que es bastante raro trabajar con una imagen que realmente haga que valga la pena el comando Rango de color. Pruébelo en algunas imágenes y rápidamente sabrá cuándo funcionará y qué no funcionará de manera efectiva.
Lapicera
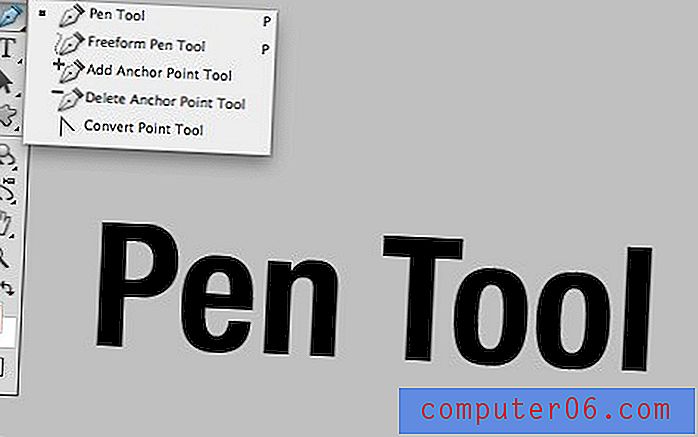
La herramienta Pluma es probablemente la herramienta de selección más temida, también es una de mis favoritas. Para ser precisos, la herramienta es específicamente para crear rutas, que luego se pueden convertir fácilmente en selecciones mediante Comando + clic .
La herramienta Pluma es difícil de dominar, pero una vez que realmente la dominas, simplemente no hay nada que se sienta tan preciso o flexible. La fuerza de la herramienta Pluma radica en crear curvas suaves. Estos son difíciles de manejar a mano alzada y obviamente imposibles con el lazo poligonal.

Entonces, ¿por qué no usar la herramienta de selección rápida? ¡Hay varias razones! En primer lugar, puede ser mucho más preciso e intencional en su selección con la herramienta Pluma. Además, las rutas de Pen Tool son vectoriales y, por lo tanto, increíblemente versátiles, lo que permite una edición y escala infinitas en cualquier momento. También tenga en cuenta que su ojo puede sentir una ventaja mucho mejor que el software, por lo que cuando falta un contraste claro, la herramienta Pluma resultará superior. Finalmente, las rutas se pueden guardar incluso con archivos planos y, por lo tanto, representan la mejor manera de incrustar una selección en un archivo que no retiene capas.
Cuando usarlo
Mientras no trabaje con un borde suave, la herramienta Pluma debe estar en la parte superior de su lista de herramientas de acceso o cerca de ella para crear selecciones de calidad profesional. Tener una ruta de vector guardada para trabajar es simplemente una ventaja incomparable.
Solía hacer mucho trabajo con fotos de productos de supermercados y la forma estándar de compartir imágenes era un JPG de alta resolución con un trazado de recorte incrustado. Esto nos permitió mantener el tamaño del archivo pequeño y al mismo tiempo facilitar la eliminación del producto de su fondo.
Mascaras
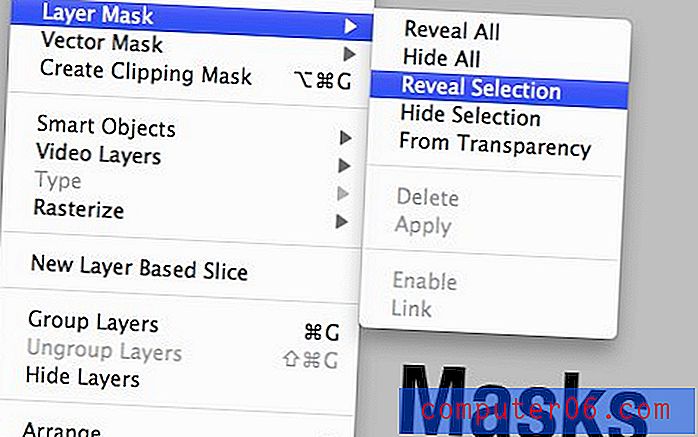
Este podría confundirte un poco. Después de todo, normalmente crea una selección y luego la convierte en una máscara, lo que significa que el final último es la máscara, no la selección. Sin embargo, esta lógica puede revertirse fácilmente, a veces la mejor manera de crear una selección compleja es crear, refinar y ajustar una máscara (Comando-clic en una Máscara para convertirla en una selección).
Existen varios beneficios al usar una máscara para estructurar su selección. Para empezar, las selecciones típicas se pierden tan pronto como deselecciona todo, pero las máscaras permanecen con la capa e incluso se pueden guardar con un archivo en capas.
Las máscaras le brindan un mejor equilibrio de libertad y control sobre su selección que quizás cualquier otro método (incluso puede combinarlas con los otros métodos). La razón de esto es que tiene la libertad de usar pinceles de Photoshop y aprovechar los infinitos beneficios que ofrece. Por ejemplo, pintar con un pincel gris crea una selección diluida.
Otra ventaja clave de las máscaras es que puede usarlas para crear selecciones suaves . Casi todos los métodos de selección que hemos examinado hasta ahora se usan mejor con bordes duros, pero ¿qué pasa si está tratando de crear una selección borrosa? Desde crear una selección de una foto con una profundidad de campo baja hasta tratar de seleccionar una sombra, hay toneladas de veces que necesita trabajar con bordes suaves y las máscaras son la forma de hacerlo.
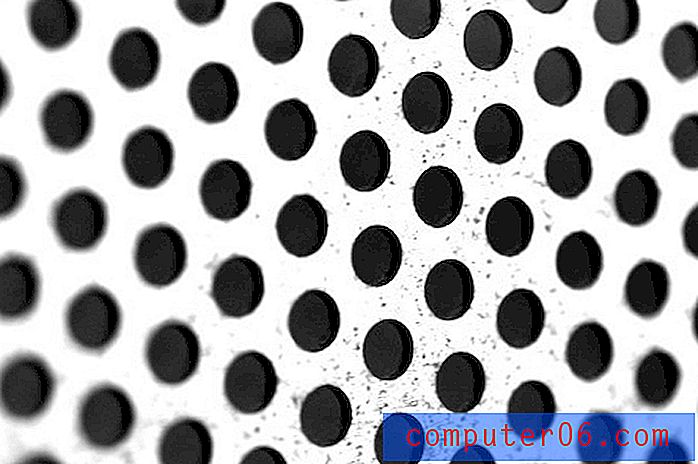
Cuando usarlos
Use máscaras cuando necesite un alto grado de precisión en su selección pero no necesariamente requiera una ruta vectorial. Además, cada vez que necesite crear una selección que pueda evolucionar continuamente y presente bordes suaves y duros, las máscaras son su mejor amigo.
Aprovechando canales

Crear selecciones y máscaras verdaderamente complejas es un proceso minucioso que puede llevar años aprender completamente. Una técnica que aumentará tu talento en esta área a pasos agigantados es aprender a usar los canales como un medio para crear selecciones.
Para hacer esto, inspeccione sus canales de cerca con la idea de que el blanco es igual a completamente seleccionado, el negro es igual a no seleccionado y todo lo demás representa varios niveles de selección. Encuentre el canal que más se correlacione con su selección deseada y úselo para su ventaja.
Por ejemplo, digamos que queríamos crear una selección precisa del cabello en la imagen de arriba, ¡una tarea intimidante! Para comenzar, encuentre el canal con la mayor cantidad de contraste y duplíquelo. Luego, encuentre formas de aumentar aún más el contraste: ajustes de niveles, esquivar y quemar, cepillado en blanco y negro, etc.

Con suficiente trabajo, terminarás con un canal de súper alto contraste como el siguiente. Desde aquí, simplemente presione Comando y haga clic en el canal para crear una selección. Esto a menudo da como resultado lo contrario de lo que quieres (hemos seleccionado el fondo, no el cabello), así que invierte la selección y ¡estás listo para comenzar!

He esbozado esta técnica en detalle en nuestra Guía completa para principiantes para enmascarar en Photoshop.
Cuando usarlos
Los canales son una herramienta increíblemente útil. Cada vez que se enfrente a crear una selección desalentadoramente compleja, eche un vistazo a los canales y busque áreas de contraste que pueda manipular. ¡Utilizando este método, podrás crear selecciones que impresionarán incluso a los profesionales!
Conclusión: mezclar y combinar
En resumen, hay un millón de formas de seleccionar algo en Photoshop. Este artículo estaba destinado a ayudarlo a conocer los principales métodos para elaborar una selección y cuándo debería pensar en implementar cada uno. Conocer la herramienta adecuada para el trabajo es vital para crear selecciones efectivas.
Tenga en cuenta que esta guía no pretende que elija un método sobre otro en todas las circunstancias. En cambio, debe analizar cada escenario individualmente y decidir qué combinación de herramientas lo acercará más al resultado que desea.
Deje un comentario a continuación y cuéntenos sobre sus tendencias de selección. ¿Tienes algunas herramientas favoritas que siempre usas? ¿Hay alguno que odies? ¡Queremos saber!