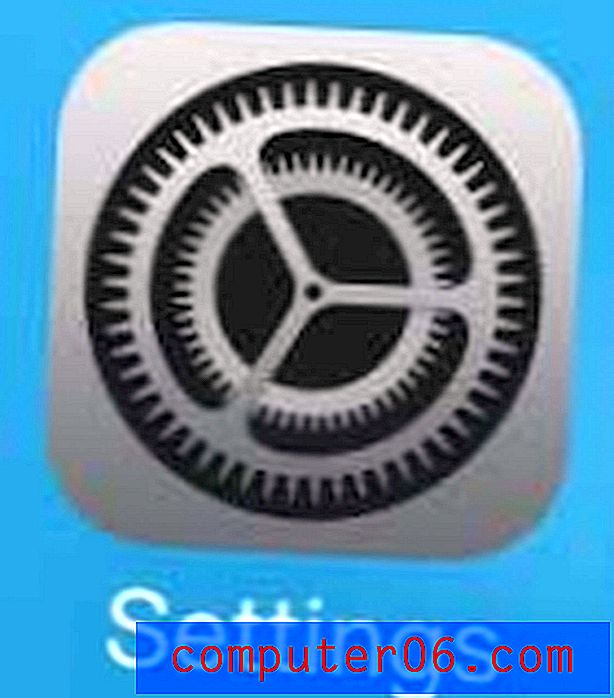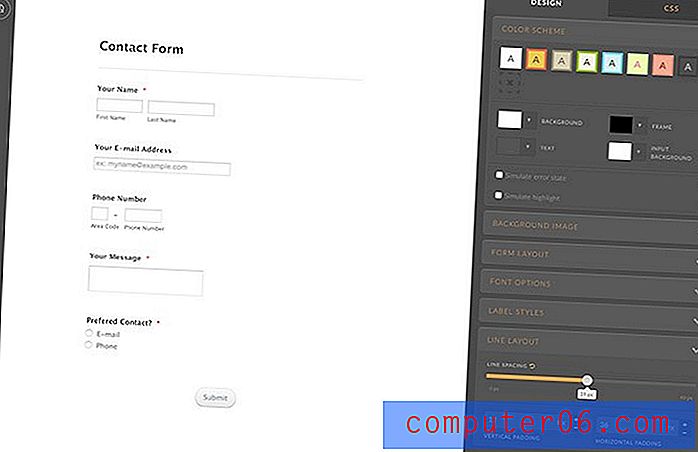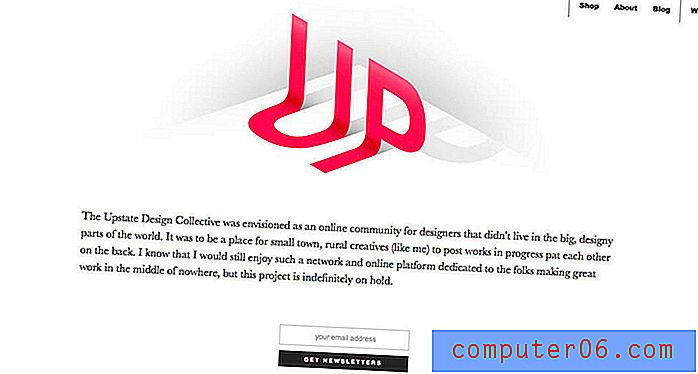El mejor software de grabación de pantalla
Por qué deberías confiar en mí
Es fácil encontrar revisiones de software en línea, pero es mucho más difícil encontrar revisiones confiables en línea. Afortunadamente para ti, has llegado a un sitio completo lleno de contenido en el que realmente puedes confiar. Mi nombre es Thomas Boldt, y he estado trabajando con una amplia gama de aplicaciones de grabación de pantalla casi desde que se desarrollaron por primera vez como programas de terceros.
Durante mi trabajo como gerente de equipo de diseño e instructor de fotografía, trabajo exclusivamente en línea, y no puedo dejar que miren por encima de mi hombro mientras les explico un procedimiento, probablemente estén al otro lado del planeta. ¿Conoces el viejo dicho "una imagen vale más que mil palabras"? Es aún más cierto cuando se trata de un buen video tutorial a 30 cuadros por segundo, y una buena grabadora de pantalla hace que todo el proceso sea extremadamente simple de principio a fin.
Nota: Ninguno de los desarrolladores de software mencionados en esta publicación me ha brindado ningún tipo de compensación por la redacción de esta revisión, y no han tenido ningún aporte o control editorial sobre el contenido. Todas las opiniones expresadas aquí son mías.
Sistemas operativos y grabadores de pantalla
Teniendo en cuenta que todos los sistemas operativos modernos usan una pantalla para interactuar con los usuarios, hay muy pocas formas de capturar el contenido que se muestra en la pantalla. Si alguna vez has visto a alguien publicar una foto de la pantalla de la computadora de su teléfono inteligente (lo que ocurre más de lo que cabría esperar), te darás cuenta de cuán común es este problema y con qué frecuencia las personas toman medidas ridículas para resolverlo.
En realidad, todavía me sorprende que la grabación de pantalla quede fuera de los sistemas operativos modernos, al menos, la grabación de pantalla con todas las funciones. Siempre ha sido posible usar el botón 'PrtScn' (o 'Command + Shift + 4' en una Mac) para copiar una imagen fija de la pantalla en su portapapeles virtual, pero eso es más o menos la extensión. En cambio, tanto Windows como Mac usan programas adicionales para administrar la grabación de pantalla y ninguno de ellos hace un muy buen trabajo, aunque el Quicktime Player gratuito de Mac hace un trabajo mucho mejor que Windows.
Si te preguntas a qué grabadora de Windows me refiero, no te sientas mal: es casi completamente desconocido, solo está disponible en Windows 10 y es muy limitado en términos de características. Es casi completamente desconocido porque en realidad es una característica llamada 'Game DVR' que se incluye como parte de la aplicación Xbox diseñada para grabar sesiones de juego. Tiene capacidades de grabación extremadamente limitadas, y absolutamente ninguna función de edición u otras funciones de anotación que debe esperar de un grabador de pantalla con todas las funciones.
MacOS también tiene una grabadora de pantalla, pero tiene la forma de Quicktime Player. Es mucho más simple acceder en comparación con los aros que Windows te hace saltar, e incluso puedes hacer algunos recortes y ediciones básicas de tu video. Sus videos deben estar grabados en un formato específico (video H.264 y audio AAC), que puede no funcionar para su dispositivo de salida final. La mayoría de los dispositivos modernos reproducirán un archivo de video en este formato, pero sería bueno tener algún grado de elección sobre cómo está codificado. Sin embargo, incluso con estas ventajas adicionales sobre la abismal función Game DVR que se encuentra en Windows, una grabadora de pantalla dedicada tiene mucho más que ofrecer.
Tanto Microsoft como Apple no parecen considerar agregar funciones de grabación de pantalla más capaces como una alta prioridad, a pesar de la creciente popularidad del video en línea. Ambos intentan lanzar programas complementarios a través de sus propias tiendas de aplicaciones, pero sería mucho más útil para los usuarios tener una integración completa en todos los niveles del sistema operativo. Hasta el día en que se den cuenta de lo que queremos, todos utilizaremos aplicaciones de terceros para capturar nuestras pantallas, ¡y estoy seguro de que esos desarrolladores están muy contentos con eso!
Cómo elegimos a los ganadores
¿Puede grabar imágenes y videos?
Este es el mínimo que esperaría de un grabador de pantalla, pero es sorprendente cuántos programas de captura de pantalla solo le permiten guardar imágenes individuales. Son esencialmente comandos glorificados de 'Imprimir pantalla', que nunca me parecieron muy útiles. Un buen grabador de pantalla le permitirá capturar imágenes fijas y videos de duración ilimitada, y lo mejor también le permitirá grabar videos cuando las aplicaciones se ejecuten en pantalla completa (como juegos y videoconferencias).
¿Puedes ajustar las funciones en pantalla dentro de tus grabaciones?
Si está creando un video tutorial o está tratando de obtener / proporcionar soporte técnico, es importante que cada acción sea lo más clara posible. Cuando una pantalla de escritorio completa se ha reducido al tamaño de un reproductor de video, a veces puede ser difícil seguir los cursores o notar cuando se hace clic en un botón en particular. Los mejores grabadores de pantalla le permitirán acentuar todos estos elementos, aumentando el tamaño visual del cursor y rastreando los clics del mouse.
¿Puedes agregar anotaciones de imagen y voz a tus capturas?
Cuando esté capturando un programa complejo de pantalla completa con muchas funciones, puede resaltar y etiquetar elementos específicos. Si está grabando una serie de pasos para un video tutorial, es mucho más fácil si simplemente puede grabar una voz en off mientras demuestra el procedimiento real en lugar de agregarlo más tarde en un programa separado. Los mejores grabadores de pantalla le permitirán incorporar anotaciones de imagen y voz directamente en sus grabaciones, además de cualquier audio del sistema.
¿Viene con alguna función de edición?
Si alguna vez ha intentado crear un video de captura de pantalla rápida, probablemente apreciará que no siempre hace las cosas bien en la primera toma. En lugar de hacer diez tomas para obtener una grabación exactamente perfecta, las funciones básicas de edición le permiten eliminar cualquier sección inconveniente de su video. Incluso si solo está creando capturas de pantalla, poder editar y agregar cosas directamente dentro de su programa de captura es mucho más simple que llevar todo a un programa de edición de imágenes separado.
¿Es fácil de usar?
Como con todo el software, una de las consideraciones más importantes es la facilidad de uso. Si crea el software de grabación de pantalla más potente del mundo pero lo hace extremadamente difícil de usar, entonces (sorpresa, sorpresa) nadie lo usará. Un programa bien diseñado que priorice la experiencia del usuario en su diseño de interfaz siempre será una mejor opción que otro programa con características similares ocultas bajo un diseño confuso.
El círculo de ganadores
El mejor software de grabación de pantalla pagado: Flashback Pro 5
(Solo Windows, $ 49 por licencia de uso doméstico de por vida, $ 79 por licencia de uso comercial de por vida)
Si bien es un poco más costoso que algunos de los otros grabadores de pantalla que revisé, Flashback Pro lo compensa con una solución completa de grabación de pantalla todo en uno que también incluye un excelente editor de video. Desafortunadamente, solo está disponible para Windows, pero los usuarios de Mac pueden ponerlo en funcionamiento con Parallels Desktop u otra máquina virtual. Sin embargo, esto no es compatible con los desarrolladores, así que asegúrese de probarlo con la versión de prueba para asegurarse de que funcione sin problemas antes de comprar.
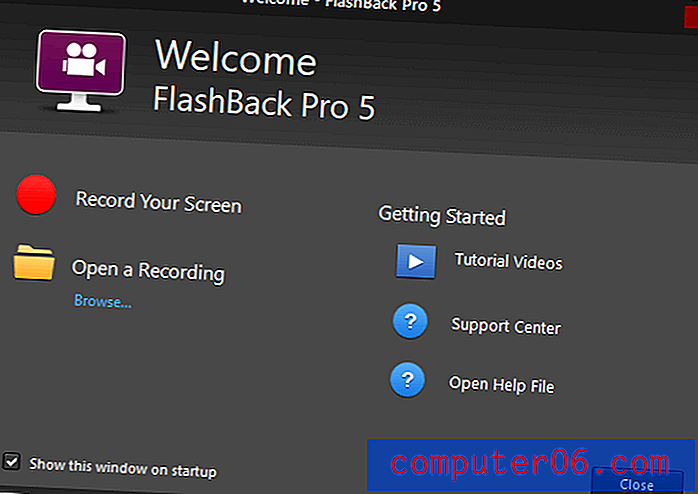
Es un buen toque tener tutoriales, ayuda y soporte a solo un clic de distancia tan pronto como inicie el programa
En la superficie, Flashback Pro parece un programa muy simple. Puede grabar su pantalla completa, una región que especifique, o ajustar la grabación a una ventana específica. Puede incluir audio del sistema, así como una voz en off del micrófono, y también puede grabar su cámara web al mismo tiempo. Incluso puede programar grabaciones, aunque no estoy completamente seguro de para qué está destinada esta función. Una vez que comienzas a usarlo, te das cuenta de lo poderoso que es, gracias en gran parte al editor de video incorporado.
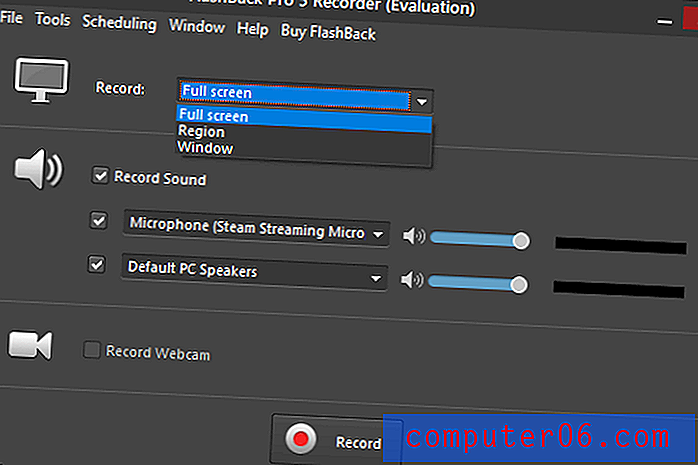
El único pequeño problema con el que me topé cuando usé Flashback fue cuando usé el modo de grabación de Windows. Descubrí que en realidad era demasiado capaz de seleccionar varias secciones de la ventana de Photoshop, y tuve que experimentar un poco, moviendo el cursor alrededor de la pantalla para encontrar el lugar correcto para resaltar todo el programa y no solo un panel de barra de herramientas. Había un área de selección roja brillante para avisarme cuando encontré el lugar correcto, pero todavía era un poco demasiado sensible.
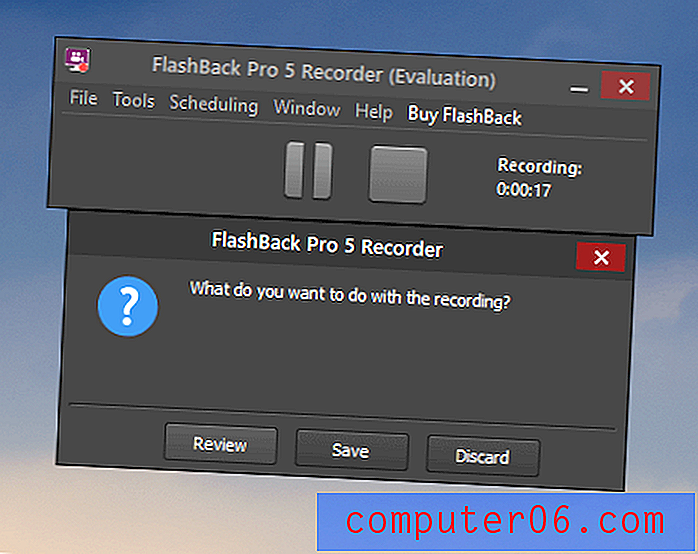
Estaba grabando una edición de Photoshop, ¿por qué el fondo de esta captura de pantalla es inusual?
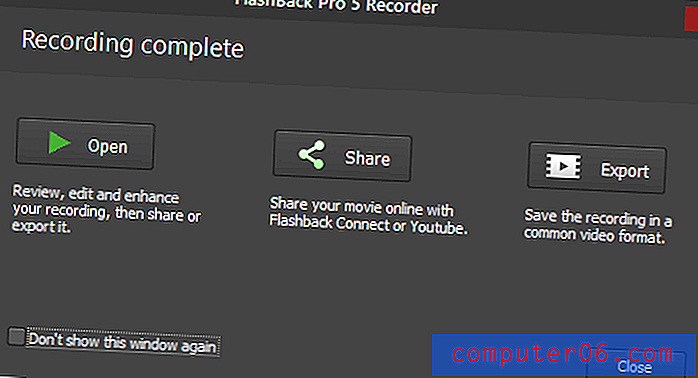
Inicialmente, sus grabaciones se guardan como un formato de archivo Flashback patentado, pero puede exportarlo rápidamente como un archivo de video que se puede reproducir en casi cualquier dispositivo, o cargarlo directamente en una cuenta de Youtube desde el programa. Flashback realmente brilla cuando haces clic en 'Abrir', porque carga tu grabación en Flashback Player. No estoy seguro de por qué lo llamaron 'Jugador', ya que es mucho más un editor que un jugador, pero ese punto menor se desvanece en el fondo cuando te das cuenta de cuán capaz es el editor.

Puede realizar ediciones básicas, como recortar secciones no deseadas de su grabación, pero también puede agregar una amplia gama de llamadas, flechas, botones y otras imágenes a cualquier punto de su video. Es posible que no pueda ver con demasiada claridad en la captura de pantalla anterior, pero su cursor está resaltado y se rastrean todos sus clics, lo cual es una gran ayuda para videos instructivos y tutoriales. Puede personalizar el estilo de resaltado del cursor e incluso aumentar el tamaño del cursor para mayor claridad.
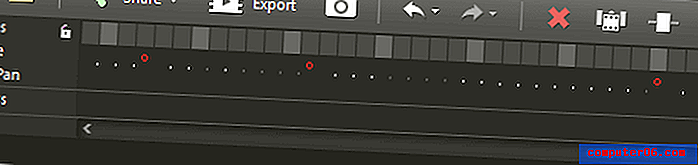
Los círculos rojos representan clics en cada cuadro, e incluso hay teclas de acceso rápido para saltar alrededor de la línea de tiempo entre ellos.
Si tiene alguna experiencia con el software de edición de video, reconocerá de inmediato la línea de tiempo que se ejecuta en la parte inferior del reproductor / editor. Esto no solo le permite el control cuadro por cuadro sobre su video, también hay una pista especial solo para identificar clics y movimientos del mouse. Hay una serie de características útiles que hacen que trabajar con video sea simple, el tipo de pequeños ajustes de diseño que solo se encuentran en un software bien diseñado. No querrás editar una película usando el editor, pero es la mejor que he encontrado en una grabadora de pantalla.
Una vez que haya terminado de editar su video, puede exportarlo como un archivo de video o compartirlo en línea. El proceso de compartir es bastante simple y le permite cargar directamente a una cuenta de Youtube o un servidor FTP. Debe permitir que Flashback acceda a su cuenta de Youtube iniciando sesión en su cuenta de Google, pero solo tiene que pasar por el proceso una vez y recordará todo por usted.

Flashback es fácilmente el mejor grabador de pantalla que he usado, gracias a su sencilla interfaz de grabación y su potente editor de video. Estén atentos para una revisión exhaustiva completa, pero mientras tanto pueden descargar una versión de prueba gratuita para probarla antes de comprar. La única restricción es que cualquier video que cree tendrá una marca de agua en la esquina superior derecha, como puede ver en las capturas de pantalla anteriores.
El mejor software de grabación de pantalla gratuito: OBS Studio (Windows / Mac / Linux)
OBS Studio, o Open Broadcaster Software Studio, es un proyecto de código abierto "creado y mantenido por Jim" según el sitio web, pero hay varios contribuyentes que han ayudado a desarrollar el software desde sus lanzamientos iniciales. A pesar de que no hay información disponible en el sitio sobre Jim, el software en sí mismo es todo menos vago. Es una excelente alternativa gratuita a las opciones básicas de grabación de pantalla que proporciona su sistema operativo, con opciones completas para la grabación de pantalla y la integración con una variedad de servicios de transmisión populares.
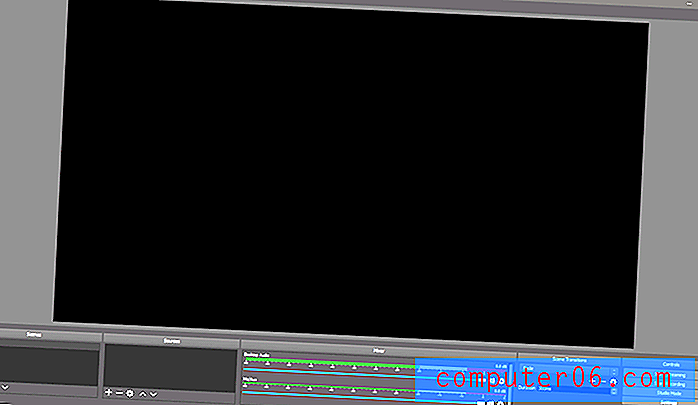
La interfaz de OBS Studio presenta un diseño moderno limpio y sin desorden que falta en la mayoría de los proyectos de código abierto y gratuito
No hay una guía introductoria útil que lo guíe a través del proceso de uso del programa por primera vez, pero hay varias guías básicas de inicio rápido que han sido preparadas por otros usuarios de la comunidad (puede encontrarlas aquí). También hay un asistente de configuración automática que lo ayuda con algunos de los elementos más técnicos, como la resolución y la velocidad de fotogramas, aunque advierte que todavía está en versión beta. Funcionó bien para mí, pero no estoy seguro de por qué era necesario tener un tutorial para este aspecto.
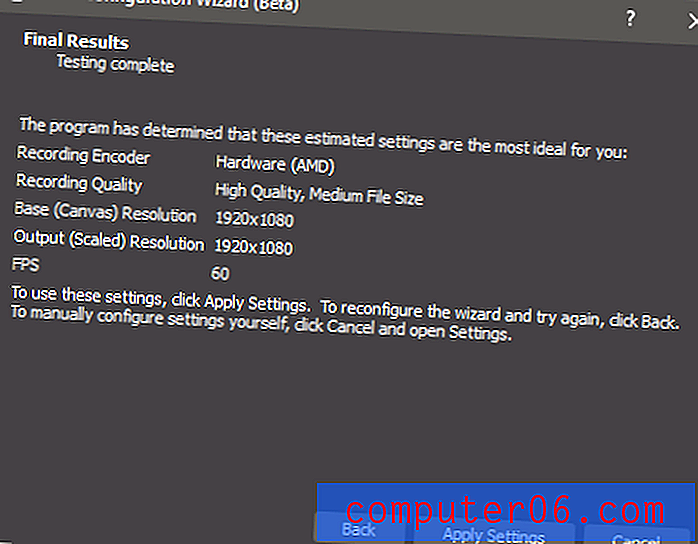
Grabar video a 60 FPS es un buen toque y muestra un movimiento increíblemente suave
Una vez que haya completado la configuración inicial, debe configurar una fuente de imagen para su grabación. OBS Studio ofrece una amplia gama de opciones, desde grabar una ventana de programa específica hasta grabar toda su pantalla, y también le permite capturar fuentes de video en pantalla completa, como juegos. También puede grabar directamente desde una cámara web u otra fuente de video, o grabar solo audio si lo prefiere.
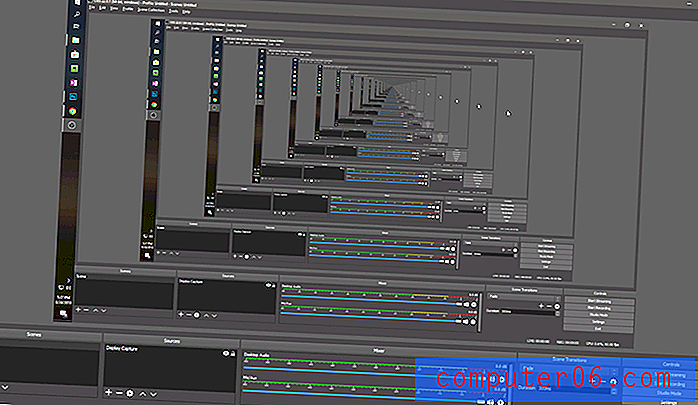
¡Cómete el corazón, MC Escher! Establecer la fuente en 'Captura de pantalla' le muestra una vista previa de lo que está capturando, incluida la vista previa en sí, creando un efecto de túnel inesperado
También puede combinar varias fuentes de contenido para crear un efecto de imagen en imagen. Esto es perfecto para combinar un tutorial o una secuencia de juego con un video de cámara web, un navegador o cualquier otra combinación de entradas. Puede combinar tantas fuentes como desee, aunque más allá de las dos probablemente comenzará a darles a sus usuarios más dolor de cabeza que el que tuve al jugar con el efecto túnel.
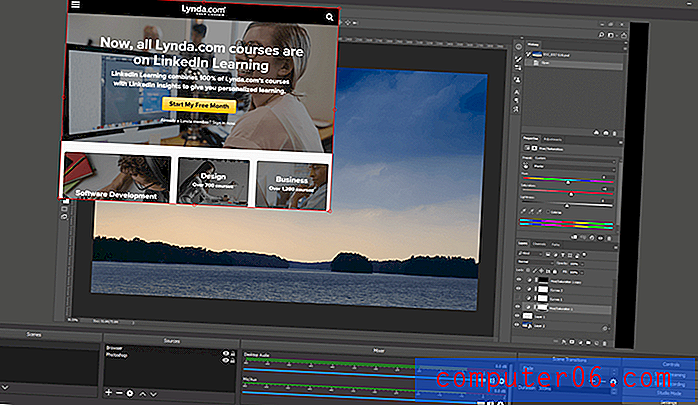
Una fuente de 'Captura de ventana' bloqueada para mostrar Photoshop, con una fuente de 'Navegador' que muestra Lynda.com reducida y superpuesta
Si desea crear una grabación más compleja, OBS Studio tiene algunas opciones básicas que llama 'Escenas'. La configuración de una escena sigue el mismo proceso general que la configuración de una fuente, aunque querrás asegurarte de que estás en el modo 'Estudio', que te brinda las dos escenas una al lado de la otra para que puedas asegurarte de que todo se transita correctamente .
Desafortunadamente, esta es una parte del programa que aún podría usar algún trabajo de desarrollo, ya que su grado de control es bastante limitado. Puede definir varias transiciones, como desvanecimientos entre las dos escenas, pero eso es todo. Parece que este sería el lugar perfecto para incorporar un editor de video básico, pero hasta ahora eso está fuera del alcance del programa.
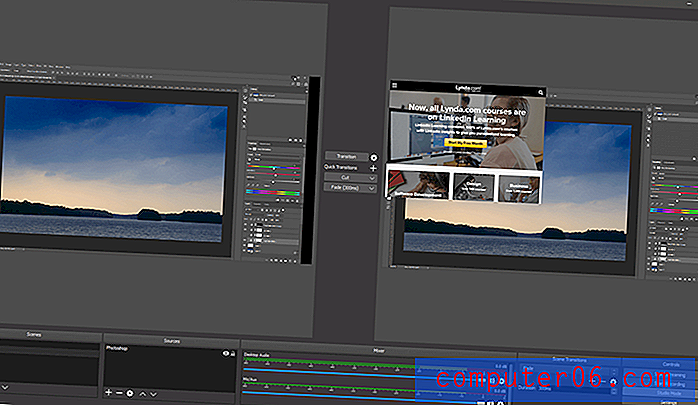
Para muchos usuarios ocasionales, OBS Studio en realidad proporcionará más funciones de las que necesita, pero es refrescante ver un programa tan capaz y bien diseñado disponible en la comunidad de código abierto. Es potente, flexible y generalmente fácil de usar, aunque sería bueno incluir un editor de video básico para recortar clips, especialmente para ayudar a evitar el efecto de 'visión de túnel' que se obtiene al principio y al final de un video al grabar todo monitor. Puede configurar las teclas de acceso rápido para iniciar y detener la grabación / transmisión, pero por alguna razón estas no tienen una configuración predeterminada y deben configurarse primero para poder ser utilizadas.
Si está buscando una grabadora de pantalla con un presupuesto ajustado, tendrá dificultades para encontrar una opción más capaz que OBS Studio. Si lo combina con un editor de video dedicado, pronto podrá crear contenido de video pulido.
La competencia pagada
1. TechSmith Snagit (Windows / Mac, $ 49.99)
He utilizado varios productos TechSmith a lo largo de los años, y siempre he encontrado que están bien diseñados, son confiables y están llenos de excelentes guías introductorias, tutoriales y soporte técnico. Snagit casi ganó la categoría de grabador de pantalla mejor pagado, pero su falta de un editor de video lo dejó fuera de la carrera. Pero a diferencia de Flashback 5, está disponible para Mac, por lo que lo he explorado con un poco más de detalle que el resto de la competencia paga para aquellos de ustedes que buscan un gran grabador de pantalla para Mac.
La mayoría de las veces es probable que desee utilizar Snagit en el modo 'Todo en uno', ya que combina la mayoría de las características de los modos de imagen y video. La única excepción es que la pestaña Video le brinda la opción de grabar directamente desde su cámara web, así como algunas opciones sobre si desea capturar el audio del sistema, el audio del micrófono o ambos.

Me gusta que pueda editar el menú de destinos para agregar o eliminar las funciones que necesita
Es un poco difícil mostrar capturas de pantalla de Snagit en acción, ya que reemplaza a otros métodos de captura de pantalla, pero utiliza un método intuitivo para definir qué área de la pantalla capturar. Simplemente puede hacer clic y arrastrar para definir cualquier área de tamaño que desee, o puede pasar el mouse sobre varios elementos de la pantalla y detectará automáticamente lo que se muestra y ajustará el área de captura para que coincida. Esta función incluso funciona dentro de ventanas completas, por lo que puede resaltar secciones de un programa, o incluso el texto / botones dentro de un cuadro de diálogo si lo desea (aunque no estoy seguro de por qué necesitaría capturar la pantalla con un solo botón )
Cuando se trata de guardar su captura final, puede guardarla en su computadora, un sitio FTP o cualquiera de los varios servicios de almacenamiento en línea. Automatizar esto es una gran ayuda para cualquier persona que necesite compartir su contenido de inmediato, como a menudo hago al crear tutoriales y videos instructivos.
A diferencia de muchos programas de grabación de pantalla, Snagit le permite hacer algunas ediciones básicas a las capturas de video. Solo puede recortar secciones de su video, pero para la mayoría de los propósitos esto le permitirá eliminar cualquier sección no deseada de su captura. Si desea hacer algo más complejo, deberá usar un editor de video dedicado. Si desea realizar anotaciones o editar una sola imagen, Snagit Editor le brinda todo lo que necesitará dentro del programa.

Realmente me gustaría ver que TechSmith incluya características similares para editar videoclips, pero eso comenzaría a duplicar algunas de las características que se encuentran en su excelente editor de video Camtasia (lea mi reseña de Camtasia aquí en SoftwareHow).
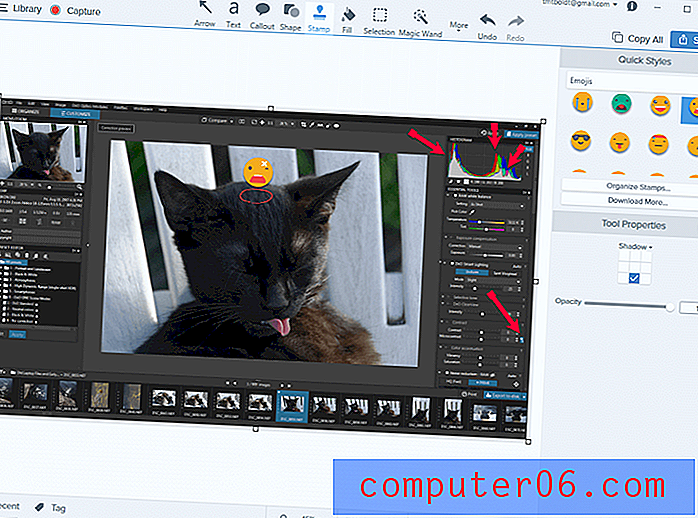
Hay una amplia gama de flechas, rótulos, formas e incluso emojis que puedes agregar a tus imágenes en el Editor de Snagit (y para los amantes de los gatos, su nombre es Simon, vive con mi hermana y ahora es mucho mayor, pero todavía tan tonto ????)
Además de ser una aplicación de grabación de pantalla capaz, ligera y fácil de usar, Snagit también se integra con la aplicación móvil de TechSmith llamada Fuse (disponible para Android, iOS y Windows Phone). Esta integración es extremadamente útil para las personas que crean tutoriales y materiales de aprendizaje electrónico para aplicaciones y dispositivos móviles, y es un gran modelo sobre cómo cerrar la brecha entre las computadoras móviles y de escritorio. Todo lo que necesita hacer es instalar la aplicación, conectarse a la misma red y hacer clic en el botón 'Enviar a Snagit' en su teléfono. Podrá editar las imágenes rápida y fácilmente en el editor Snagit y compartirlas directamente con el resto del mundo.
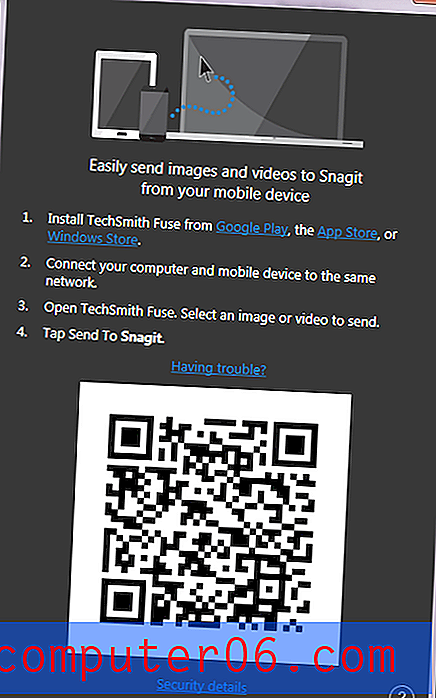
Si todavía no está seguro de si es adecuado para usted, puede leer mi revisión más profunda de Snagit aquí en SoftwareHow.
2. TinyTake
(Windows / Mac, planes de suscripción desde $ 9.95 por semana hasta $ 199.95 por año)
Este es un pequeño programa decente con un gran problema: los desarrolladores han creado una gama ridícula de planes de suscripción (hay 5 opciones diferentes), y todos son bastante caros para el software de grabación de pantalla. Como si eso no fuera lo suficientemente tonto, incluso el nivel de suscripción más caro todavía tiene una limitación sobre cuánto tiempo pueden durar sus grabaciones.
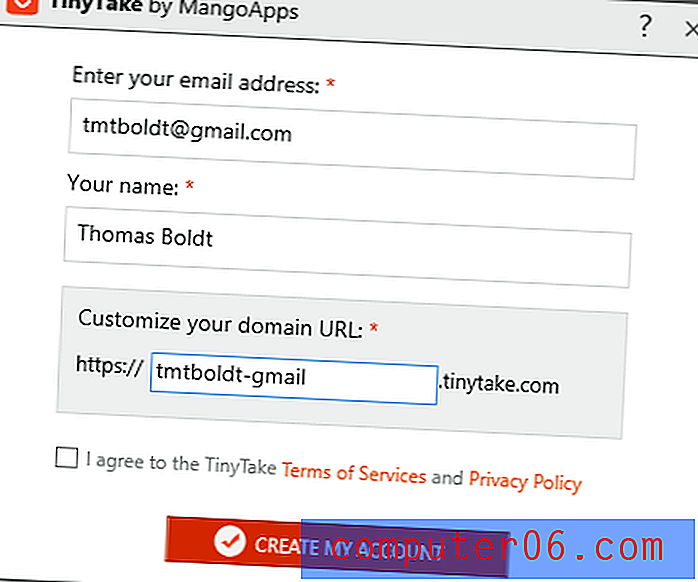
Descubrí que el proceso de configuración es innecesariamente largo, pero tal vez soy demasiado impaciente
Todo esto se basa en el hecho de que TinyTake ofrece una forma integrada de compartir sus grabaciones en línea a través de un portal web dedicado, con hasta 2 TB de espacio de almacenamiento. Sin embargo, en un mundo lleno de almacenamiento en línea gratuito de Youtube, Google Drive, Dropbox, OneDrive y otros, parece un poco innecesario comprar espacio de almacenamiento que solo puede usar para una aplicación específica.
Comencé a sentirme frustrado con los pasos interminables en este programa antes de siquiera tener la oportunidad de usarlo, lo cual no es una buena señal, pero como un buen crítico, quería ver qué podía hacer de todos modos. El uso de un sistema de autenticación prefabricado como 'Iniciar sesión con Google' o Facebook o Twitter habría simplificado el proceso para los usuarios. Esa elección no tiene sentido hasta que recuerde que el modelo de negocio de MangoApps se basa en venderle una suscripción recurrente, por lo que les ayuda cuando está encerrado.
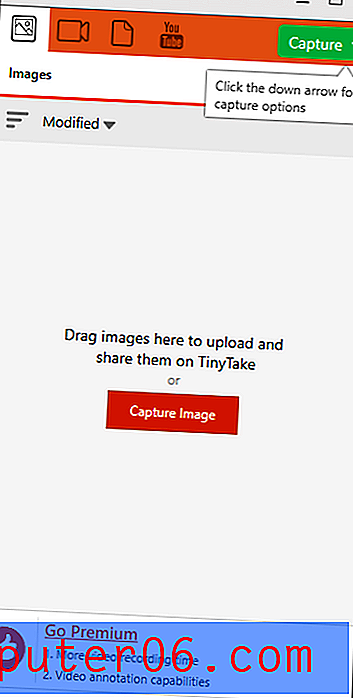
Es un programa claramente diseñado con funciones de grabación de pantalla decentes, lo que lo pondría más arriba en la lista de contendientes si fuera más sencillo de configurar.
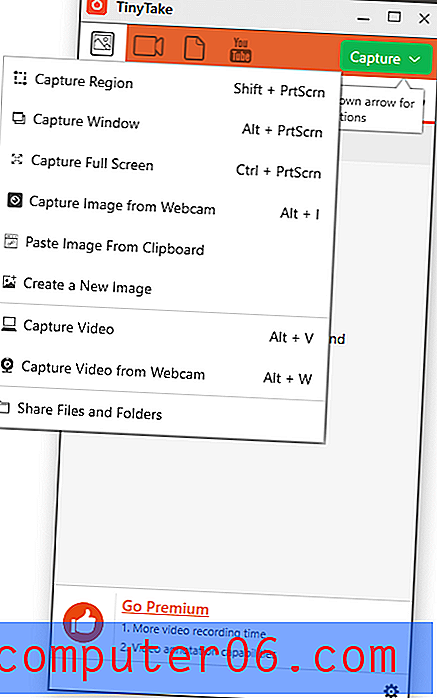
Mi impresión final es que los desarrolladores nunca miran a nadie más usar su software: tomarían decisiones de diseño muy diferentes si realizaran más pruebas de usuario. TinyTake tiene muchos potenciales, pero está enterrado bajo tanta complejidad innecesaria que realmente no puedo recomendarlo a nadie. Es la única grabadora de pantalla que se bloqueó durante mis pruebas, y ya estaba haciendo lo incorrecto antes de que se bloqueara (¿quién captura la barra de tareas?). Es posible que tenga mejor suerte, pero asegúrese de probar la versión de prueba gratuita antes de comprar un plan de suscripción recurrente.
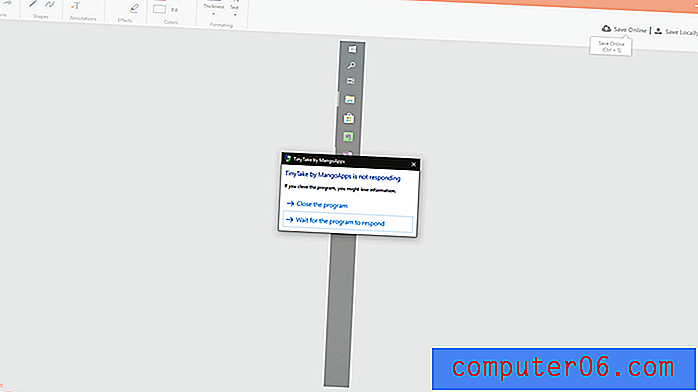
3. MadCap Mimic
($ 428 USD, Windows / macOS)
Mimic definitivamente está en el extremo costoso del espectro para el software de grabación de pantalla, pero también es una de las entradas más poderosas en esta lista. Está específicamente diseñado para el sector de tutoría y aprendizaje electrónico, y como resultado afirma tener muchas herramientas muy especializadas dedicadas a ese propósito. Si bien eso puede atraer a algunos de ustedes, también puede posponer al resto de ustedes debido a su complejidad.
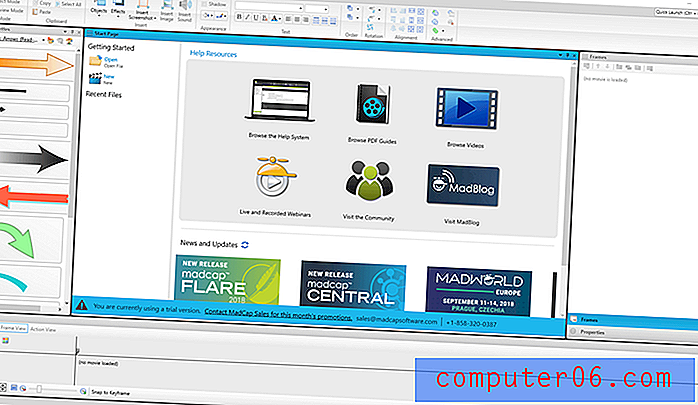
Puede anotar sus grabaciones, agregar textos destacados y resaltar las acciones del cursor, pero nada de lo que probé justifica el precio. Es posible cargar automáticamente sus videos en Youtube y Vimeo, pero esas funciones están ocultas dentro de un submenú en lugar de ubicarse debajo del botón mucho más obvio 'Publicar'.
Si está buscando un creador de video tutorial dedicado, esta podría ser una opción para usted, pero el precio de compra excesivo debería hacer que cualquiera haga una pausa para pensar. El editor de video es al menos tan capaz como nuestra selección recomendada, pero tiene casi 6 veces el precio de una licencia comercial. A este nivel de precios, puede comprar software diseñado para editar las principales películas, lo que significa que Mimic realmente no encaja perfectamente en ninguna categoría y que está mejor con una de nuestras otras recomendaciones.
Un par de alternativas libres
TechSmith Jing (Windows / Mac)
Esta pequeña herramienta fue mi opción en los primeros días de la grabación de pantalla debido a su total simplicidad, pero TechSmith ya no la está desarrollando activamente. Como resultado, se está retrasando cada vez más en términos de características, pero si solo está buscando hacer grabaciones cortas y simples en formato MP4, es una opción útil.

Jing se presenta como una pequeña esfera amarilla que se acopla al borde de la pantalla y puedes moverla donde quieras. Cuando pasa el mouse sobre él, se expande para mostrarle algunas opciones básicas: comenzar una grabación, ver sus grabaciones y configuraciones anteriores.
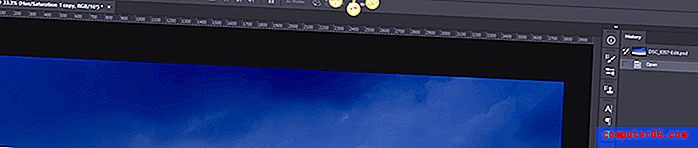
Jing estaba en desarrollo antes de Snagit, y si ha probado ambos, reconocerá el mismo método que se utiliza para definir qué área desea grabar. Detectará automáticamente varios segmentos del contenido de la pantalla para facilitar el resaltado de una ventana específica, aunque también puede simplemente hacer clic y arrastrar para definir un área personalizada.

También puede agregar audio de micrófono al audio del sistema, pero eso es más o menos el alcance de sus funciones de grabación. TechSmith ha incluido la integración con su servicio gratuito para compartir en la web Screencast.com para que sea sencillo llevar sus videos al mundo. Si bien Jing todavía tiene un lugar especial en mi memoria, si tienes el presupuesto, probablemente estés mejor con una de nuestras aplicaciones recomendadas.
ShareX (solo Windows)
ShareX es un grabador de pantalla con todas las funciones que ofrece muchas de las funciones que se encuentran en nuestro ganador pagado. Pero como demasiado software libre, el principal inconveniente es que es extremadamente frustrante de usar. Toda la capacidad está ahí, pero la interfaz deja mucho que desear y casi no hay tutoriales útiles o documentación disponible. Teniendo en cuenta lo genuinamente altruistas que son la mayoría de los desarrolladores de software de código abierto, todavía me sorprende que no hagan más trabajo en la interfaz.
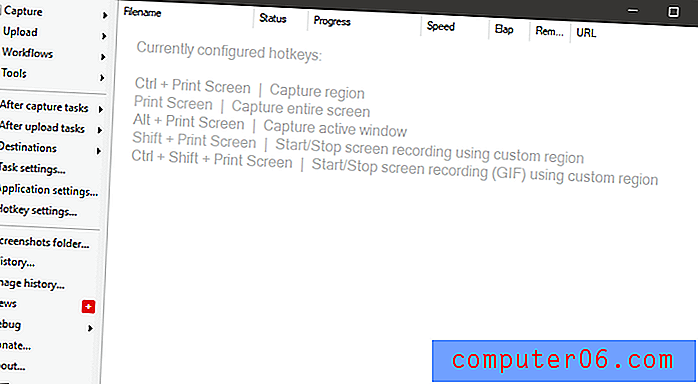
Puede realizar todo tipo de tareas básicas de grabación, incluida la captura de imágenes y videos desde su pantalla, ventanas específicas o su cámara web. Sin embargo, la primera vez que intente grabar su pantalla, el programa descargará automáticamente ffmpeg.exe para usted, cuando sería tan fácil incluirlo como parte del paquete de instalación. No hay opciones de anotación ni funciones de edición de video, pero hay una impresionante gama de funciones integradas para compartir (como es de esperar del nombre), incluidos muchos servicios de los que nunca antes había oído hablar.

Si se toma el tiempo de aprenderlo, es un programa de grabación de pantalla perfectamente capaz. Si no fuera exclusivo de Windows, tendría una mejor oportunidad de ganar el título de 'Mejor grabador de pantalla gratuito', pero hasta que los desarrolladores rediseñen la interfaz de usuario, simplemente no puede competir.
Una palabra final
Hasta que Microsoft y Apple consideren seriamente incorporar las funciones de grabación de pantalla en sus sistemas operativos a un nivel básico, definitivamente necesitará un programa de terceros, especialmente si desea capturar videos. Con suerte, uno de estos excelentes programas de grabación de pantalla cumplirá con sus requisitos, sin importar si está creando contenido profesional de aprendizaje electrónico o simplemente compartiendo una captura de pantalla divertida con sus amigos.
¿Tienes un grabador de pantalla favorito que dejé fuera de esta revisión? ¡Déjame saber en los comentarios y echaré un vistazo!