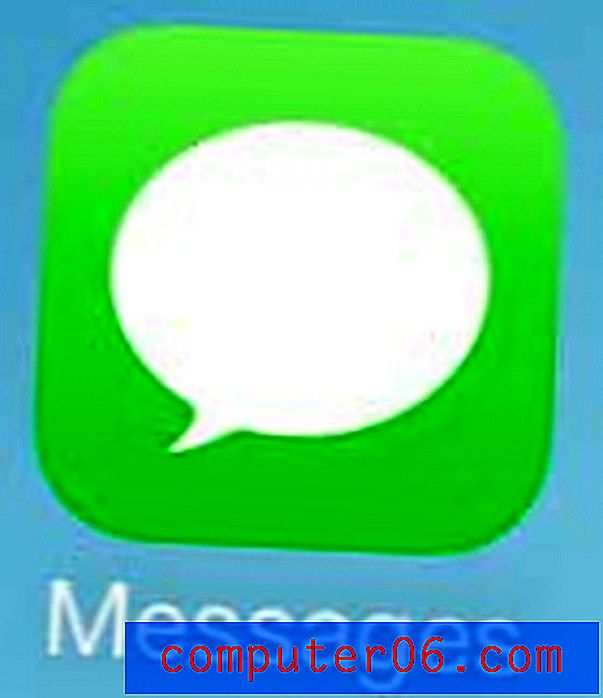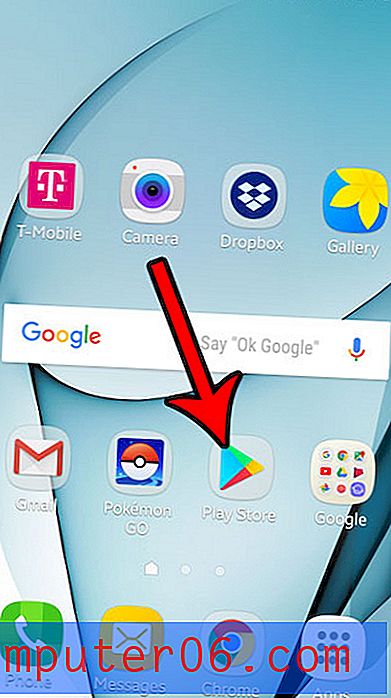Cambiar Outlook 2013 Enviar y recibir frecuencia
Anteriormente hemos escrito sobre el ajuste de la frecuencia de envío y recepción en Outlook 2010, pero, con el lanzamiento de Outlook 2013, el proceso ha cambiado ligeramente. Outlook 2013 utiliza Grupos de envío / recepción para definir la programación con la que se envían sus mensajes y se verifica su servidor de correo electrónico. Esto le permite especificar diferentes grupos de cuentas en Outlook 2013 o, en lo que probablemente sea la situación más común, especificar esas configuraciones para todas las cuentas que ha configurado en el programa. Continúe leyendo a continuación para conocer los pasos necesarios para ajustar la frecuencia de envío y recepción de Outlook 2013.
Si está buscando una forma económica de comprar Outlook 2013, considere la suscripción a Office 365. Por una tarifa anual baja, obtienes toda la suite de Office, así como 20 GB gratis de espacio SkyDrive.
Enviar y recibir con mayor o menor frecuencia en Outlook 2013
Siempre me gusta que Outlook compruebe los mensajes nuevos con la mayor frecuencia posible, porque me permite tomar medidas sobre los mensajes nuevos lo más rápido posible. No noto una desaceleración apreciable de mi computadora como resultado de verificaciones más frecuentes, por lo que considero que es un ajuste útil. Pero si su situación es diferente y desea aumentar o disminuir la frecuencia de verificación predeterminada de 5 minutos, puede seguir las instrucciones a continuación para hacerlo.
Paso 1: inicia Outlook.
Paso 2: haga clic en la pestaña Enviar / Recibir en la parte superior de la ventana.

Haga clic en la pestaña Enviar / Recibir
Paso 3: haga clic en el menú desplegable Enviar / Recibir grupo en la sección Enviar y recibir de la cinta de opciones, luego haga clic en la opción Definir grupos de envío / recepción .
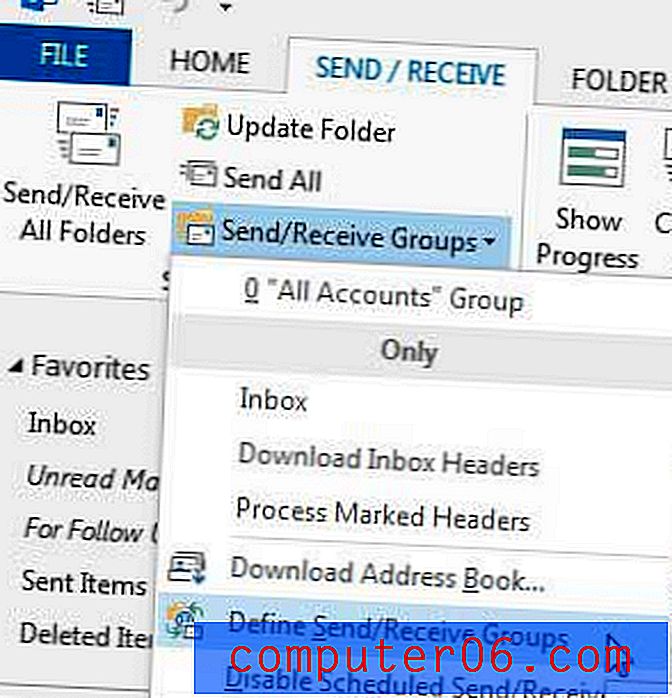
Haga clic en la opción Definir grupos de envío / recepción
Paso 4: haga clic en el grupo para el que desea realizar cambios (si no ha definido grupos, puede usar la selección predeterminada Todas las cuentas ).
Paso 5: Cambie el valor en el campo a la derecha de Programar un envío / recepción automático cada a la cantidad de minutos que desee entre cada cheque. Tenga en cuenta que lo configuré para verificar cada 1 minuto.
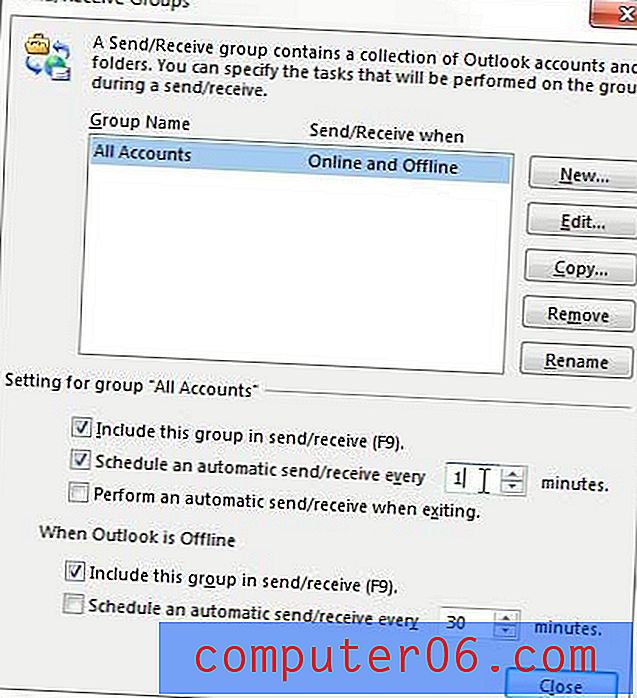
Establecer la frecuencia de envío y recepción
Paso 6: haga clic en el botón Cerrar para aplicar sus cambios.
¿Le distrae la información meteorológica en su calendario de Outlook 2013? Puede leer este artículo para aprender cómo deshabilitarlo.