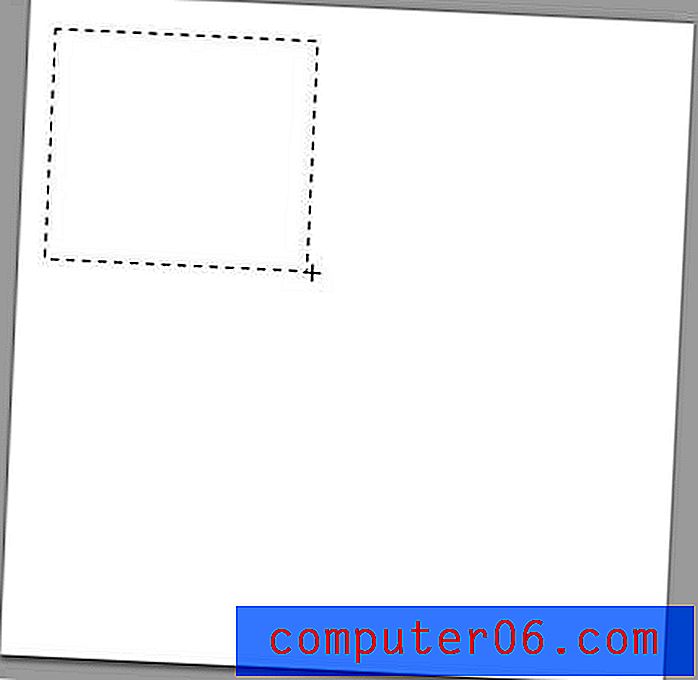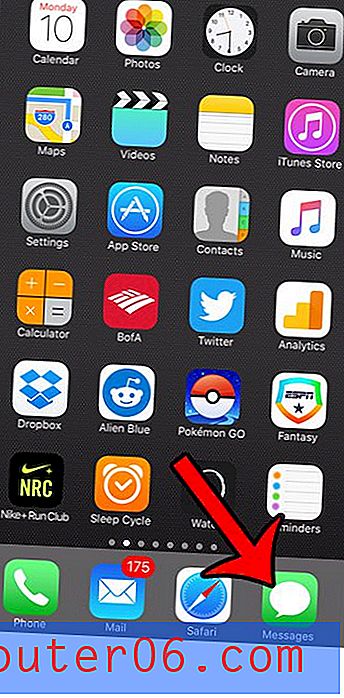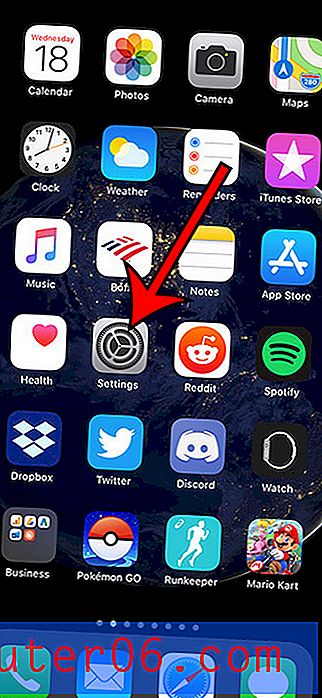Dell Dock
Me encanta o lo odio, el Dell Dock es algo que estará en cualquier computadora nueva que obtenga de Dell. La mayoría de las quejas sobre esta pequeña herramienta se deben a que se interpone cuando intenta hacer algo en el borde de la pantalla donde se encuentra el Dock de Dell. Sin embargo, una vez que acomode la presencia de Dell Dock en su entorno informático, puede comenzar a ver la utilidad que potencialmente le ofrece. Como la mayoría de las personas usan su computadora de escritorio como una especie de "base de operaciones", pueden encontrar que las cosas en el escritorio pueden estar desordenadas, lo que dificulta encontrar las cosas que usa con frecuencia. Lo que hace el Dock de Dell es colocar los enlaces a esos elementos en un dock que está separado del resto del escritorio, haciéndolos más fáciles de encontrar.
Obteniendo el Dock de Dell
Si está leyendo esto, es probable que este programa ya esté en su computadora. Sin embargo, si solo está pensando en obtenerlo, puede descargar el dock desde este enlace, luego simplemente siga las instrucciones de instalación para obtenerlo en su computadora. Si necesita más ayuda con la instalación, o si ha eliminado el programa y desea volver a instalarlo, siga las instrucciones de este artículo.
La página de descarga recomienda que use Internet Explorer o Firefox para descargar el archivo, pero pude descargarlo perfectamente con Google Chrome. El tamaño del archivo de descarga es de aproximadamente 13 MB, así que tenlo en cuenta si no tienes una conexión a Internet de alta velocidad. Toda la instalación es bastante rápida, por lo que, después de la descarga, solo tendrá que esperar un par de minutos antes de poder personalizar el muelle.
Personalizando su instalación
Ve y encuentra tu Dell Dock. Debería ser bastante fácil de ver, ya que es el gran conjunto de iconos de acceso directo en la parte superior de su escritorio. No se preocupe si no le gusta tenerlo en ese lugar. Puede moverlo a casi cualquier otra ubicación en la pantalla.

Trabajando con el Dock de Dell después de la instalación
Una vez completada la instalación, notará un nuevo widget en el escritorio de su computadora. Debería ser similar a la imagen de arriba, con cada icono representando una categoría diferente de acciones. Esencialmente, el Dock de Dell ofrece otra forma de acceder rápidamente a las carpetas y programas de uso común en su computadora.
Para agregar un icono al muelle, simplemente haga clic derecho en un espacio abierto en el muelle, haga clic en "Agregar" y luego haga clic en "Acceso directo". Luego puede arrastrar un ícono de acceso directo desde su escritorio o menú Inicio al dock. Una vez que el ícono se encuentra sobre el dock, también puede personalizar en qué parte del dock desea colocarlo.
Si desea eliminar un icono o categoría de acceso directo existente, solo tiene que hacer clic con el botón derecho en el icono y luego hacer clic en "Eliminar categoría" o "Eliminar acceso directo". En la imagen a continuación, por ejemplo, he elegido eliminar la categoría "Ayuda y soporte técnico".

Cambiar la ubicación del muelle de Dell
Lo último que probablemente querrá hacer es seleccionar en qué parte de la pantalla desea ubicar el muelle. La opción predeterminada es la parte superior de la pantalla, que personalmente prefiero. Pero, dependiendo de cómo desee organizar su escritorio, es posible que le guste más el otro lado. Para mover el dock, haga clic derecho en cualquier parte del dock, luego haga clic en "Cambiar ubicación del dock". Esto mostrará un menú como el siguiente
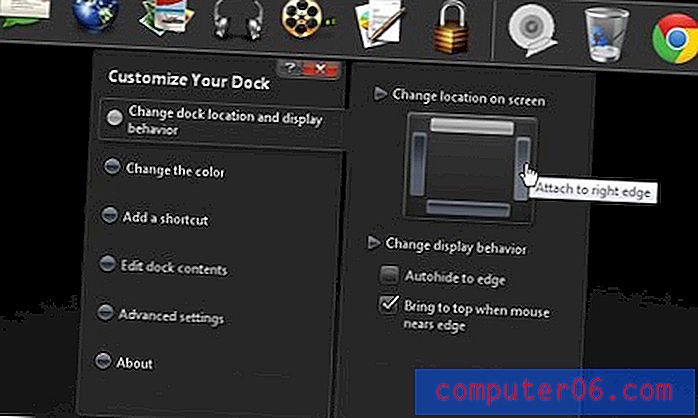
Haga clic en la opción "Cambiar ubicación y comportamiento de visualización en el lado izquierdo del menú, luego haga clic en la posición de la pantalla en el lado derecho del menú donde desea mostrar el Dock de Dell. Por ejemplo, al hacer clic donde está el mouse sobre la imagen, el dock se moverá al lado derecho de la pantalla.
Una vez que haya aprendido los conceptos básicos de Dell Dock y cómo modificarlo, puede experimentar con las otras opciones en el menú contextual del botón derecho para personalizar aún más su ubicación, apariencia y contenido.