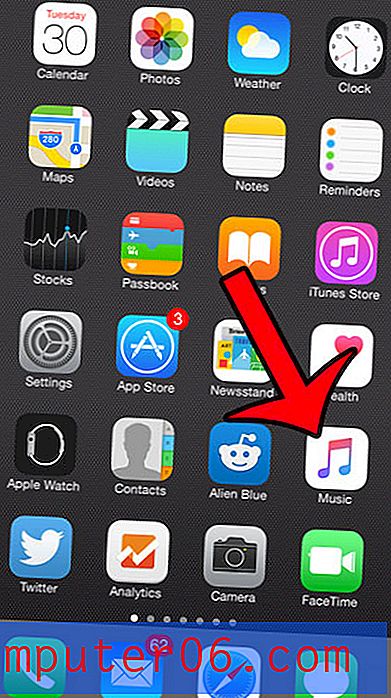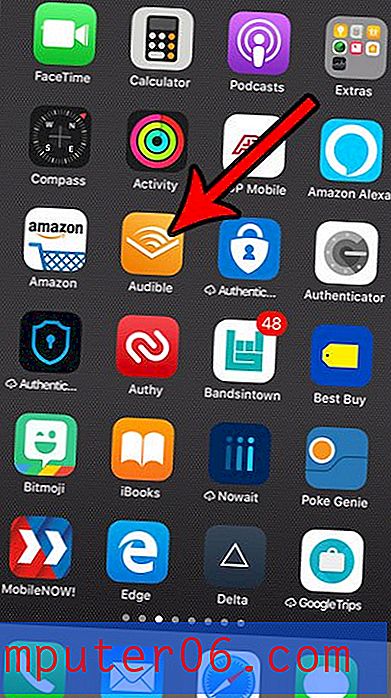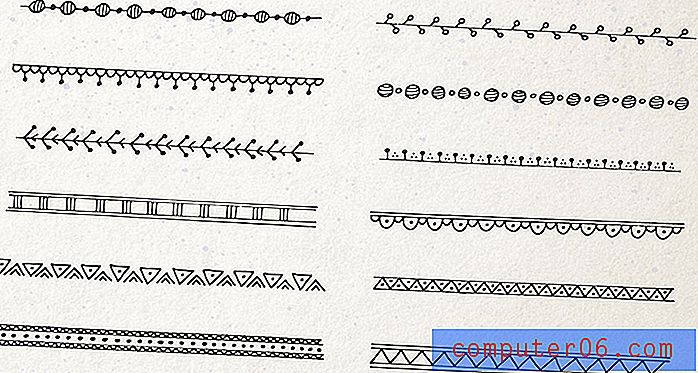Cómo aplanar una imagen en Photoshop CS5
Cuando crea imágenes en Photoshop que necesita compartir con otra persona, el tamaño del archivo y la compatibilidad de fuentes se convierten en problemas con los que debe lidiar. Pero si su imagen está completa y el destinatario deseado solicita un archivo de Photoshop aplanado, puede usar el comando Acoplar imagen en Photoshop para reducir el tamaño del archivo y rasterizar el texto para asegurarse de que la imagen se vea igual en su computadora. en el tuyo. Entonces, si alguien le ha solicitado una imagen aplanada de Photoshop, simplemente siga los pasos descritos a continuación para hacerlo.
Acoplar un archivo de Photoshop en CS5
Es una buena idea guardar su imagen aplanada con un nombre de archivo diferente para no sobrescribir el archivo en capas original. De esa manera, si necesita hacer un cambio en la imagen, no tendrá que intentar arreglarlo en el archivo plano y de una sola capa, que puede ser casi imposible en algunas situaciones.
Paso 1: abre tu archivo en Photoshop.
Paso 2: tenga en cuenta las múltiples capas en el panel Capas .
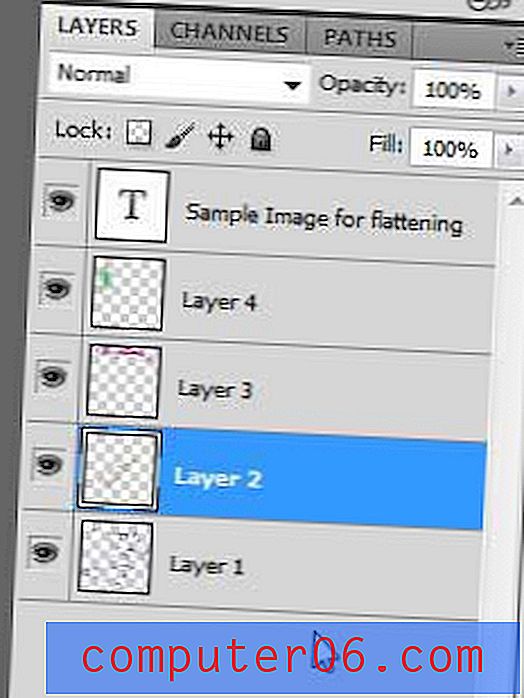
Paso 3: haz clic en Capa en la parte superior de la ventana.
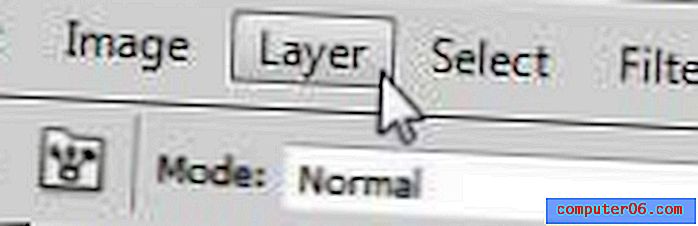
Paso 4: Seleccione la opción Acoplar imagen en la parte inferior del menú.
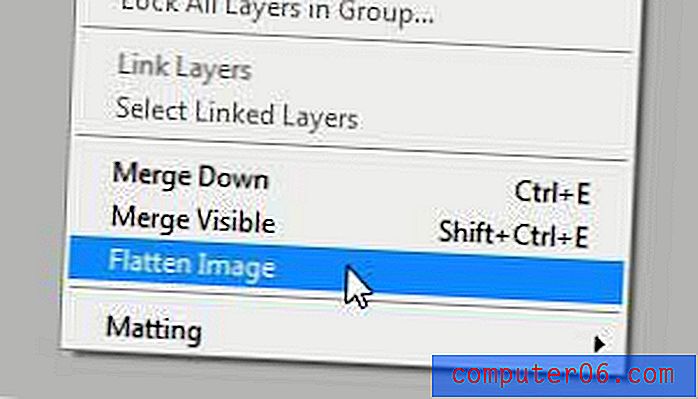
Paso 5: Notará que el panel Capas ahora muestra solo una capa, en la que se han combinado todas sus capas anteriores.
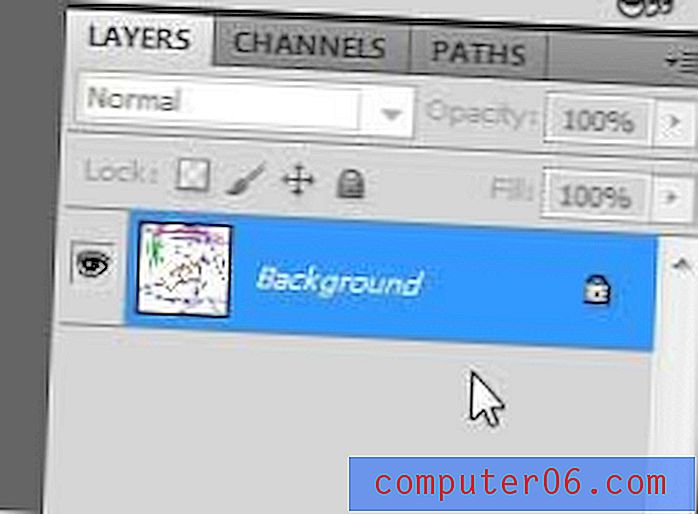
Paso 6: haga clic en Archivo en la parte superior de la ventana, haga clic en Guardar como, luego ingrese un nuevo nombre de archivo para no sobrescribir el archivo original en capas.
Si usa mucho Photoshop, es posible que tenga un problema con el espacio de su disco duro. Amazon tiene varios discos duros externos asequibles con conexiones USB 3.0 que pueden expandir fácilmente su espacio de almacenamiento disponible.
Si necesita desbloquear la capa de fondo creada al acoplar la imagen, puede leer este artículo para aprender cómo hacerlo.