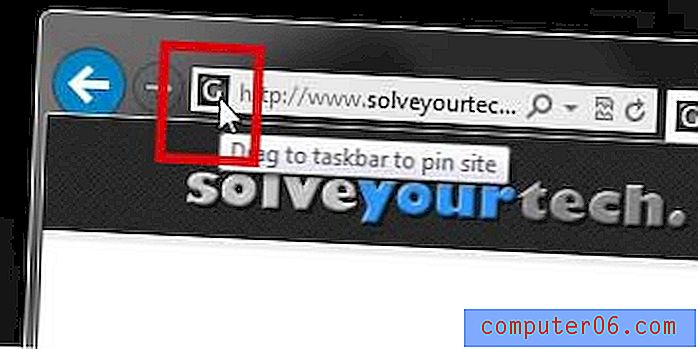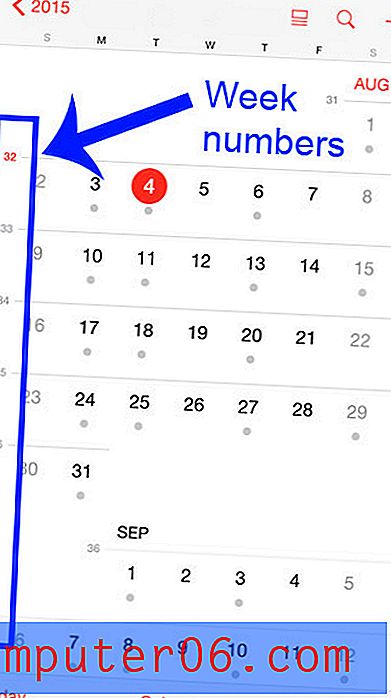Cómo agregar una cuenta de Gmail en Outlook para Office 365
Gmail es uno de los proveedores de correo electrónico gratuitos más populares del mundo, y muchas de las personas que tienen una cuenta de Gmail eventualmente querrán acceder a ese correo electrónico en su computadora o teléfono móvil.
Si está intentando acceder a Gmail en su computadora de escritorio en la aplicación Outlook, entonces es posible que lo haga. Sin embargo, antes de que pueda iniciar Outlook y agregar la cuenta, hay algunas cosas que debe tener en cuenta primero en su cuenta de Gmail y Google.
Habilitar IMAP en su cuenta de Gmail
Este es el primer paso para garantizar que Outlook pueda conectarse a su cuenta para descargar y enviar mensajes. Por defecto, la configuración IMAP en Gmail no está activada. Por lo tanto, tendrá que comenzar aquí encendiéndolo.
Paso 1: navega a https://mail.google.com e inicia sesión en tu cuenta de Gmail.
Paso 2: haz clic en el ícono de ajustes en la esquina superior derecha de tu bandeja de entrada, luego elige la opción Configuración .

Paso 3: Seleccione la pestaña Reenvío y POP / IMAP en la parte superior del menú.
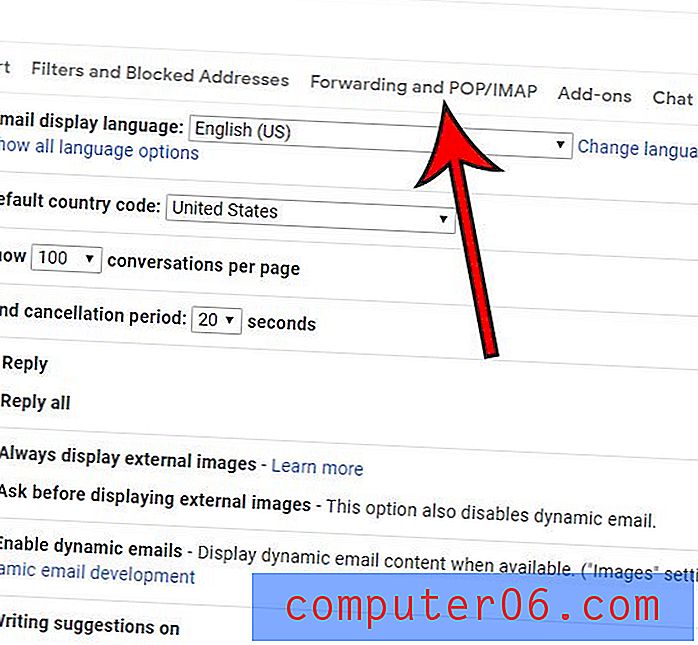
Paso 4: haga clic en el círculo a la izquierda de Activar IMAP, luego haga clic en el botón Guardar cambios en la parte inferior de la ventana.
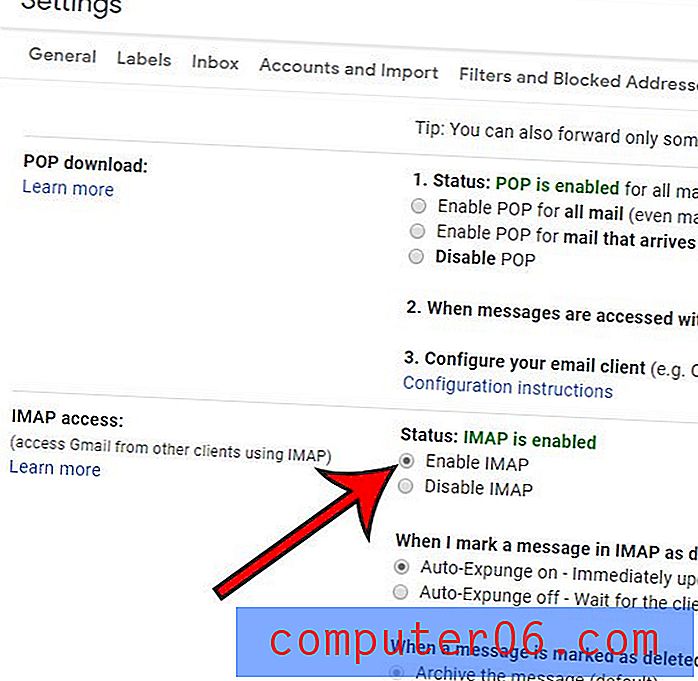
La siguiente sección es obligatoria solo si tiene habilitada la autenticación de dos factores para su cuenta de Google. Si no lo hace, puede omitir esta sección. De lo contrario, mantenga su bandeja de entrada de Gmail abierta por ahora.
Cómo obtener una contraseña específica de la aplicación para Gmail
La autenticación de dos factores es una gran medida de seguridad que ayuda a mantener su cuenta e información de Google un poco más seguras. Recomiendo a todos que lo activen, ya que su cuenta de correo electrónico generalmente almacena parte de su información personal más confidencial.
Desafortunadamente, esta precaución de seguridad hace que el proceso de configuración de su cuenta de Gmail en Outlook sea un poco más complicado al requerir que use una contraseña específica de la aplicación para ciertas aplicaciones cuando las configura.
Paso 1: haga clic en el icono de su perfil en la esquina superior derecha de la ventana, luego elija la opción Cuenta de Google .
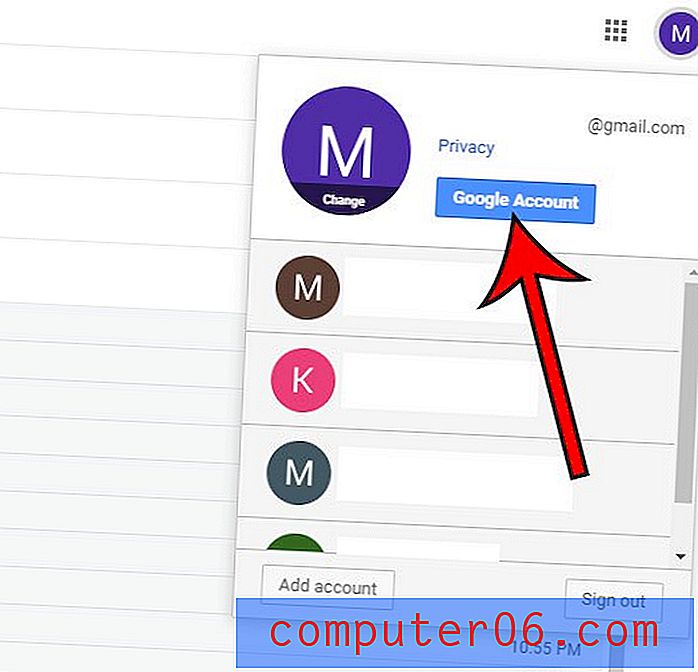
Paso 2: Seleccione la pestaña Seguridad en el lado izquierdo de la ventana.
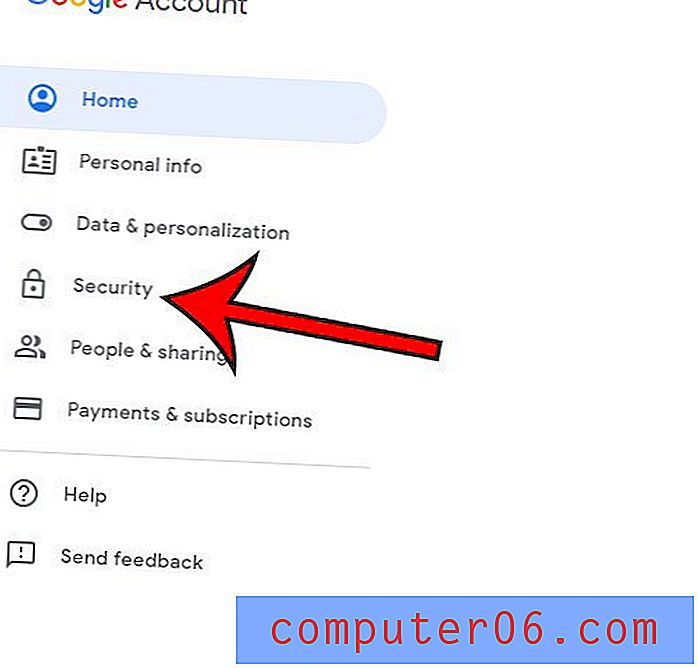
Paso 3: elige la opción Contraseñas de la aplicación en Iniciar sesión en Google . Es probable que se le solicite que ingrese su contraseña de Google en la siguiente pantalla.
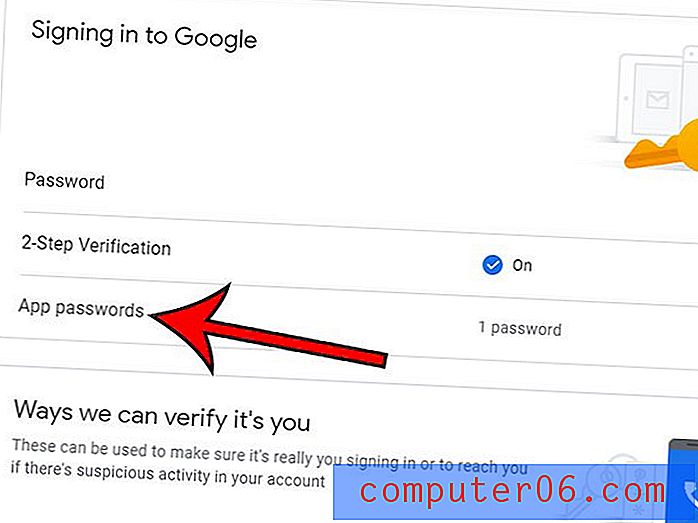
Paso 4: haga clic en los menús desplegables en Seleccione la aplicación y el dispositivo para el que desea generar la contraseña de la aplicación y elija Correo y computadora con Windows, luego haga clic en el botón Generar .
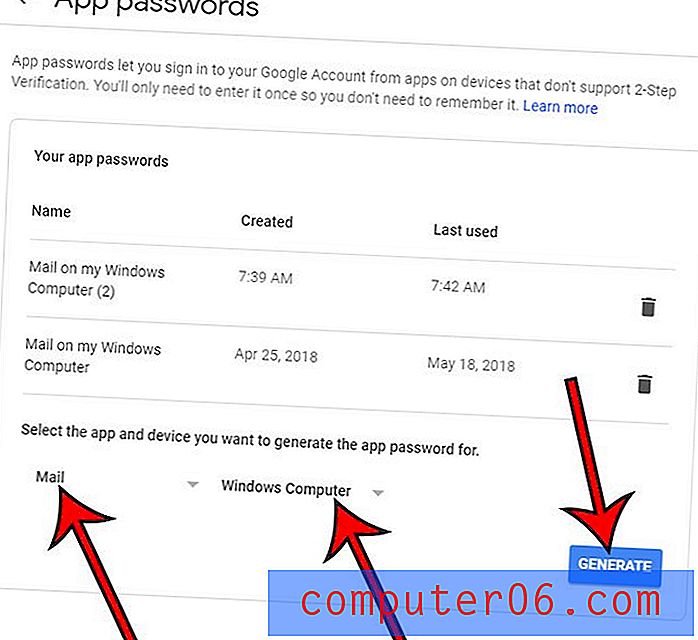
Mantenga esta ventana abierta, ya que ahora vamos a abrir Outlook y tendremos que volver para obtener esta contraseña en un minuto.
Cómo agregar una cuenta de Gmail en Outlook
Ahora que nos hemos ocupado del lado de Google, es hora de configurar nuestra cuenta en Outlook. Si anteriormente configuró una cuenta de correo electrónico en Outlook, el proceso para agregar una nueva cuenta es un poco diferente de lo que se muestra aquí. Abordaremos los pasos adicionales a seguir para esa situación en la siguiente sección.
Paso 1: inicia Outlook.
Paso 2: escriba su dirección de correo electrónico de Gmail en el campo central, luego haga clic en el botón Conectar .
Paso 3: Vuelva a la ventana de Google de antes, copie la contraseña de la aplicación, luego péguela en el campo Contraseña y haga clic en Conectar .
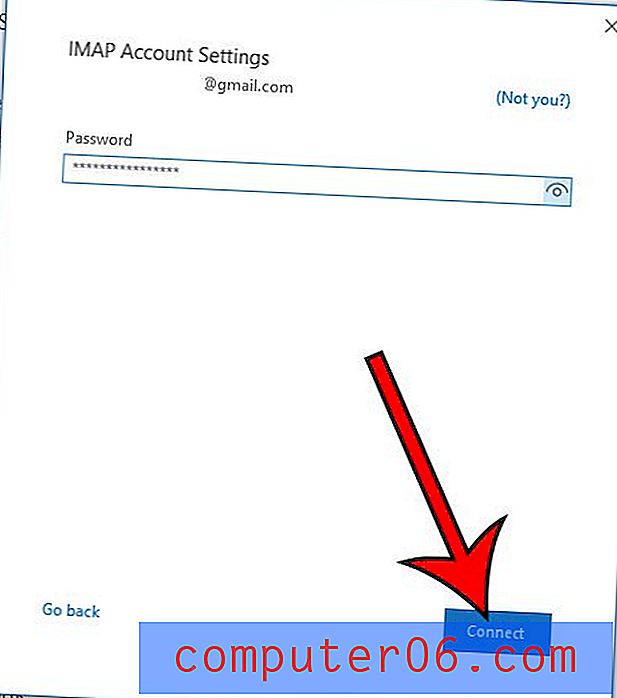
Una vez que se establezca la conexión, debería poder hacer clic en el botón Listo (es posible que desee desmarcar la casilla Móvil de Outlook si no planea configurar su cuenta en su dispositivo móvil ahora) y comenzar a usar Outlook.
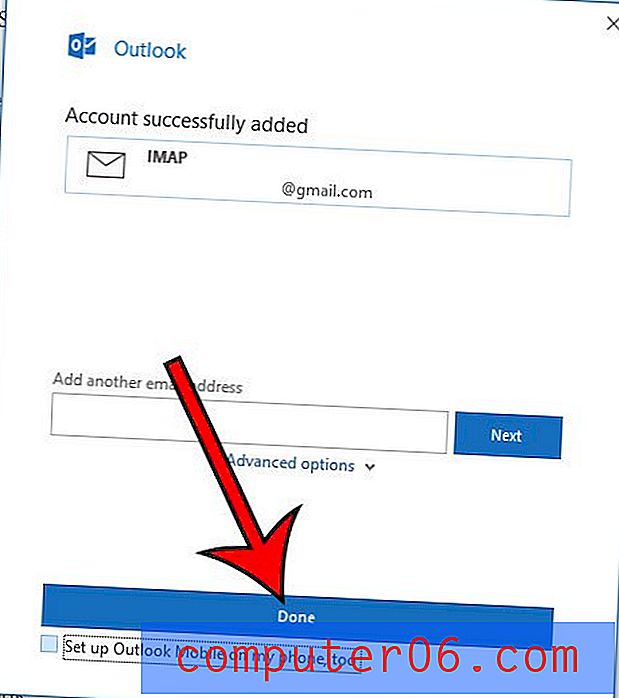
Tenga en cuenta que probablemente haya recibido un par de correos electrónicos en su cuenta de Gmail relacionados con esto, como una notificación de que creó una contraseña de aplicación, así como un mensaje de prueba de Outlook.
Agregar Gmail a Outlook si ya tiene otra cuenta de correo electrónico en Outlook
Si tiene otra cuenta de correo electrónico que ya está utilizando en Outlook, entonces hay un par de pasos adicionales que debe seguir.
Paso 1: haz clic en la pestaña Archivo en la esquina superior izquierda de la ventana de Outlook.
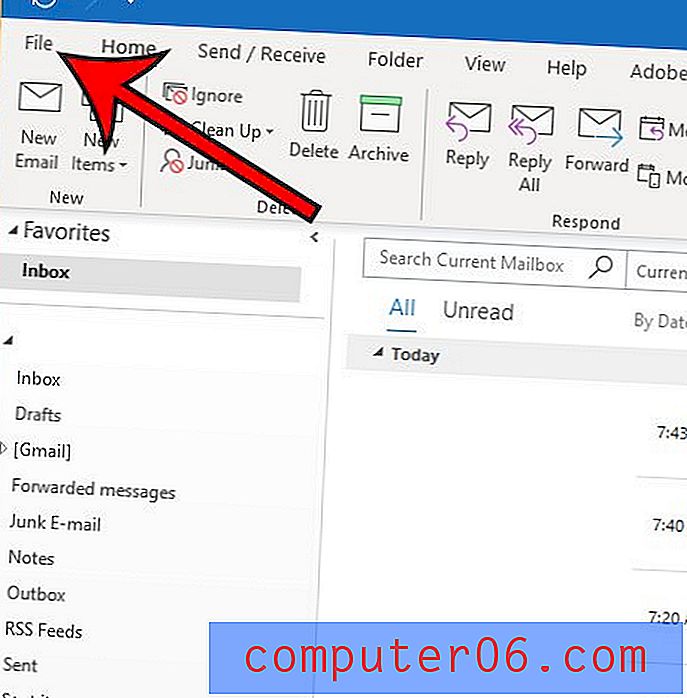
Paso 2: Seleccione el botón Configuración de la cuenta, luego haga clic en Configuración de la cuenta en el menú desplegable.
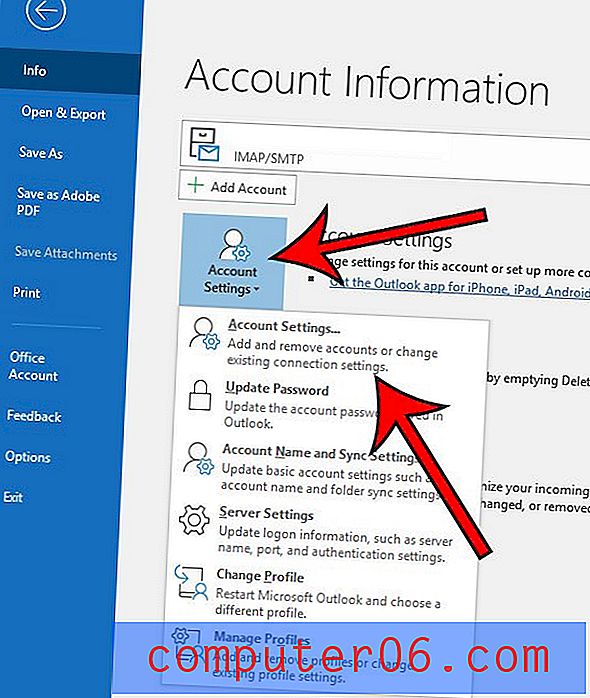
Paso 3: haz clic en el botón Nuevo sobre la dirección de correo electrónico que ya está configurada en Gmail. Esto nos lleva de vuelta al paso 2 de la sección anterior, que repetiremos aquí.
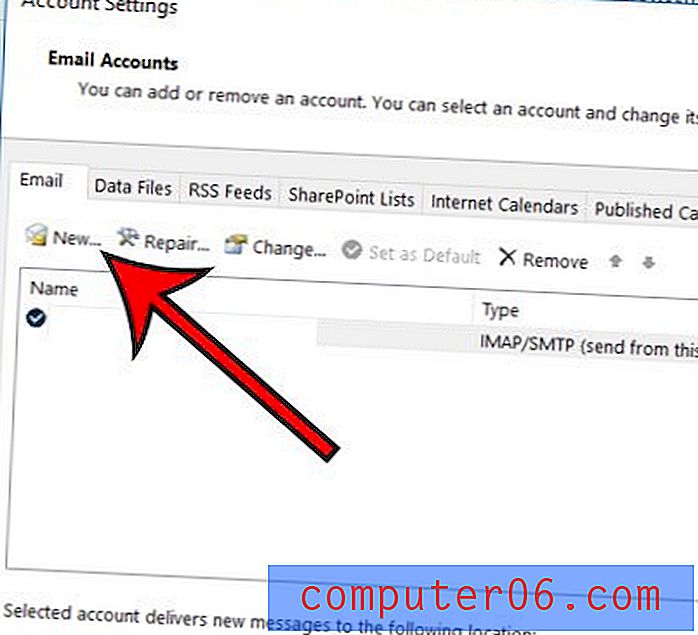
Paso 4: escriba su dirección de correo electrónico de Gmail en el campo central, luego haga clic en el botón Conectar .
Paso 5: Regrese a la ventana de Google de antes, copie la contraseña de la aplicación, luego péguela en el campo Contraseña y haga clic en Conectar .
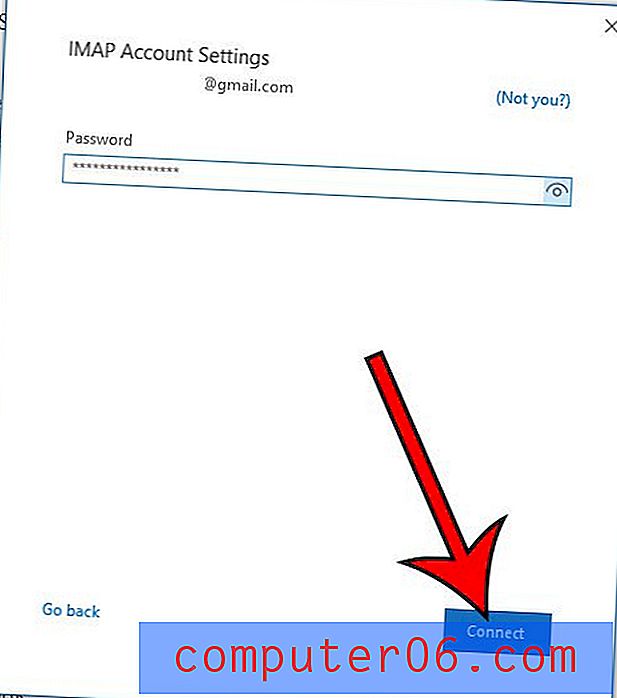
Si después de usar Outlook por un tiempo parece que no está recibiendo sus mensajes lo suficientemente rápido, entonces es posible que deba cambiar otra configuración. Consulte nuestra guía para ajustar la frecuencia de envío y recepción en Outlook para que la aplicación verifique su cuenta en busca de nuevos mensajes con mayor frecuencia.