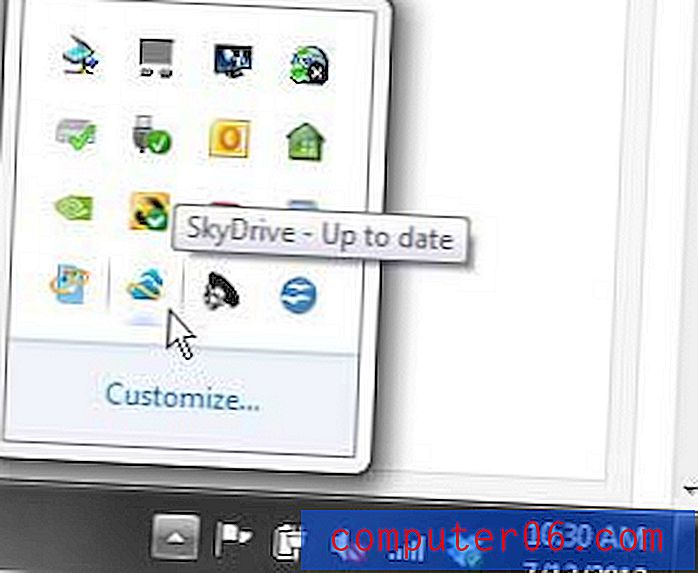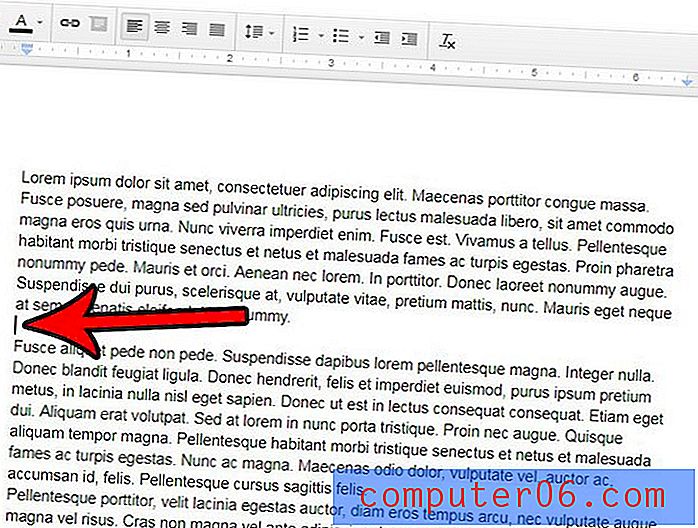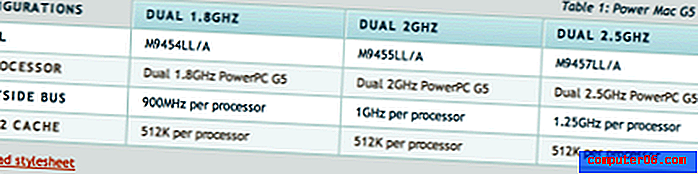Cómo agregar filas en Excel 2016
Cuando intente descubrir cómo agregar filas en Excel, puede estar buscando dos cosas diferentes. En el primer escenario, está intentando insertar filas adicionales en un conjunto de datos existente en una hoja de cálculo.
En el segundo escenario, es probable que esté tratando de descubrir cómo agregar todos los valores que existen dentro de las celdas en una fila.
Abordaremos las dos formas posibles de agregar filas en Excel en las distintas secciones de nuestro artículo a continuación. Puede hacer clic en uno de los enlaces de acceso directo a continuación para saltar a la sección correspondiente, o puede continuar leyendo.
- Cómo insertar filas individuales en Excel
- Cómo insertar varias filas en Excel
- Cómo agregar todos los valores en una fila en Excel
Cómo insertar filas individuales en Microsoft Excel
Cuando necesite agregar una nueva fila a una hoja de cálculo, la forma más fácil es simplemente comenzar a escribir en la primera celda vacía después de sus datos existentes. Sin embargo, pueden surgir situaciones en las que ya ha ingresado una gran cantidad de datos, solo para descubrir que necesita colocar una nueva fila entre dos de las filas que ya ha creado. Esto desplazará las celdas hacia abajo en su hoja de cálculo de Excel, permitiéndole agregar nuevos datos a las celdas en blanco que deberían haber aparecido.
Paso 1: abra la hoja de cálculo que contiene los datos existentes.
Paso 2: haga clic en el número de fila en el lado izquierdo de la ventana que está debajo de donde desea agregar esta nueva fila.
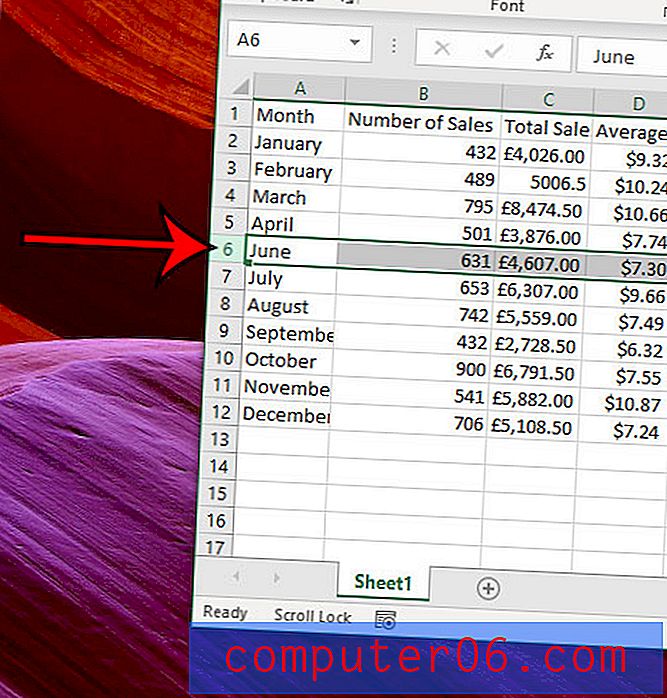
Paso 3: haga clic derecho en el número de fila seleccionado, luego elija la opción Insertar .
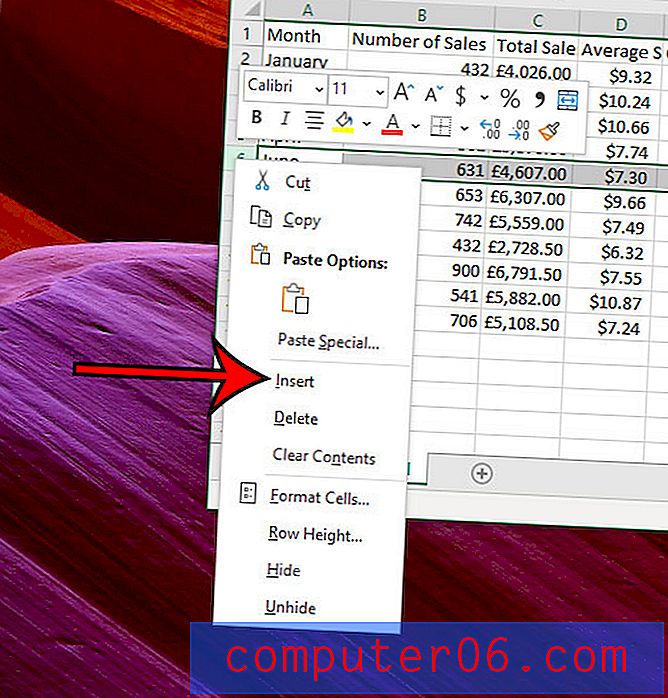
Si prefiere usar un método abreviado de teclado para agregar una nueva fila, simplemente presione Ctrl + Shift + + en su teclado después de seleccionar el número de fila apropiado. Tenga en cuenta que el tercer botón para presionar este atajo de teclado es el símbolo más junto a su tecla Retroceso .
Alternativamente, puede agregar una nueva fila después de seleccionar el punto de inserción haciendo clic en la pestaña Inicio en la parte superior de la ventana, luego haciendo clic en el botón Insertar en la sección Celdas de la cinta y eligiendo la opción Insertar filas de hoja .
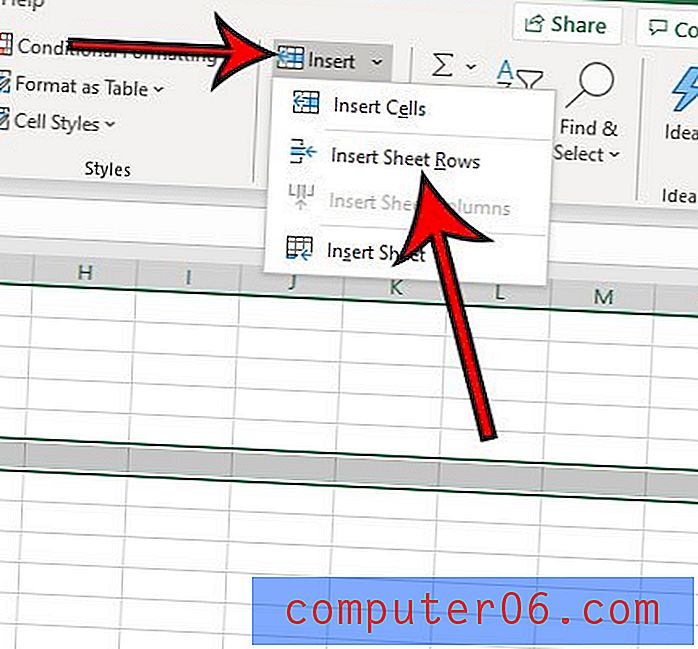
Este método es beneficioso cuando necesita insertar filas en varios puntos de su hoja de cálculo, pero es un poco lento si necesita agregar muchas filas nuevas a la vez.
Cómo insertar varias filas en Excel
El método en esta sección es un poco más fácil cuando necesita agregar varias filas nuevas a una sola ubicación en su hoja de cálculo.
Paso 1: abre tu hoja de cálculo de Excel.
Paso 2: haga clic y mantenga presionado el número de fila debajo de la ubicación deseada para las nuevas filas, luego arrastre el mouse hacia abajo para seleccionar el número de filas igual a cuántas filas desea insertar. He seleccionado siete filas en la imagen a continuación, que va a insertar siete nuevas filas. Tenga en cuenta que también puede seleccionar el número de la primera fila, luego presione Mayús en su teclado y seleccione el último número de fila. Si está intentando seleccionar filas con el mouse pero encuentra problemas (lo que puede suceder cuando se manejan muchas filas), entonces el método con la tecla Mayús puede ser más fácil.
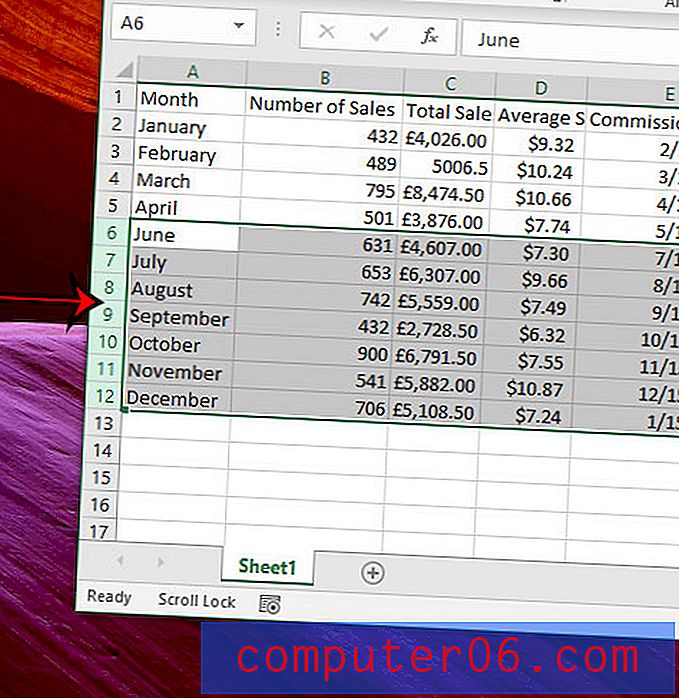
Paso 3: haga clic derecho en uno de los números de fila seleccionados, luego elija la opción Insertar . También puede usar la opción Insertar filas de hoja en el menú desplegable Inicio> Insertar, o puede usar la opción de atajo de teclado Ctrl + Shift + + .
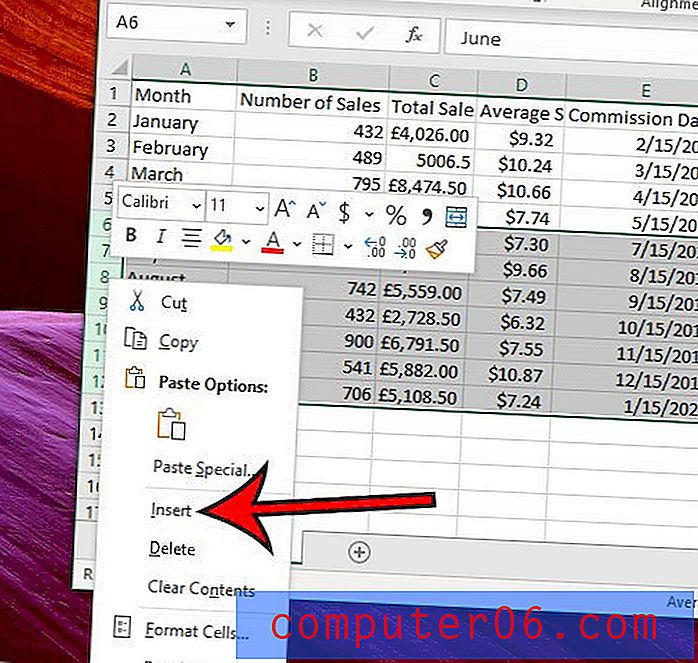
Cómo agregar todos los valores en una fila en Excel
La última parte de este artículo discutirá la adición de los valores encontrados dentro de las celdas de una fila. Logramos esto con la ayuda de la función SUMA de Excel, que colocaré en la primera celda vacía a la derecha de mis valores existentes en la fila. En muchos casos, esta será una columna Total, o algo similar.
Paso 1: abre tu hoja de cálculo de Excel.
Paso 2: haga clic en la celda donde desea mostrar el total de los valores en toda su fila.
Paso 3: Escriba = SUMA (XX: AA) en esta celda, pero reemplace el XX con la primera celda de la fila y reemplace YY con la última celda de la fila. En mi imagen de ejemplo a continuación, estoy agregando todos los valores en la segunda fila, por lo que mi fórmula es = SUMA (B2: M2). Tenga en cuenta que las celdas seleccionadas que ve después de ingresar su fórmula son las que se incluyen en el total. Una vez que haya terminado de ingresar la fórmula, presione la tecla Intro en su teclado.
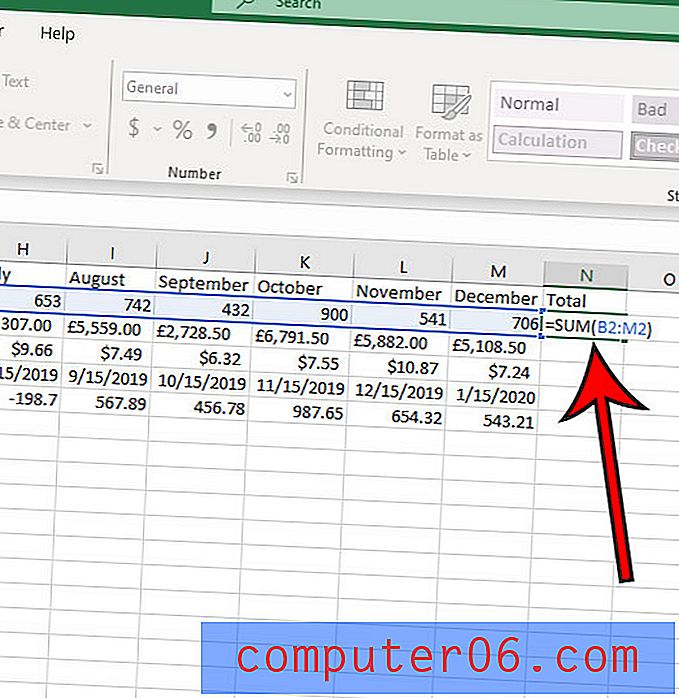
En lugar de ingresar manualmente las ubicaciones de las celdas, también puede hacer clic en la primera celda después de ingresar = SUMA ( parte de la fórmula, luego arrastre para seleccionar el resto de los valores de celdas que desea agregar.
Más información sobre cómo agregar filas en Excel
- Todos los procedimientos descritos en el artículo anterior se pueden usar para agregar nuevas columnas o agregar los valores encontrados dentro de las columnas de su hoja de cálculo. Simplemente se ocupará de las letras de columna en la parte superior de la ventana en lugar de los números de fila en el lado izquierdo de la ventana. También deberá seleccionar la opción Insertar columnas de hoja en el menú Inicio> Insertar en lugar de la opción Insertar filas de hoja .
- Insertar filas con los métodos anteriores agregará filas en blanco llenas de celdas en blanco. Si hay una fila de datos existente en su hoja de cálculo que desea mover a una ubicación diferente, puede hacer clic en su número de fila para seleccionar la fila completa, presione Ctrl + X en su teclado para cortarla, luego haga clic derecho en la fila número debajo de donde desea insertar esa fila y elija la opción Insertar celdas cortadas . Entonces debería ver su fila de corte encima de la fila que seleccionó. Al igual que con los otros métodos en esta guía, esta es una buena manera de mover una columna completa también.
Descubra cómo ver y / o imprimir líneas de cuadrícula en Excel si tiene problemas para separar visualmente las celdas de su hoja de cálculo.