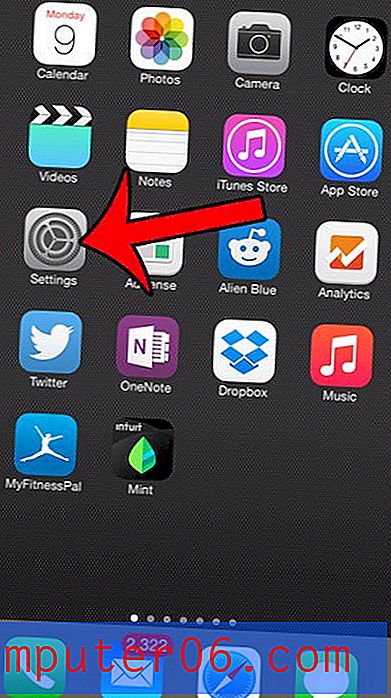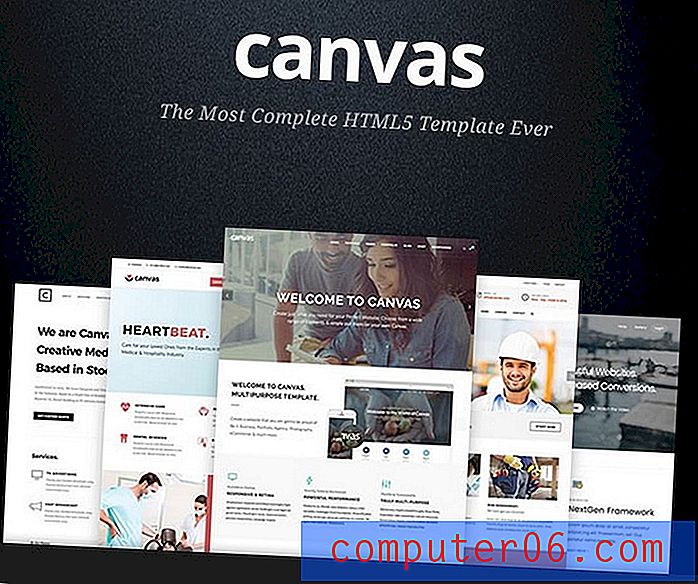Cómo cambiar el nombre de una pestaña de cinta de opciones en Excel 2016
Las pestañas en la parte superior de la cinta de navegación en Excel 2016 han sido muy similares para varias versiones de Excel. Esta continuidad hace que la transición de la versión del programa a otra sea un poco más simple.
Pero si encuentra que está luchando por recordar dónde se encuentra una opción o configuración en particular, entonces podría estar buscando una manera de cambiar el nombre de una de estas pestañas de cinta a algo que sea más útil para usted. Afortunadamente, esta es una opción disponible en Excel 2016, y puede seguir nuestra guía a continuación para ver cómo puede hacer ese cambio.
Cómo personalizar nombres de pestañas en Excel 2016
Los pasos de esta guía le mostrarán cómo cambiar el nombre de una pestaña en la cinta de navegación en Excel 2016. Tenga en cuenta que esto es algo poco común y podría dificultar el seguimiento de guías prácticas en el futuro, ya que la mayoría de ellos se referirá a las pestañas de la cinta por sus nombres predeterminados.
Paso 1: abre Excel 2016.
Paso 2: haz clic en la pestaña Archivo en la esquina superior izquierda de la ventana.
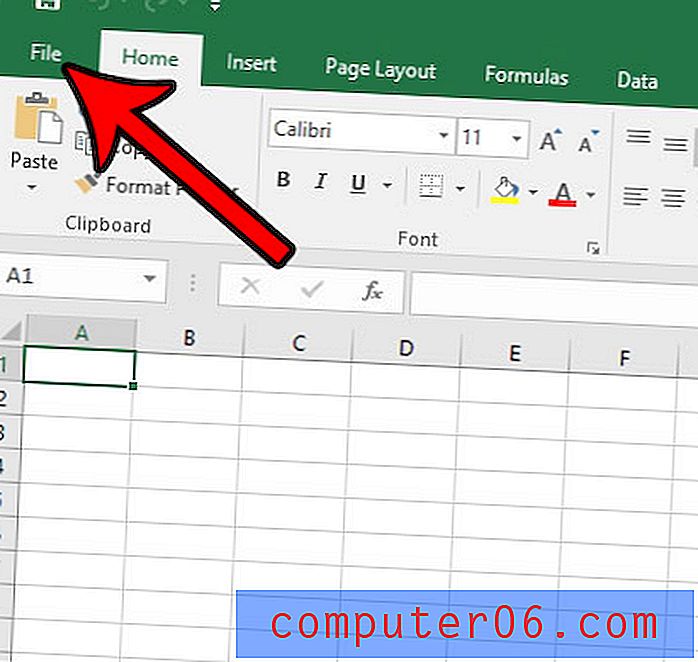
Paso 3: haga clic en el botón Opciones en la parte inferior de la columna en el lado izquierdo de la ventana.
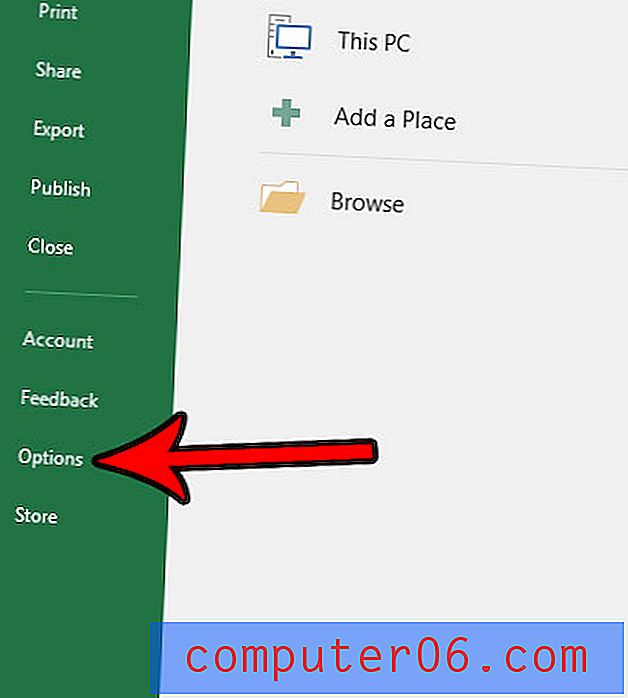
Paso 4: haga clic en la opción Personalizar cinta de opciones en la columna izquierda de la ventana Opciones de Excel .
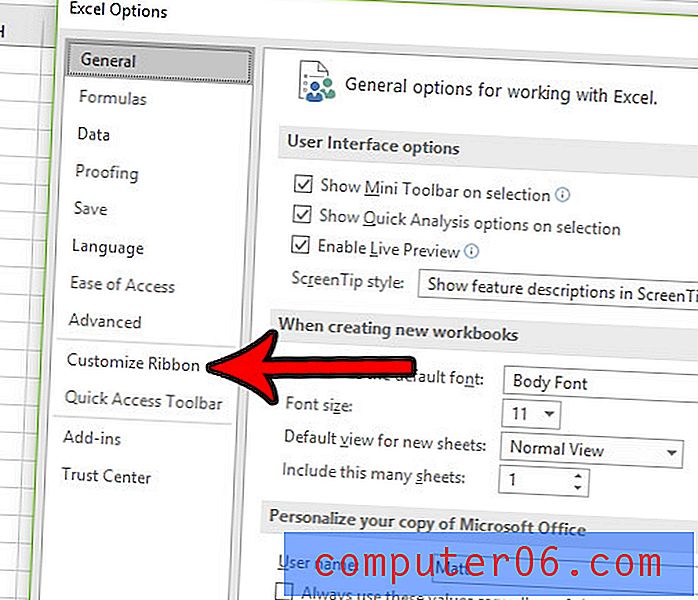
Paso 5: Seleccione la pestaña cuyo nombre desea cambiar de la lista en el lado derecho del menú, luego haga clic en el botón Cambiar nombre .
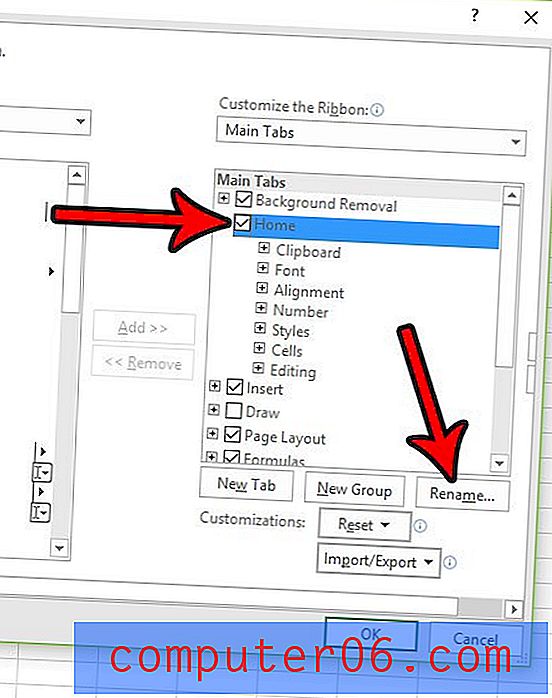
Paso 6: Escriba el nuevo nombre en el campo Nombre para mostrar, luego haga clic en el botón Aceptar . Haga clic en el botón Aceptar en la ventana Opciones de Excel también para aplicar el cambio.

¿Tiene problemas para que una hoja de cálculo se imprima correctamente? Lea nuestra guía de impresión de Excel para obtener algunos consejos que pueden facilitarle un poco la impresión de sus datos de la manera que desee.