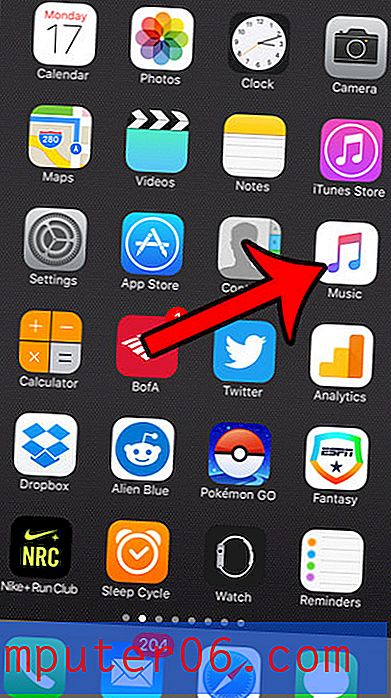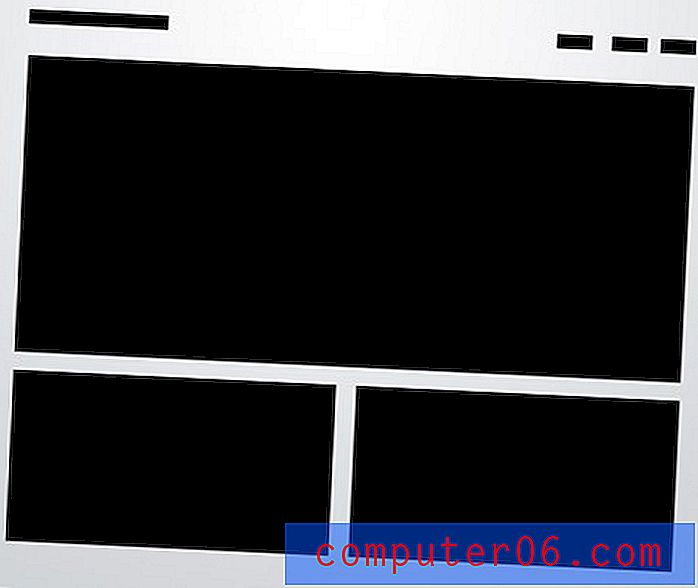Cómo crear un cuadro de texto en Excel 2010
El sistema de celdas de Excel 2010 proporciona una manera eficiente de organizar y manipular sus datos. Pero ocasionalmente puede estar usando Excel para un propósito que requiere que ciertos datos se coloquen en un cuadro de texto en lugar de una celda. Los cuadros de texto son muy versátiles y puede ajustar su apariencia y ubicación con solo unos pocos clics del mouse.
Nuestra guía a continuación le mostrará dónde encontrar la herramienta que inserta cuadros de texto en su hoja de cálculo. También lo guiaremos a los diversos menús de cuadros de texto para que pueda ajustar la configuración de los cuadros de texto según sea necesario.
Cómo insertar un cuadro de texto en Excel 2010
Estos pasos se escribieron específicamente para Microsoft Excel 2010. También puede insertar cuadros de texto en otras versiones de Microsoft Excel, aunque los pasos exactos pueden variar ligeramente de los presentados aquí.
Paso 1: abre tu archivo en Microsoft Excel 2010.
Paso 2: haz clic en la pestaña Insertar en la parte superior de la ventana.

Paso 3: haga clic en el botón Cuadro de texto en la sección Texto de la cinta de Office.
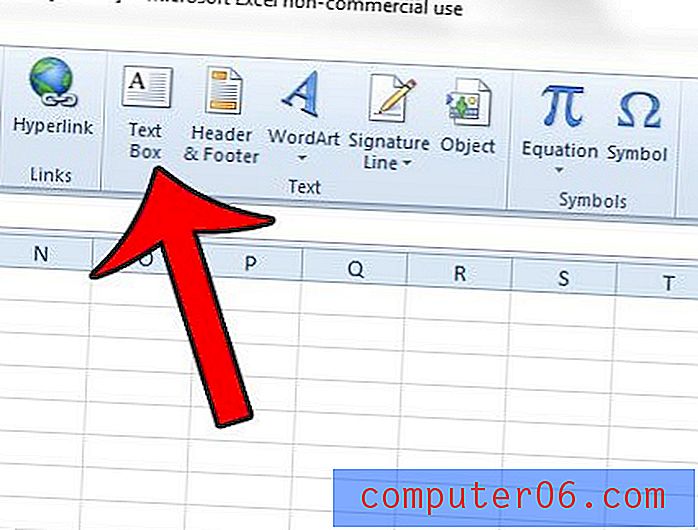
Paso 4: haga clic y mantenga presionado en el lugar de su hoja de trabajo donde desea insertar el cuadro de texto, luego arrastre el mouse para ajustar el tamaño del cuadro de texto. Suelte el botón del mouse cuando esté listo para crear el cuadro de texto. Tenga en cuenta que puede ajustar el tamaño o la ubicación del cuadro de texto más adelante, si lo desea.
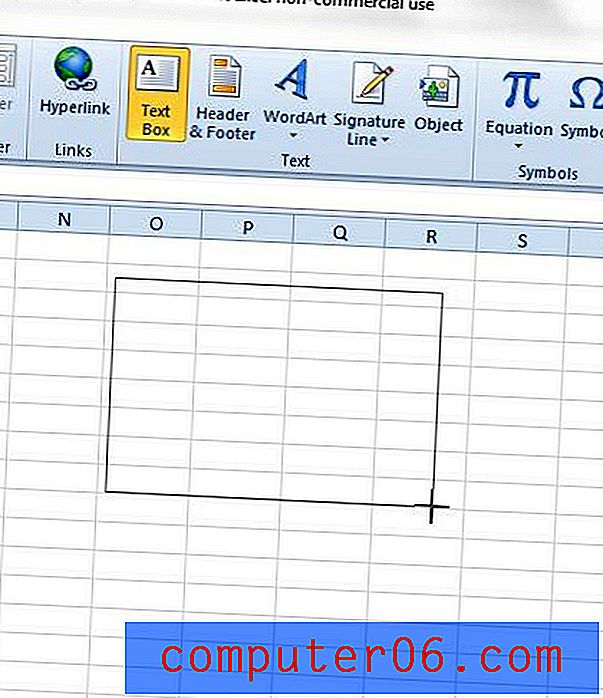
Si desea ajustar la apariencia del cuadro de texto, puede hacer clic en la pestaña Formato en la parte superior de la ventana, en Herramientas de dibujo .
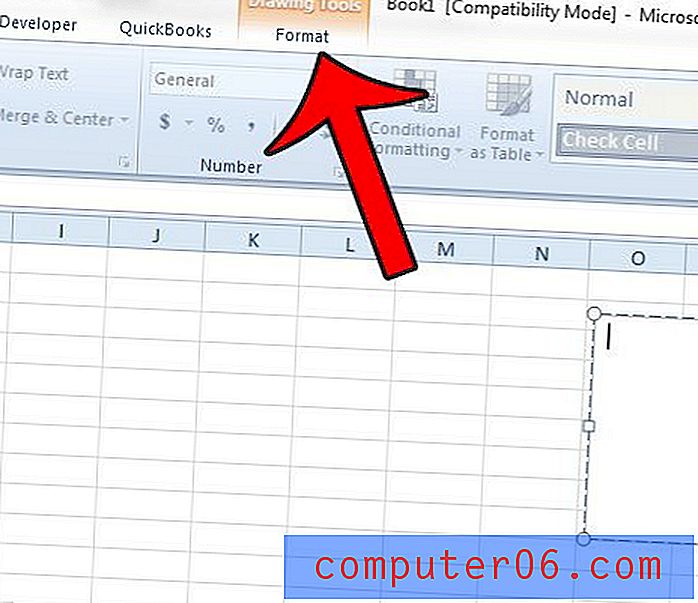
Además, puede hacer clic con el botón derecho dentro del cuadro de texto, luego seleccionar la opción Formatear efectos de texto o Formatear forma para obtener más configuraciones.
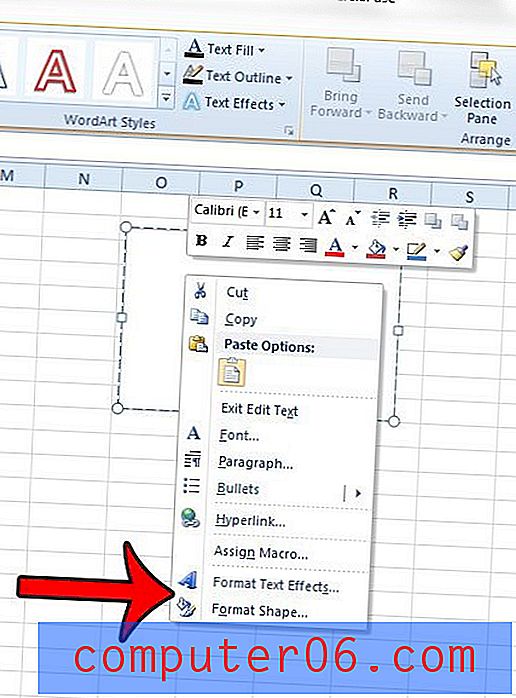
Por ejemplo, puede eliminar el borde de su cuadro de texto si lo desea.
Trabajar con un cuadro de texto en Microsoft Excel - Más información
- Si bien un cuadro de texto en Microsoft Excel puede usarse simplemente como una forma de agregar contenido a su hoja de trabajo sin colocarlo realmente en las celdas de esa hoja de trabajo, es posible tener una celda vinculada que complete sus datos dentro del cuadro de texto. Simplemente haga clic dentro del cuadro de texto, luego haga clic dentro de la barra de fórmulas y escriba = XX, pero reemplace el XX con la ubicación de la celda. Entonces, por ejemplo, si sus datos están dentro de la celda A1, entonces escribiría = A1 .
- Un cuadro de texto de Excel puede ser el foco de este artículo, pero otras aplicaciones de Microsoft Office como Powerpoint y Word le brindan una forma de agregar texto a su documento, además de escribir directamente en la página del documento. Puede agregar un cuadro de texto en ambas aplicaciones si hace clic en Insertar en la parte superior de la ventana y elige la opción Cuadro de texto.
- Puede cambiar el tamaño de su cuadro de texto después de crearlo haciendo clic en uno de los controladores circulares en el borde del cuadro de texto. Tenga en cuenta que esto puede ajustar el diseño de la información dentro del cuadro de texto dependiendo de la manera en que cambie su tamaño.
¿Está tratando de usar una fórmula en un cuadro de texto, pero está descubriendo que la fórmula no calculará un resultado? Este artículo le mostrará cómo puede vincular una celda a un cuadro de texto para lograr un resultado cercano a lo que está buscando.