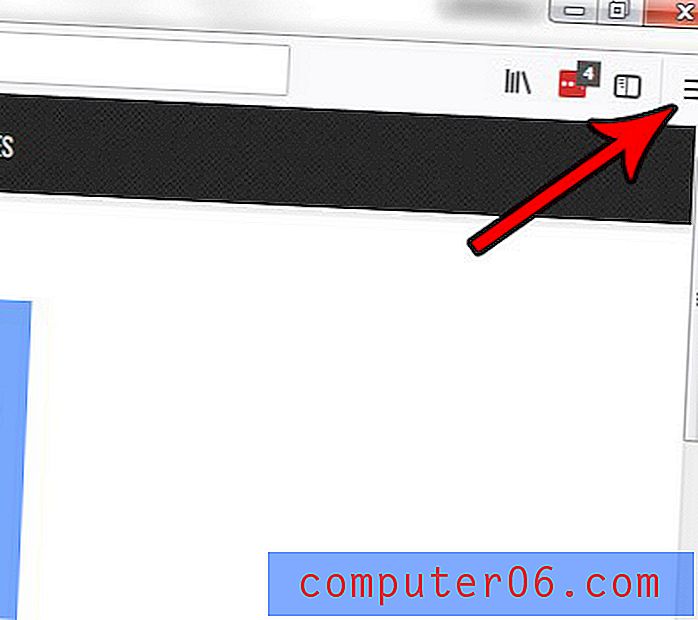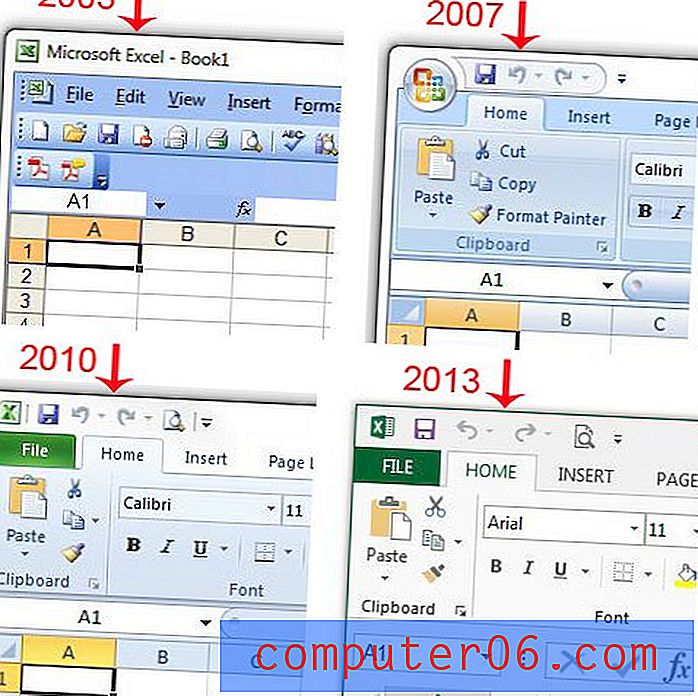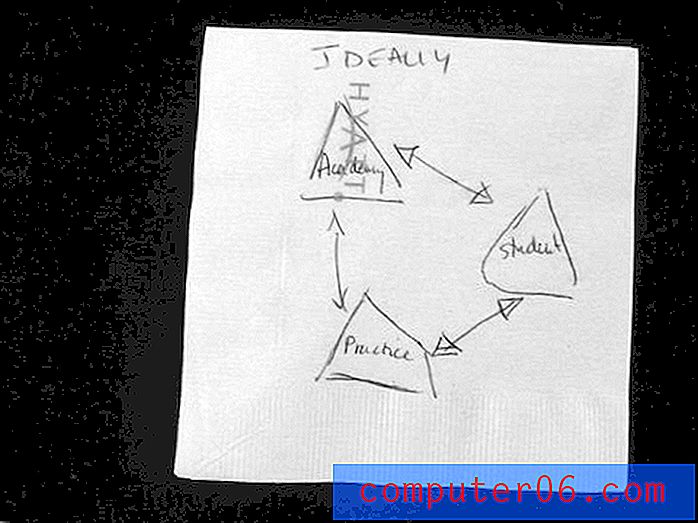Cómo recortar una imagen en Word 2013
Última actualización: 13 de marzo de 2019
Es posible que conozca programas como Adobe Photoshop que le permiten crear y editar imágenes de muchas maneras interesantes, pero el software avanzado de edición de imágenes puede no ser algo que desee comprar si solo necesita recortar algunas de sus imágenes. La capacidad de recortar una imagen en Microsoft Word no solo hace que el proceso sea un poco más simple, sino que le permite hacerlo sin salir de la aplicación.
Afortunadamente, la presencia de esta utilidad de recorte en Word le permite realizar algunas modificaciones menores en las imágenes de sus documentos, es fácil de usar y ni siquiera tiene que preocuparse por modificar la versión original de su imagen, ya que la imagen en el El documento es simplemente una copia del original en su computadora.
Cómo recortar una imagen en Microsoft Word - Resumen rápido
- Abra el documento con la imagen que desea recortar.
- Haz clic en la imagen para seleccionarla.
- Haga clic en la pestaña Formato en la parte superior de la ventana.
- Haga clic en el botón Recortar en la sección Tamaño de la cinta.
- Arrastre los bordes negros de la imagen hasta que rodeen la parte de la imagen que desea conservar. Luego puede presionar Enter en su teclado, o hacer clic en el botón Recortar nuevamente para completar la acción.
Si necesita ayuda adicional, estos mismos pasos se pueden encontrar a continuación con imágenes, así como información adicional.
Recortar una imagen en un documento de Word 2013
Los pasos de este artículo supondrán que tiene una imagen en un documento de Word que le gustaría recortar directamente desde Word 2013. Una vez que haya recortado la imagen, puede hacer cosas adicionales, como agregar un enlace a un Web página.
Paso 1: abre el documento.
Paso 2: haz clic en la imagen para seleccionarla.

Paso 3: haga clic en la pestaña Formato en Herramientas de imagen en la parte superior de la ventana.
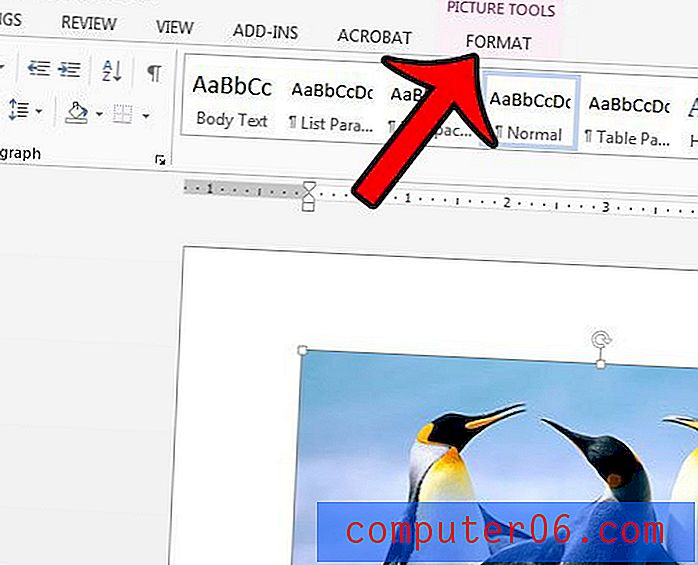
Paso 4: haga clic en el botón Recortar en la sección Tamaño en el lado derecho de la cinta.
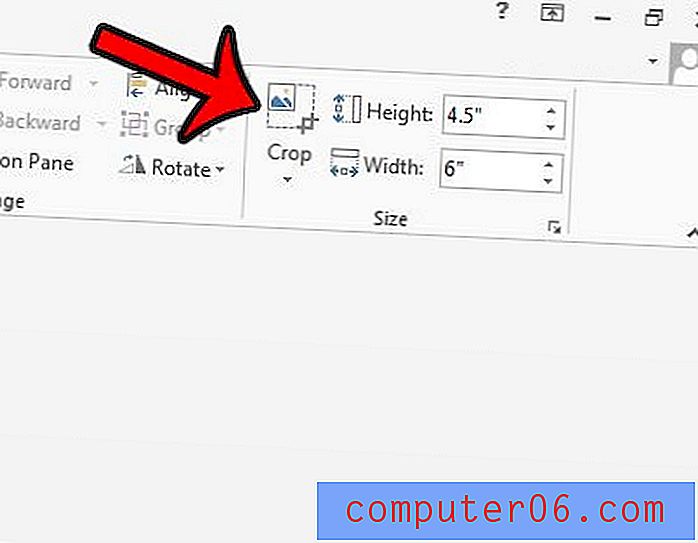
Paso 5: arrastre los bordes negros alrededor de la imagen hasta que estén alrededor de la parte de la imagen que desea conservar. Luego puede presionar Enter en su teclado, o hacer clic nuevamente en el botón Recortar, para aplicar el recorte a la imagen.
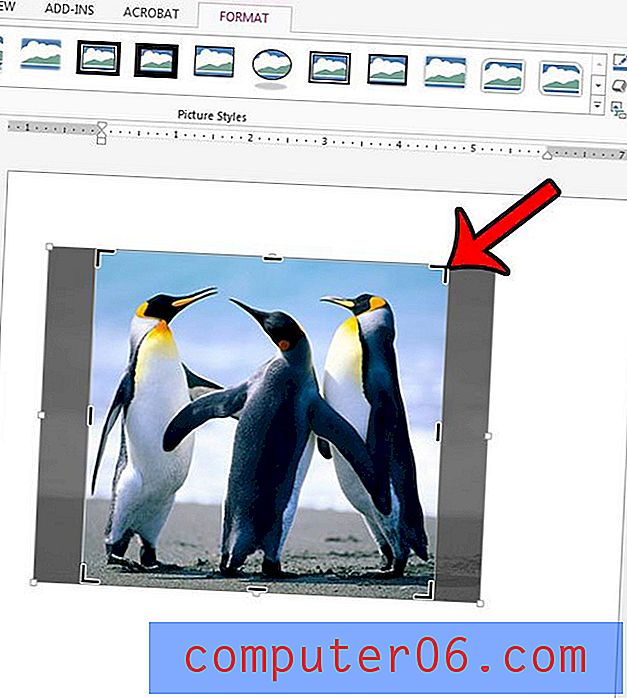
Si desea recortar su imagen de otra manera, como si desea recortarla a una forma específica, haga clic en la flecha hacia abajo debajo del botón Recortar . Esto le proporcionará algunas utilidades de recorte adicionales, como se muestra en la imagen a continuación.
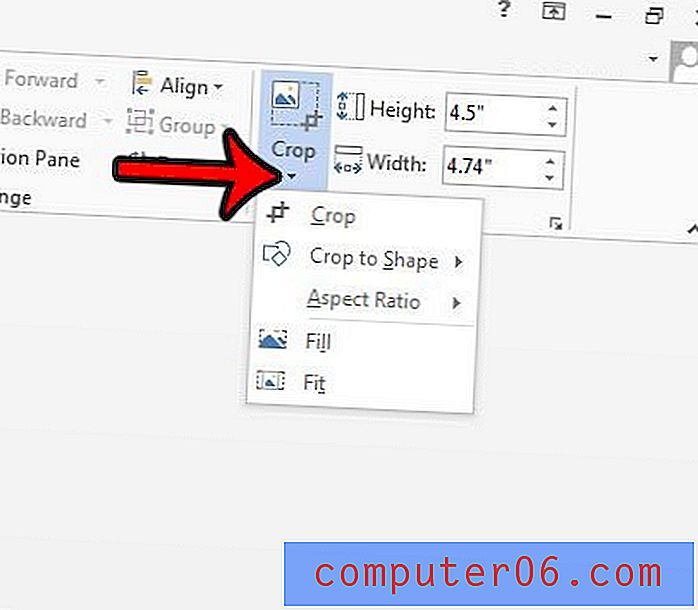
Si bien solo verá la parte de la imagen que desea ver en el documento, Word en realidad almacena un poco de datos sobre las acciones que ha realizado en sus imágenes. Esto le permite restablecer la imagen a su estado original, por ejemplo, si luego decide que no le gustan sus ediciones y prefiere comenzar de nuevo. Puede restablecer su imagen con los siguientes pasos.
Paso 1: selecciona la imagen.
Paso 2: haga clic en la pestaña Formato de herramientas de imagen en la parte superior de la ventana.
Paso 3: haga clic en la pequeña flecha a la derecha de Restablecer imagen, luego elija la opción Restablecer imagen y tamaño .
¿Desea que las personas puedan hacer clic en su imagen y abrir un archivo o página web? Aprenda cómo agregar un enlace a una imagen en Word 2013.