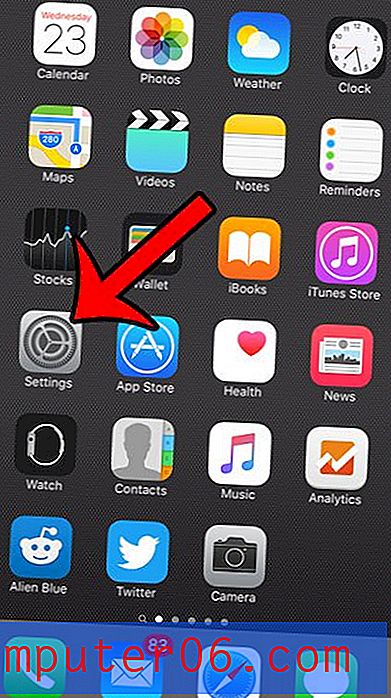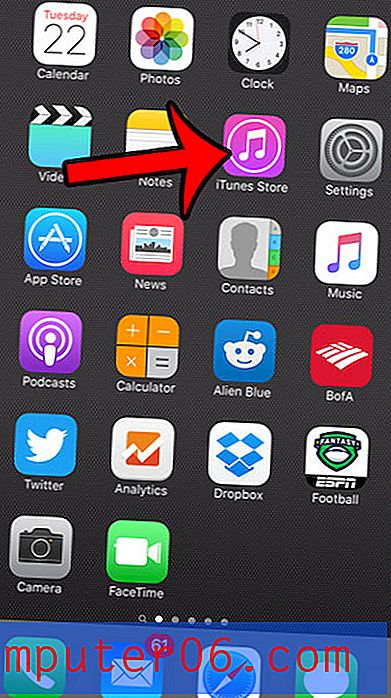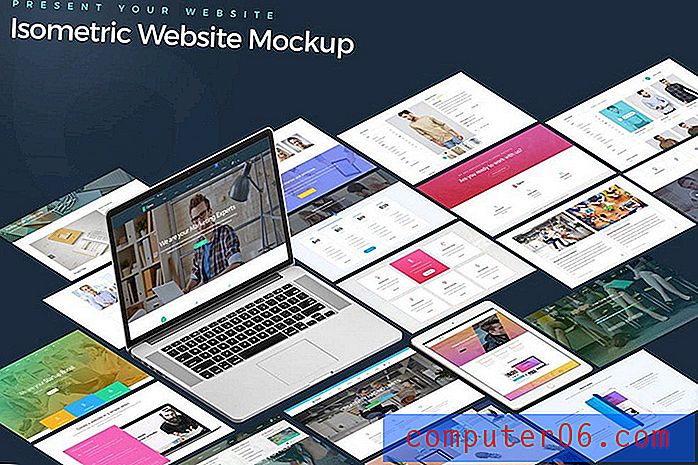Cómo enviar por correo electrónico una presentación realizada en Powerpoint 2010
Los productos de Microsoft Office 2010 se integran muy bien juntos. Ya sea que esté copiando y pegando entre aplicaciones, o si está usando una función en un programa para mejorar un documento que existe en otro, hay muchas funciones que pueden usarse en combinación entre sí. Una de estas características es la capacidad de enviar un documento como archivo adjunto desde Powerpoint 2010 sin necesidad de abrir Outlook, crear un nuevo mensaje y ubicar la presentación de Powerpoint para incluirlo como un archivo adjunto al mensaje. Puede seguir las instrucciones de este artículo para aprender cómo enviar por correo electrónico una presentación realizada en Powerpoint 2010 lo más rápido posible.
Enviar una presentación de Powerpoint 2010 a través de Outlook 2010
Este artículo asume que tiene Powerpoint y Outlook 2010 instalados en su computadora, y que ha configurado Outlook 2010 con su cuenta de correo electrónico deseada. Si no tiene también Outlook, deberá simplemente incluir su presentación de Powerpoint guardada como un archivo adjunto en cualquier programa de correo electrónico que utilice.
Paso 1: Comience abriendo su presentación de Powerpoint 2010 en Powerpoint.
Paso 2: Verifique cada diapositiva para asegurarse de que la presentación esté completa y lista para ser vista por sus destinatarios. Una vez que se haya enviado la presentación, no podrá realizar cambios en las copias que sus destinatarios ahora tienen en sus computadoras.
Paso 3: haga clic en la pestaña Archivo en la esquina superior izquierda de la ventana, luego haga clic en la opción Guardar y enviar en la parte inferior de la columna a la izquierda.
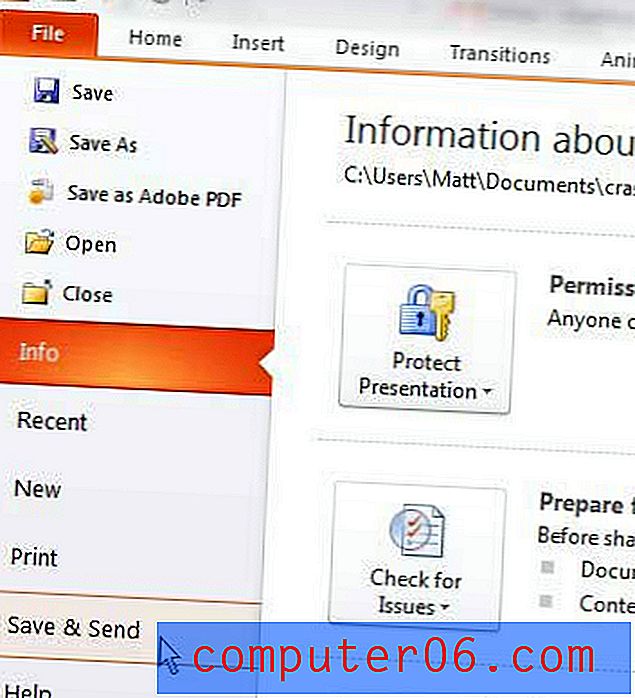
Paso 4: haga clic en la opción Enviar mediante correo electrónico en la parte superior de la segunda columna.
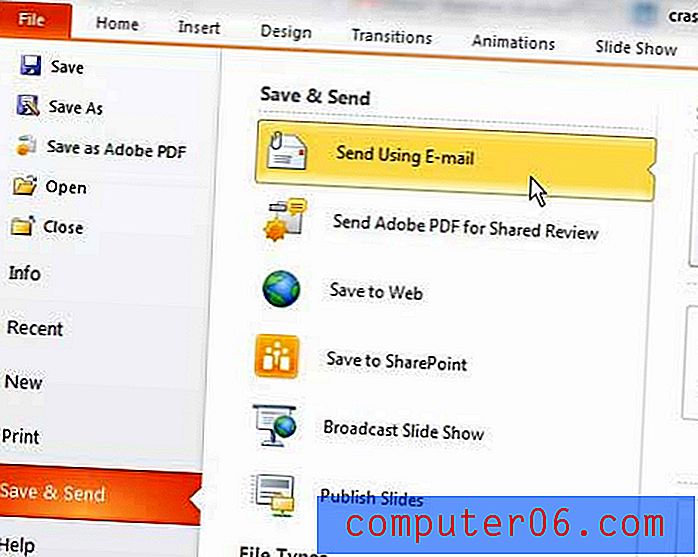
Paso 5: haga clic en el botón Enviar como archivo adjunto en la parte superior de la tercera columna. Hay algunas opciones adicionales en esta columna que puede utilizar, como Enviar como PDF, pero que convertirá su presentación de Powerpoint a PDF, que no todos tienen la capacidad de editar.
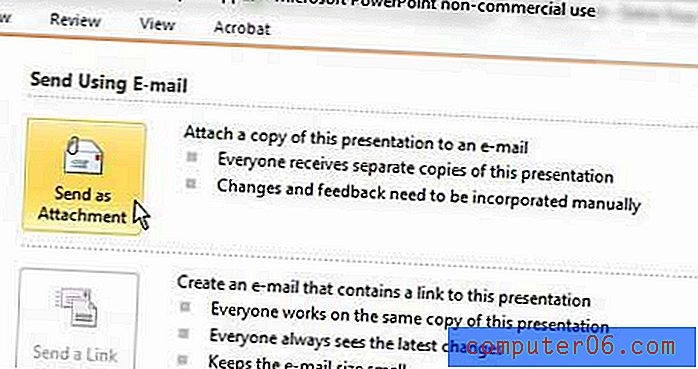
Paso 6: Escriba las direcciones de sus destinatarios en los campos Para, CC y CCO, escriba un mensaje en el campo del cuerpo en la parte inferior de la ventana, luego haga clic en el botón Enviar .
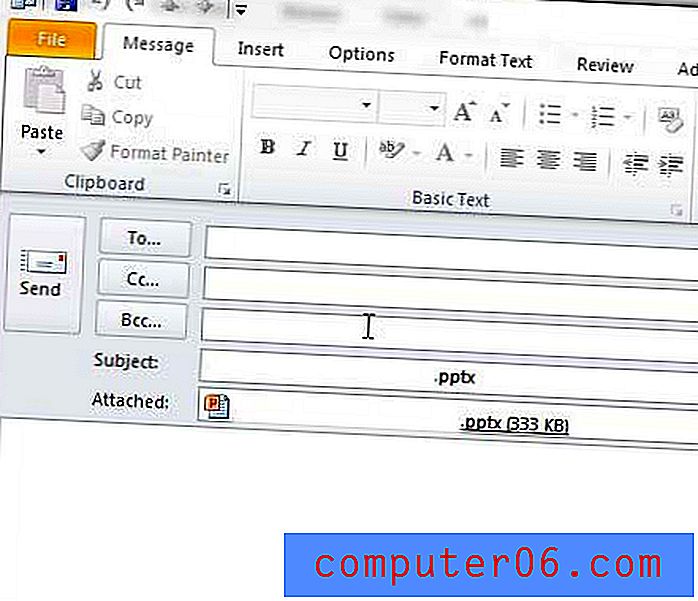
Powerpoint y Outlook rellenarán automáticamente el campo Asunto del mensaje con el nombre de la presentación de Powerpoint, pero puede cambiarlo si desea utilizar una línea de asunto diferente.