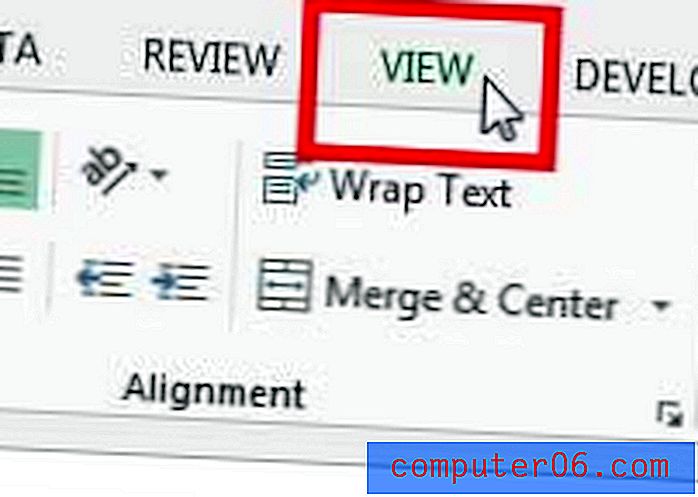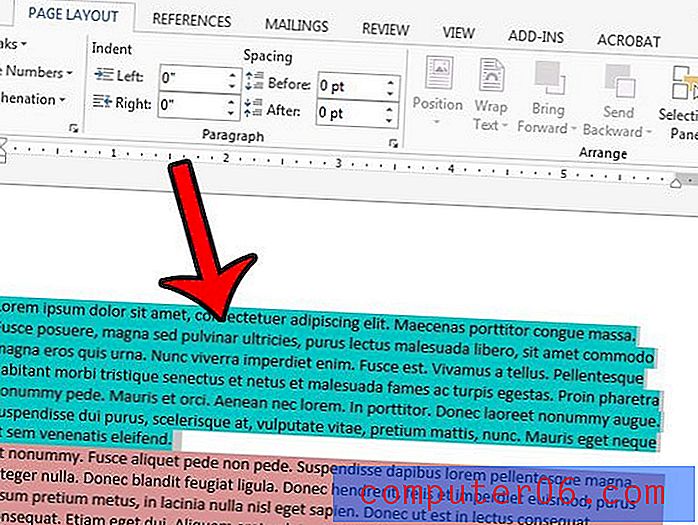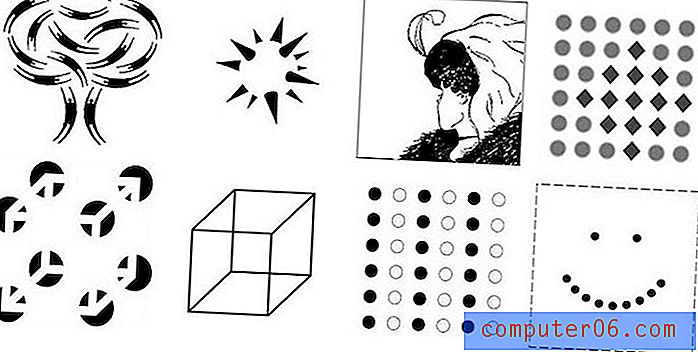Cómo habilitar Autocompletar en Excel 2013
Excel 2013 tiene una opción de Autocompletar que se puede activar o desactivar según las preferencias individuales del usuario. Entonces, si usa Excel 2013 en otra computadora y considera que Autocompletar es útil, o si simplemente quiere ver si le gusta, entonces puede estar buscando una manera de habilitar Autocompletar en su versión de Excel 2013.
Nuestra guía a continuación lo dirigirá a la ubicación en el menú de Opciones de Excel donde se encuentra la configuración de Autocompletar para que pueda activarla o desactivarla según sea necesario.
Habilitación de Autocompletar en Excel 2013
Los pasos de esta guía supondrán que Autocompletar está actualmente desactivado para su instalación de Excel 2013, y que desea volver a activarlo. Una vez que Autocompletar esté activado, Excel le indicará con opciones que puede ingresar en la celda activa, en función de lo que ya ha escrito. Por ejemplo, escribir la letra "j" en la imagen a continuación me pide que complete la palabra con las letras "oe" porque previamente había escrito la palabra "joe" en mi hoja.
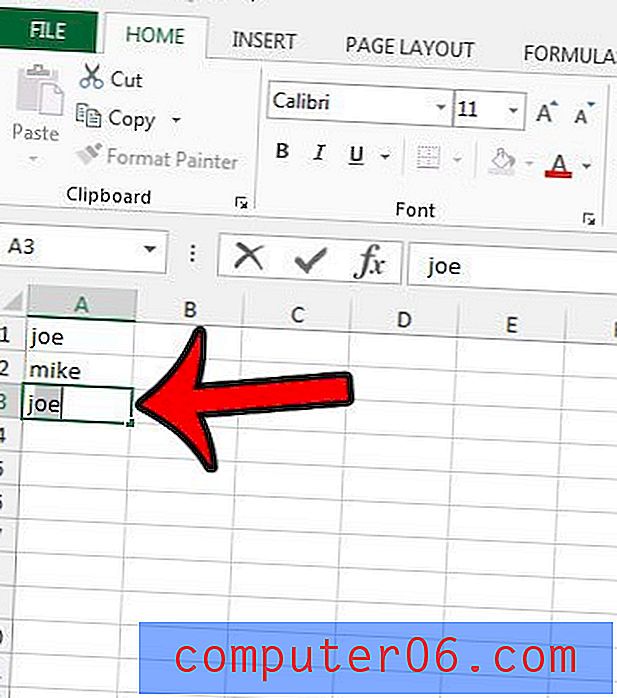
Aquí se explica cómo habilitar Autocompletar en Excel 2013:
- Abrir Excel 2013.
- Haga clic en la pestaña Archivo en la esquina superior izquierda de la ventana.
- Haga clic en Opciones en la parte inferior de la columna en el lado izquierdo de la ventana.
- Haga clic en Avanzado en la columna izquierda de la ventana Opciones de Excel .
- Marque la casilla a la izquierda de Habilitar Autocompletar para valores de celda, luego haga clic en el botón Aceptar para aplicar sus cambios.
Estos pasos también se muestran a continuación con imágenes:
Paso 1: abre Excel 2013.
Paso 2: haz clic en la pestaña Archivo .
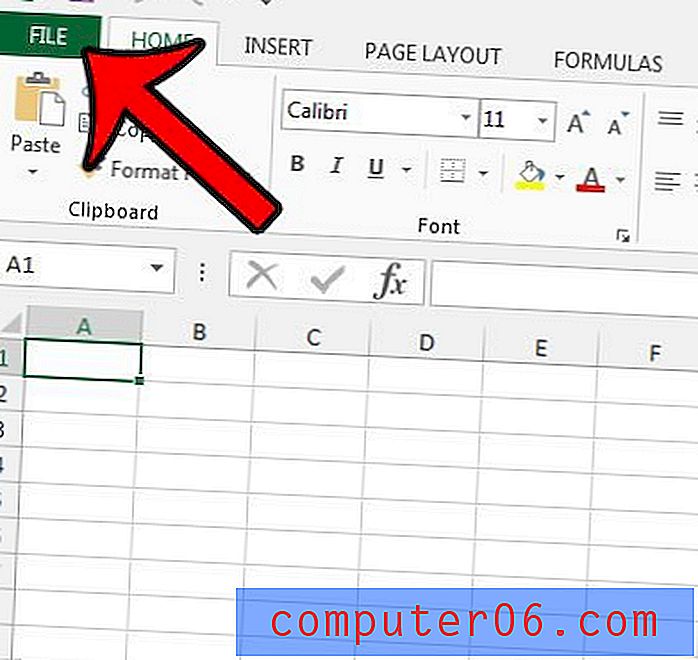
Paso 3: haga clic en Opciones en la columna en el lado izquierdo de la ventana, que abre la ventana Opciones de Excel .

Paso 4: haga clic en la pestaña Avanzado en la ventana Opciones de Excel .
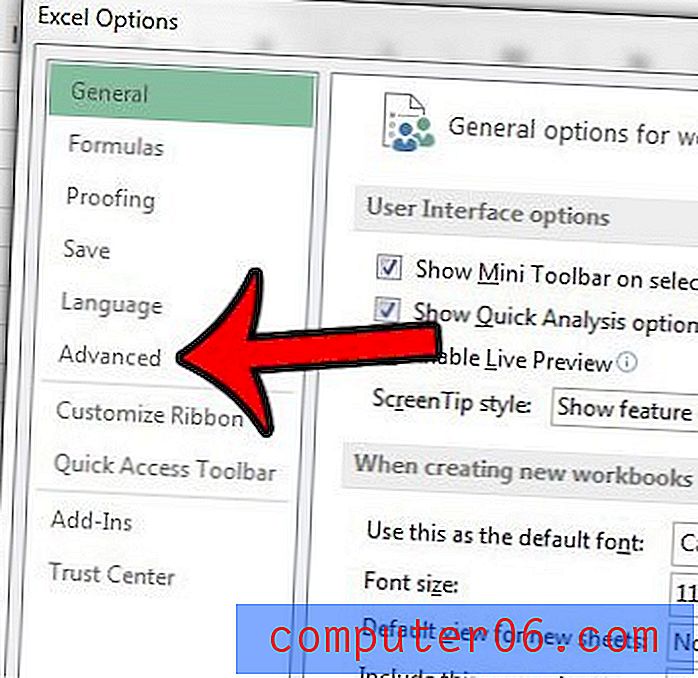
Paso 5: Marque la casilla a la izquierda de Habilitar Autocompletar para valores de celda para que haya una marca de verificación en la casilla, luego haga clic en el botón Aceptar en la parte inferior de la ventana.
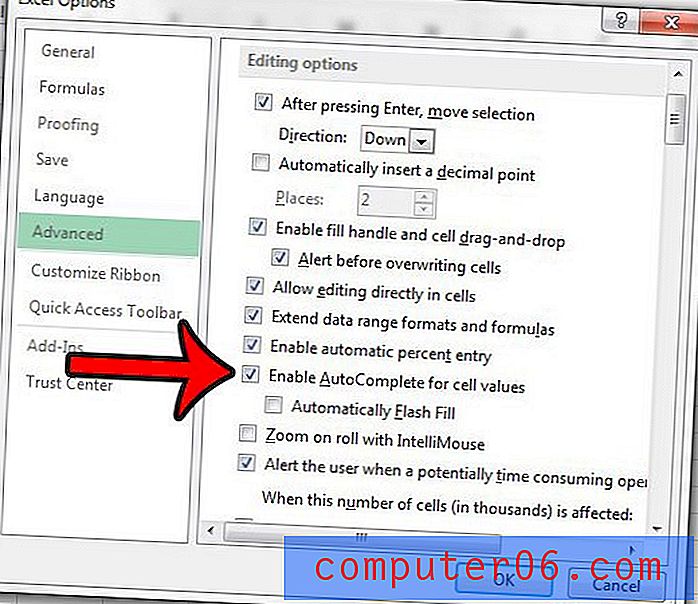
También hay una opción llamada Flash Fill que puede habilitar aquí también. Intentará detectar patrones en los datos que está ingresando y ofrecerá completar una serie de datos para ahorrarle tiempo. Este video puede explicar más sobre Flash Fill y mostrarlo en acción.
¿Tiene una hoja de cálculo de Excel que tiene mucho formato no deseado o incorrecto? Aprenda cómo eliminar todo el formato de celdas en Excel 2013 para que pueda comenzar de nuevo con datos intactos.