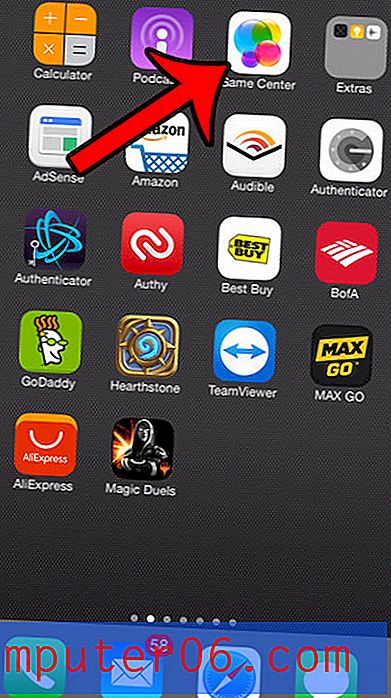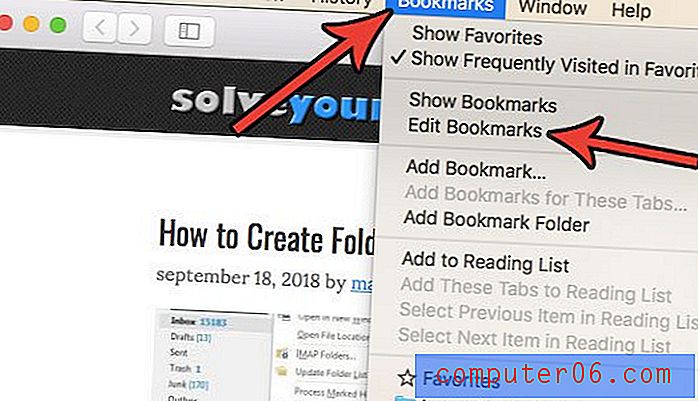Cómo imprimir etiquetas de dirección de Word 2010
Última actualización: 3 de enero de 2017
Microsoft Word es un programa impresionantemente versátil, y una de las formas más comunes en las que me encuentro usando es imprimir etiquetas de dirección. Si bien las etiquetas que estoy imprimiendo en Word no siempre son necesariamente etiquetas de dirección, el método para crearlas es idéntico.
Las etiquetas de dirección de retorno pueden ser un salvavidas cuando necesita hacer un envío masivo. Sin embargo, si nunca lo ha hecho antes, o si ha pasado mucho tiempo, configurarlos correctamente podría ser un desafío. Afortunadamente, puede aprender a imprimir etiquetas de dirección desde Microsoft Word 2010, ya que incluyen una utilidad completa para configurar una hoja de etiquetas completa con la información que ingresa cuando configura inicialmente la etiqueta. Word 2010 incluso incluye una lista bastante completa de las plantillas que necesitará para las etiquetas de algunos de los fabricantes de etiquetas más comunes.
Cómo imprimir etiquetas en Microsoft Word 2010
La única información que necesitará para comenzar a producir sus etiquetas de dirección en Word 2010 es el tipo de etiqueta que está utilizando. En la mayoría de los casos, este será un número de etiqueta en la esquina del paquete que contenía las etiquetas. Por ejemplo, estoy usando una hoja de 5160 etiquetas de Avery, que es una hoja de 30-1 "por 2 5/8" etiquetas.
Si encuentra que las tiendas físicas cobran mucho por las etiquetas, consulte la selección en Amazon. Muchos de estos son menos costosos que el mismo producto en las tiendas de suministros de oficina, por lo que puede ahorrar algo de dinero si puede ordenarlos en línea.
Paso 1: Comience insertando la hoja de etiquetas en su impresora, asegurándose de insertarla con la orientación correcta para que su información se imprima en el lado de la hoja que contiene las etiquetas.
Paso 2: Inicie Microsoft Word 2010.
Paso 3: haz clic en la pestaña Correos en la parte superior de la ventana.

Paso 4: haga clic en el botón Etiquetas en la sección Crear de la cinta en la parte superior de la ventana.
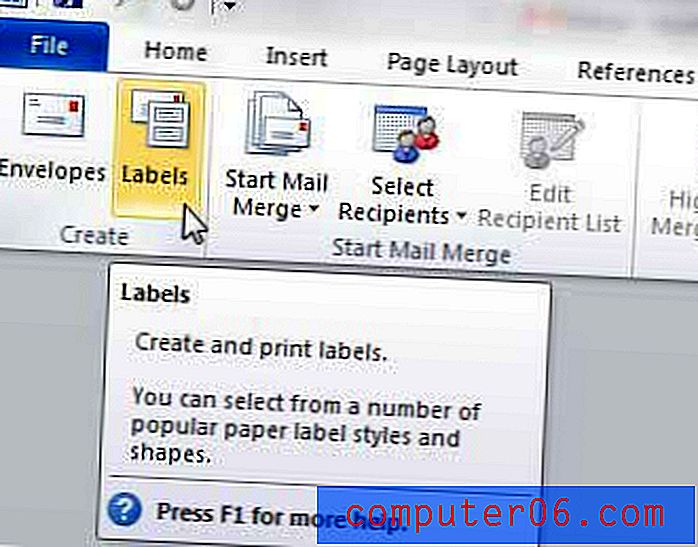
Paso 5: Escriba su dirección en el campo Dirección en el centro de la ventana.
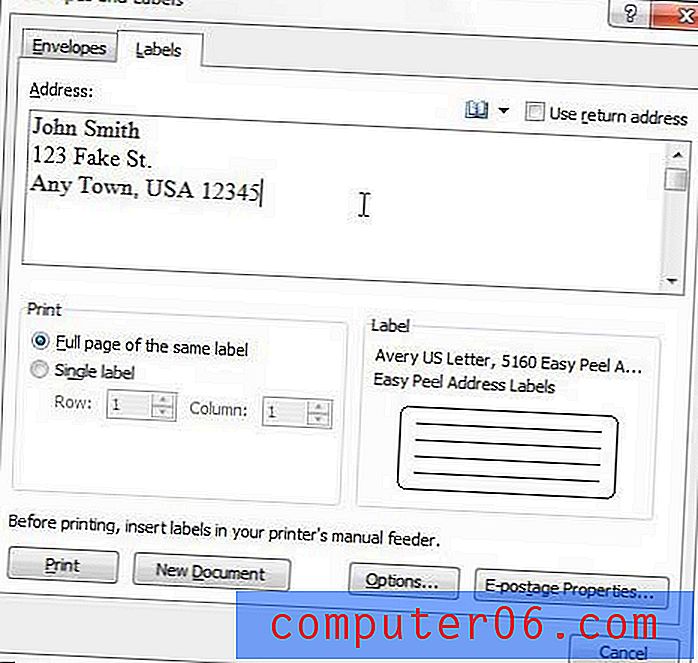
Paso 6: marque la opción a la izquierda de la página completa de la misma etiqueta en la sección Imprimir de la ventana si desea llenar toda la hoja con la misma dirección, o marque la opción Etiqueta única y elija en qué etiqueta imprimirla si solo quieres imprimir una etiqueta.
Paso 7: haga clic en el botón Opciones en la parte inferior de la ventana, luego seleccione su etiqueta de las opciones en el menú.

Paso 8: haga clic en el botón Aceptar para cerrar la ventana Opciones de etiqueta .
Paso 9: haga clic en el botón Nuevo documento en la parte inferior de la ventana si desea ver la hoja antes de imprimir las etiquetas, o haga clic en el botón Imprimir si solo desea comenzar a imprimir.
Resumen: cómo imprimir etiquetas en Word 2010
- Haga clic en la pestaña Envíos .
- Haz clic en el botón Etiquetas .
- Ingrese la información de su etiqueta, luego ajuste las otras configuraciones en esta ventana.
- Haz clic en el botón Opciones .
- Seleccione el proveedor de etiquetas y el número de producto de sus etiquetas, luego haga clic en el botón Aceptar .
- Haga clic en Nuevo documento si desea ver la hoja de etiquetas, o haga clic en Imprimir para imprimir las etiquetas.
Sugerencia: es posible que deba ajustar una configuración en su impresora si tiene dificultades para imprimir sus etiquetas de dirección. Algunos modelos de impresora ajustarán automáticamente su configuración predeterminada si creen que están imprimiendo etiquetas. Por ejemplo, una impresora con la que trabajo regularmente cambiará a la bandeja de papel manual cuando intente imprimir etiquetas de dirección desde Word. Puede resultarle útil imprimir sus etiquetas como PDF, luego abrir el PDF e imprimir desde allí si tiene dificultades.
Tenga en cuenta que estas son las instrucciones si desea imprimir una hoja completa de la misma etiqueta. Si desea imprimir diferentes etiquetas en su hoja, ya sea desde una libreta de direcciones de Outlook o una hoja de cálculo de Excel, deberá hacer algo llamado Combinar correspondencia, que es un poco más complicado. Para obtener más información sobre una combinación de correspondencia, puede visitar el sitio web de Microsoft aquí.