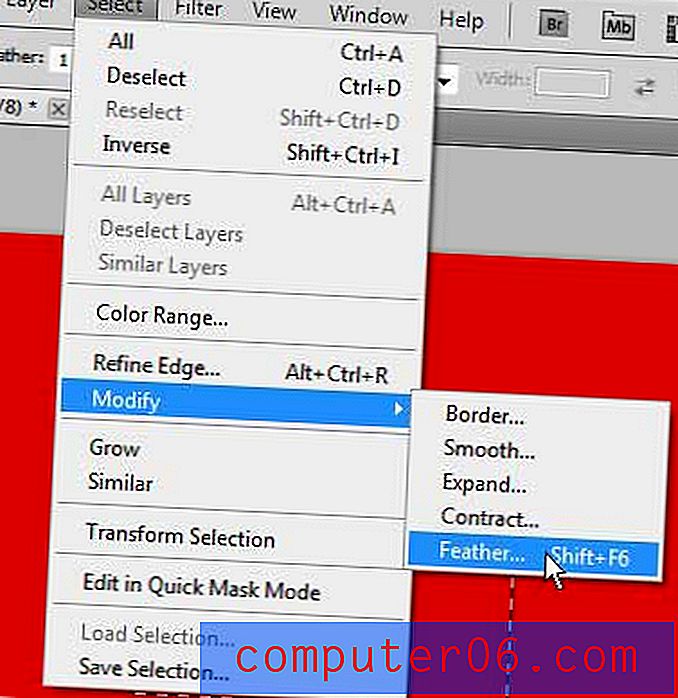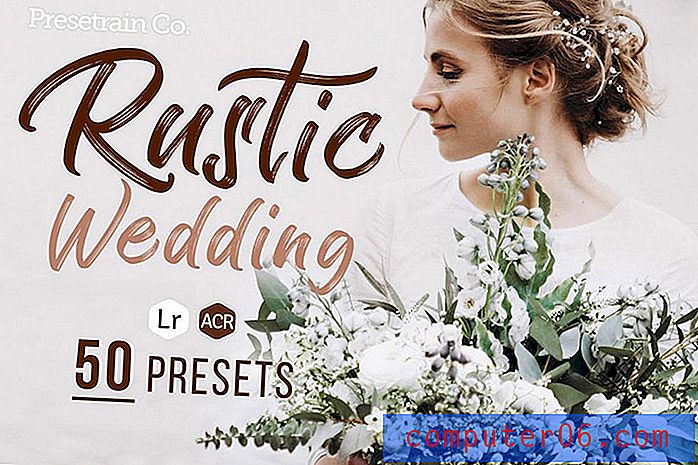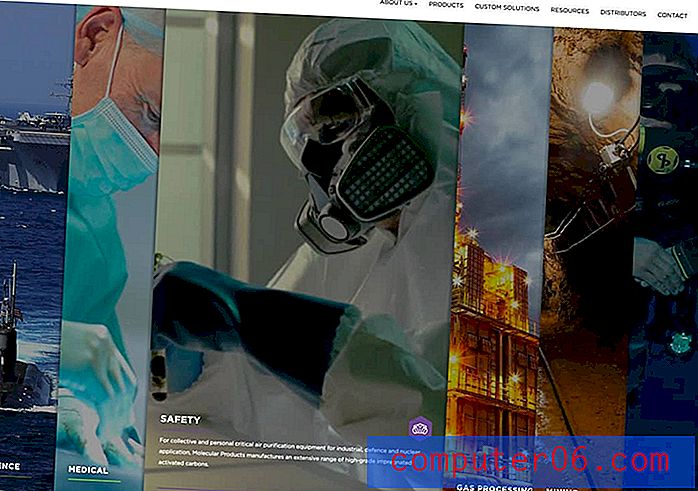Cómo habilitar la pestaña Desarrollador en Excel para Mac
Los pasos de esta guía le mostrarán cómo agregar la pestaña Desarrollador en Excel para Mac. Cubrimos los pasos brevemente en la parte superior del artículo, luego continuamos a continuación con imágenes de los pasos.
Rendimiento: agrega la pestaña Desarrollador a la cinta en Excel para MacCómo agregar la pestaña Desarrollador en Excel para Mac
ImpresiónLos pasos de esta guía le mostrarán cómo agregar la pestaña Desarrollador a la cinta en la aplicación Excel para Mac para que pueda usar las herramientas en esa pestaña, como la creación de macros.
Tiempo de preparación 2 minutos Tiempo activo 2 minutos Tiempo total 4 minutos Dificultad FácilHerramientas
- Microsoft Excel para Mac
Instrucciones
- Abre Excel para Mac.
- Haga clic en la pestaña Excel en la parte superior de la pantalla.
- Elija la opción de Preferencias .
- Seleccione la opción de la barra de herramientas y la cinta de opciones.
- Marque la casilla a la izquierda de Desarrollador en la columna derecha.
- Haz clic en el botón Guardar .
Notas
Cuando agrega la pestaña Desarrollador en Excel para Mac, la columna Pestañas principales en el menú de la barra de herramientas y la cinta de opciones también le permite editar o eliminar algunas de las otras pestañas. Si hay algo que desea agregar, o algo que nunca usa, es posible editar la cinta según sea necesario.
© SolveYourTech Tipo de proyecto: Guía de Excel / Categoría: ProgramasExcel 2016 para Mac, como todas las otras versiones más modernas de la aplicación Excel, emplea una serie de pestañas en la parte superior de la ventana que le permiten navegar a través de las diversas configuraciones y herramientas del programa.
Pero hay una pestaña útil que no está incluida en el conjunto predeterminado de pestañas, y es posible que esté buscando uno de los elementos en esa pestaña si está tratando de hacer algo como crear o ejecutar una macro. Nuestro tutorial a continuación le mostrará cómo agregar la pestaña Desarrollador en Excel para Mac para que pueda obtener acceso a las opciones que incluye.
Cómo agregar la pestaña Desarrollador a la cinta de opciones en Excel 2016 para Mac
Los pasos de este artículo se realizaron en un MacBook Air en el sistema operativo High Sierra. Estos pasos solo funcionarán para la versión Mac de Excel. Este artículo le mostrará cómo agregar la pestaña Desarrollador en la versión de Windows de Excel.
Paso 1: abre Microsoft Excel para Mac.
Paso 2: haga clic en la pestaña Excel en la parte superior de la pantalla, luego elija la opción Preferencias .
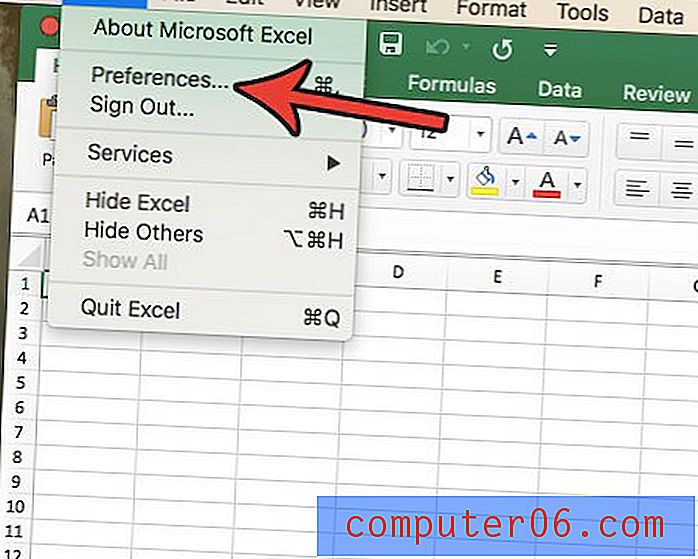
Paso 3: Seleccione la opción de la barra de herramientas y la cinta de opciones.
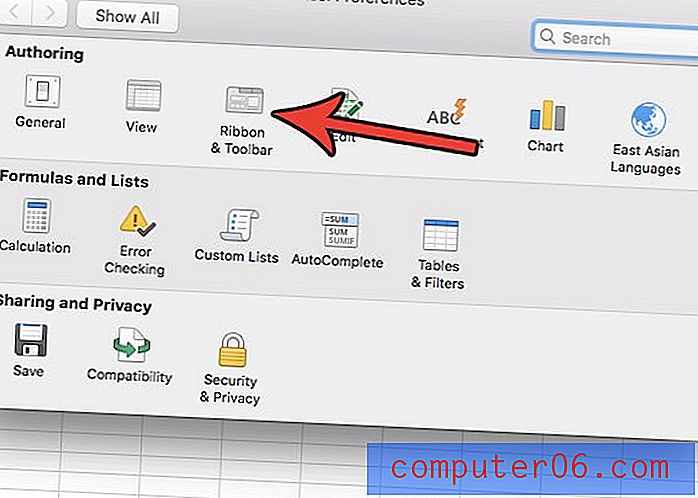
Paso 4: marque la casilla a la izquierda del desarrollador en la columna derecha, luego haga clic en el botón Guardar en la esquina inferior derecha de la ventana.
¿Te gustaría guardar como un tipo diferente de archivo cuando creas nuevas hojas de cálculo? Descubra cómo cambiar el tipo de guardado predeterminado en Excel para Mac si prefiere guardarlo como un archivo .xls o .csv cuando cree nuevos archivos.