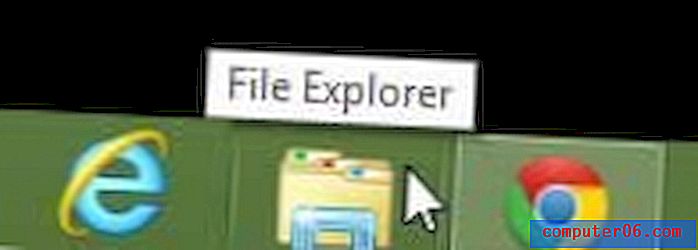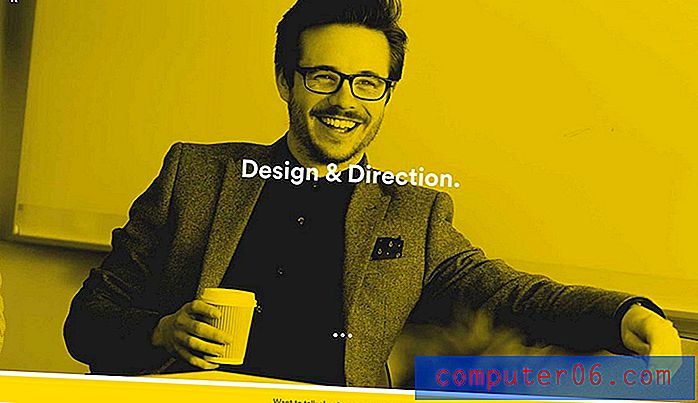Cómo encontrar una contraseña WiFi guardada en Mac
"Oye, ¿puedo tener tu contraseña de Wifi?"
"Sí claro, es ... umm ..."
¿Suena familiar?
Bueno, si eres como yo y a menudo invitas a tus amigos, sabes que lo primero que preguntarán no es dónde está el baño, sino la contraseña de Wifi. A veces, solo tienes tantas contraseñas para recordar que simplemente no hay más espacio en tu mente para tu contraseña de Wifi. Por lo general, la contraseña se puede encontrar en su enrutador Wifi, pero eso a menudo requiere cavar en ese rincón polvoriento y oculto para encontrar el dispositivo.
¿Bien adivina que? Hoy, te mostraré dos formas de encontrar la contraseña de Wifi en tu Mac sin arrastrarte debajo de tu escritorio para buscar el enrutador.
Nota: esta guía es para usuarios de Mac. Si está en una PC, vea cómo ver la contraseña de Wi-Fi guardada en Windows 10. Algunas de las siguientes capturas de pantalla están borrosas con fines de privacidad.
Método 1: acceso de llavero en Mac
Keychain Access es una aplicación de macOS que almacena todas sus contraseñas para que no tenga que recordarlas. Si conoce la contraseña de administrador de su Mac, puede ver su contraseña de Wifi, que se almacena automáticamente en Keychain.
Paso 1: inicia el llavero.
Primero, abra la aplicación Keychain. Puede iniciarlo a través de Spotlight Search .

Paso 2: Ve a Contraseñas.
Haga clic en Sistema y luego en Contraseñas en Categorías.
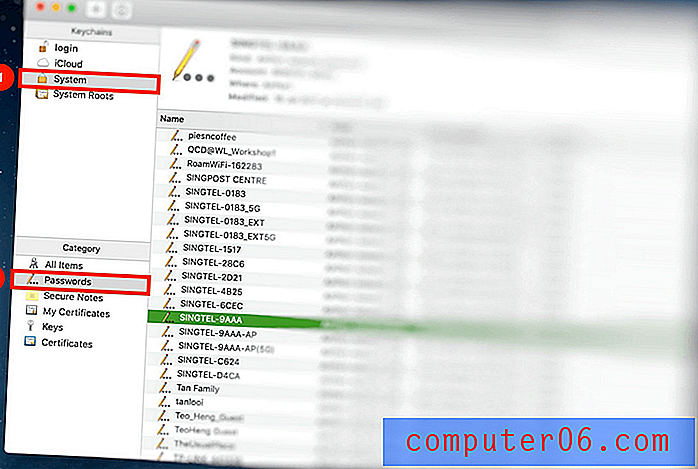
Localice el nombre de la red a la que desea acceder y ábralo.
Paso 3: haz clic en Mostrar contraseña.
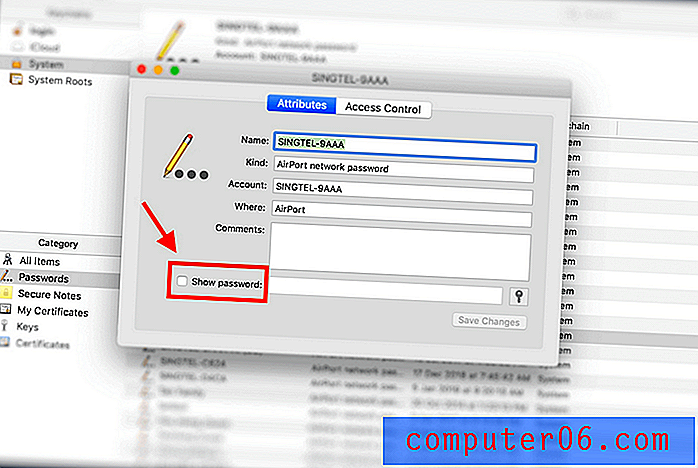
Paso 4: Autenticar
Se le solicitará la autenticación. Simplemente complete su nombre de usuario y contraseña.
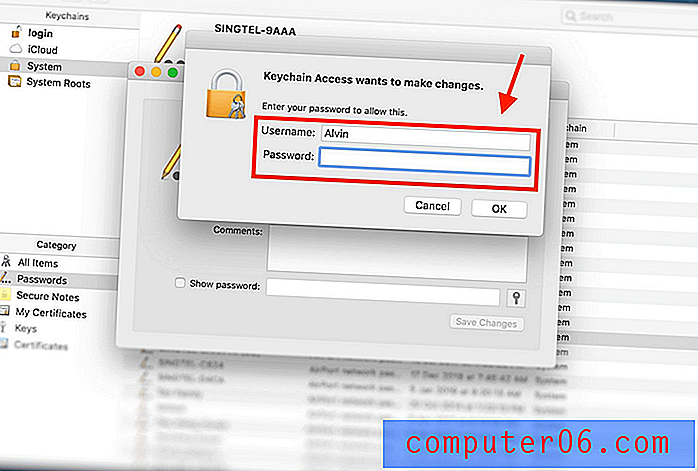
Si no está seguro de cuál es su nombre de usuario, puede localizarlo haciendo clic en el icono de Apple en la esquina superior izquierda de su pantalla.
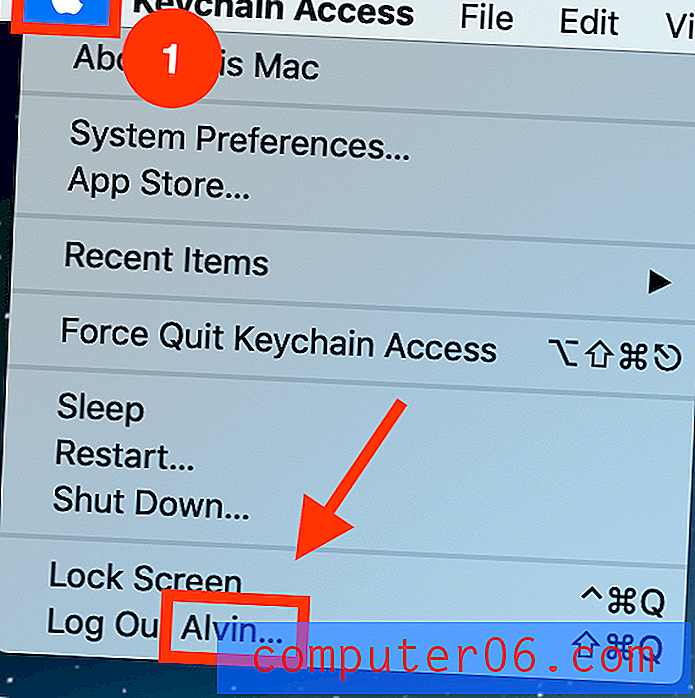
Paso 5: Ver y mostrar la contraseña.
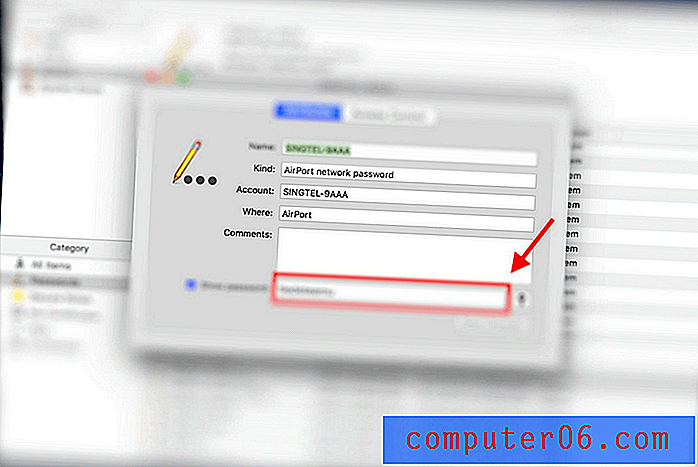
Su contraseña se puede ver en el cuadro junto al botón "Mostrar contraseña".
Método 2: Terminal en Mac
Terminal es una aplicación incorporada en su Mac que le permite controlar su Mac mediante comandos. Este método es para aquellos de ustedes que prefieren una solución directa y conocen el nombre exacto de la red Wifi en cuestión.
Paso 1: Inicie la Terminal.
Primero, inicie Terminal usando Spotlight Search .
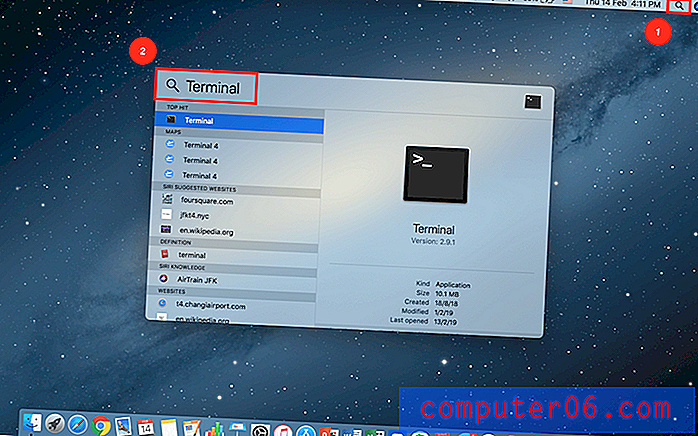
Paso 2: Escribe Command.
Introduzca el siguiente comando:
seguridad find-generic-password -ga NOMBRE WIFI | grep "contraseña:"
Reemplace la sección NOMBRE WIFI con el nombre exacto de la red para la que desea la contraseña.
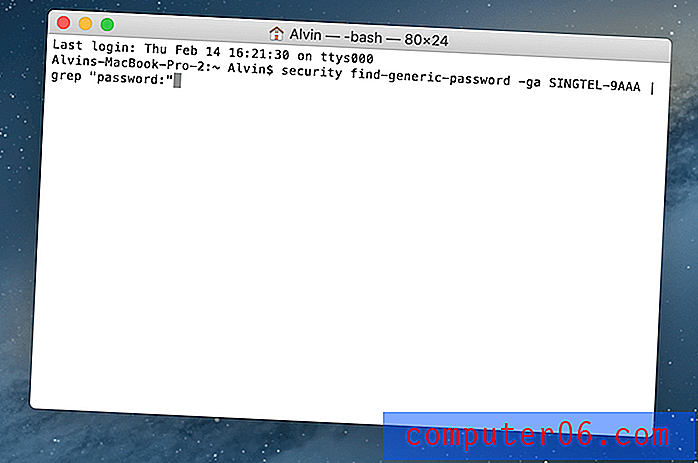
Paso 3: Autenticar
Una vez que haya ingresado el comando correctamente, se le pedirá que ingrese su Nombre de usuario y Contraseña.
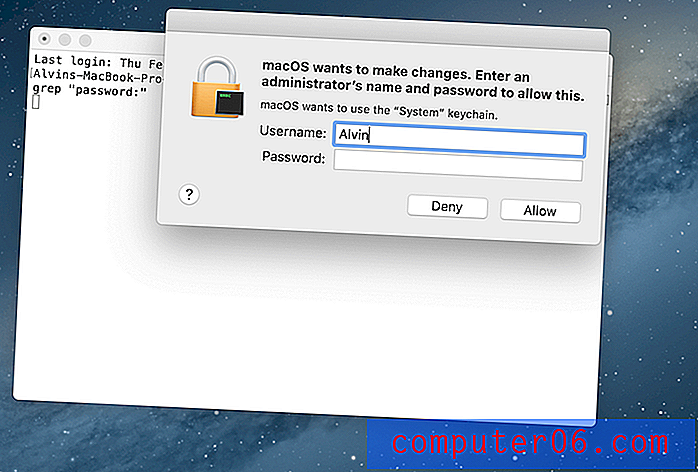
Como se mencionó anteriormente, si no está seguro de cuál es su nombre de usuario, simplemente haga clic en el icono de Apple en la esquina superior izquierda de su pantalla.
Paso 4: se muestra la contraseña.
Después de que se haya autenticado, su contraseña se mostrará justo debajo del comando que ingresó anteriormente.
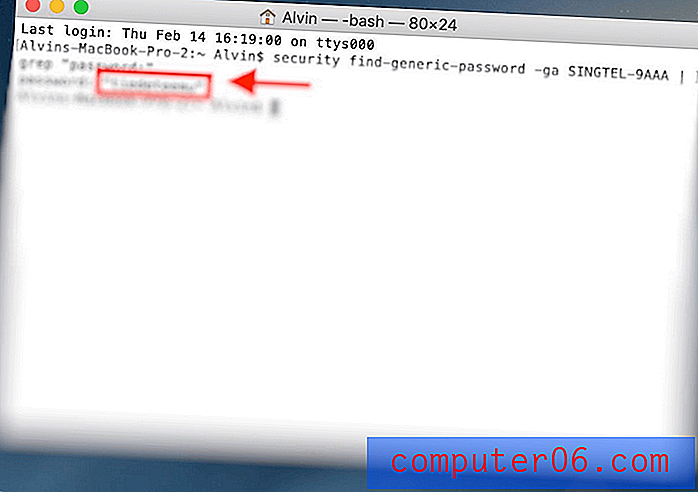
Ahora, ya no tiene que caminar tanto hacia el enrutador.
Sugerencia: use un administrador de contraseñas
Si te encuentras olvidando tu contraseña de Wifi todo el tiempo, e incluso los dos métodos anteriores son una molestia, aquí hay una recomendación:
¡Utiliza un administrador de contraseñas de Mac de terceros!
Las aplicaciones de administración de contraseñas de terceros recuerdan sus contraseñas por usted para que no tenga que hacerlo. Es como Keychain, pero algunas aplicaciones de contraseña ofrecen características adicionales que no encontrarás en Keychain. Una de esas aplicaciones es 1Password (revisión).
Con 1Password, literalmente solo necesita una contraseña maestra. Todas las demás contraseñas se almacenan dentro de ella.
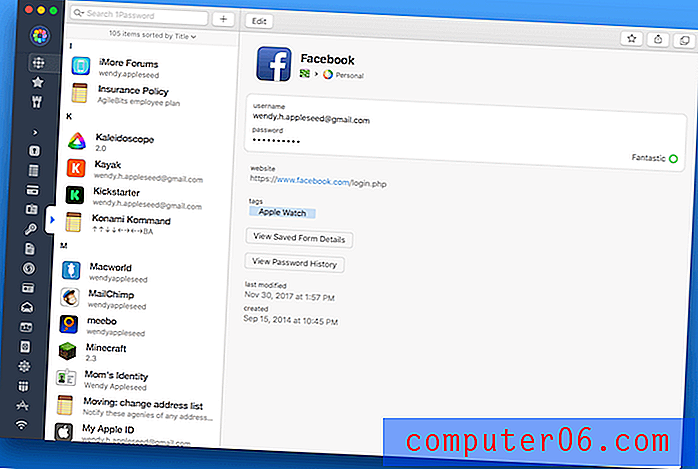
1Password tiene múltiples funciones que son muy útiles, incluyendo Sidebar, 1Password mini, Vaults y más. Las descripciones de cada una de estas características se muestran en las imágenes a continuación.
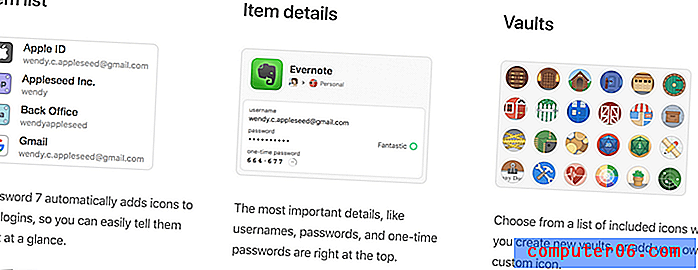
¡Eso es todo! Espero que hayas encontrado útil este artículo.
Ahora ya no tiene que arrastrarse hasta ese rincón polvoriento donde se encuentra su enrutador de Internet cada vez que vienen sus amigos. Simplemente localice la contraseña manualmente en su computadora Mac o externalícela y obtenga un software de terceros para que lo haga por usted.