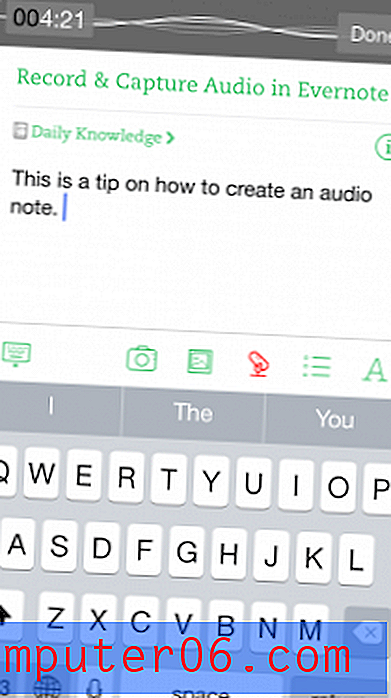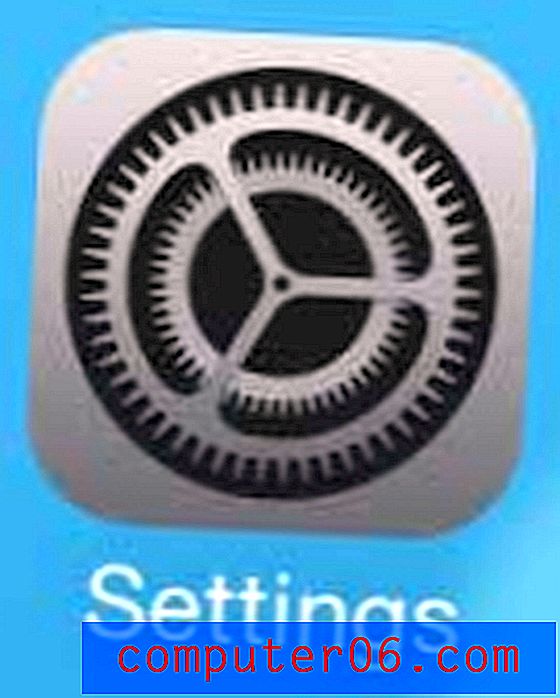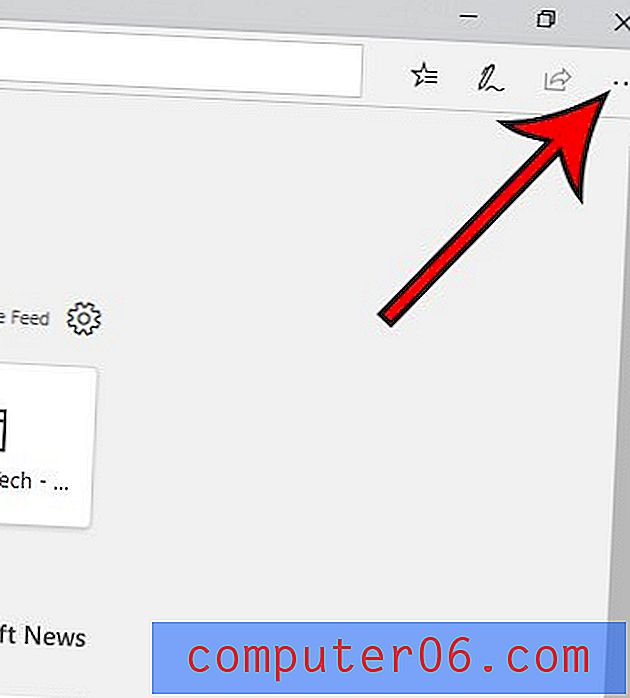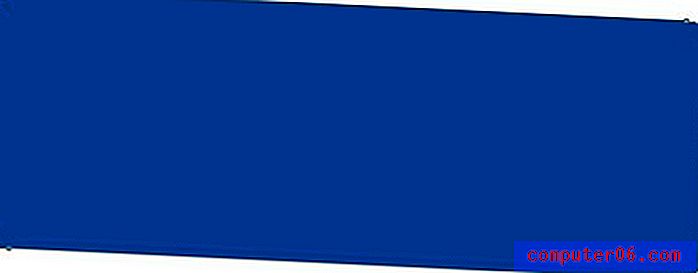Cómo bloquear inmediatamente las secciones protegidas por contraseña en OneNote 2013
OneNote es una forma conveniente de almacenar información importante a la que puede acceder en múltiples dispositivos diferentes. Personalmente uso OneNote desde mi iPhone y varias computadoras, y he llegado a confiar en él de varias maneras diferentes. Pero una gran dependencia de un programa como OneNote probablemente dará como resultado el almacenamiento de información importante en sus computadoras portátiles, que eventualmente puede decidir proteger con una contraseña.
OneNote generalmente esperará un breve período de tiempo antes de bloquear una sección protegida por contraseña que acaba de abrir, pero esta es una configuración que puede ajustar. Nuestra guía a continuación le mostrará cómo configurar OneNote 2013 para que vuelva a bloquear inmediatamente una sección protegida por contraseña una vez que se aleje de ella.
Bloquee inmediatamente una sección protegida por contraseña en OneNote 2013 después de navegar lejos
Los pasos de este artículo cambiarán la configuración de su instalación de OneNote para que cualquier sección protegida por contraseña requiera que se vuelva a ingresar la contraseña tan pronto como se aleje de ellas. Este artículo asumirá que ha seguido instrucciones similares a las de este artículo para proteger con contraseña una sección de su computadora portátil.
Aquí le mostramos cómo volver a bloquear inmediatamente una sección protegida por contraseña en OneNote 2013:
- Abra OneNote 2013.
- Haga clic en la pestaña Archivo en la esquina superior izquierda de la ventana.
- Haga clic en Opciones en la parte inferior de la columna en el lado izquierdo de la ventana.
- Haga clic en la pestaña Avanzado en la ventana Opciones de OneNote .
- Desplácese hacia abajo hasta la sección Contraseñas, luego marque la casilla a la izquierda de Bloquear secciones protegidas con contraseña tan pronto como me aleje de ellas .
- Haga clic en el botón Aceptar en la parte inferior de la ventana para aplicar sus cambios y cerrar las Opciones de Outlook.
Estos mismos pasos se muestran a continuación con imágenes:
Paso 1: Abra OneNote 2013.
Paso 2: haz clic en la pestaña Archivo en la esquina superior izquierda de la ventana.
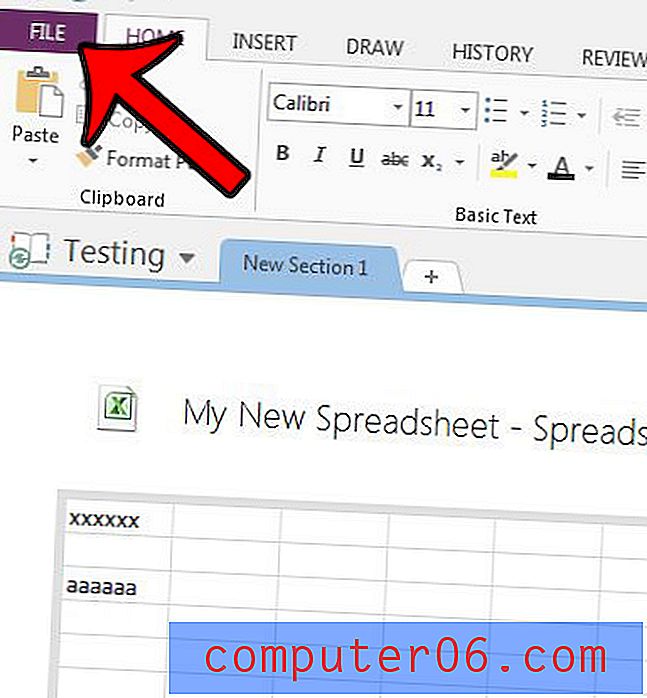
Paso 3: haga clic en Opciones en la parte inferior de la columna izquierda en esta ventana.
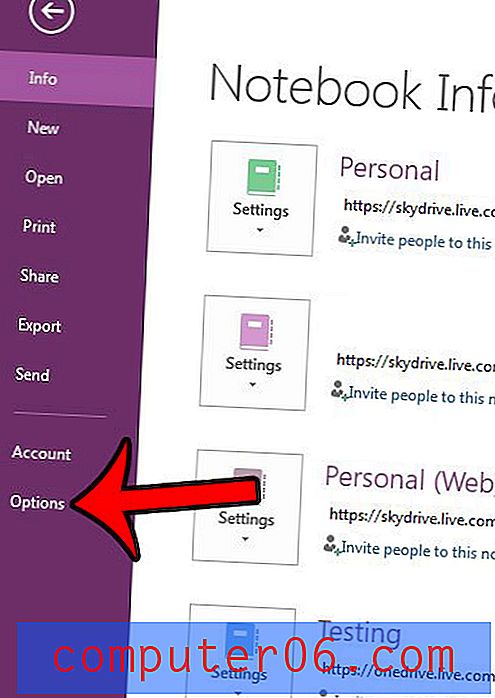
Paso 4: haga clic en la pestaña Avanzado en la columna izquierda de la ventana Opciones de Outlook .
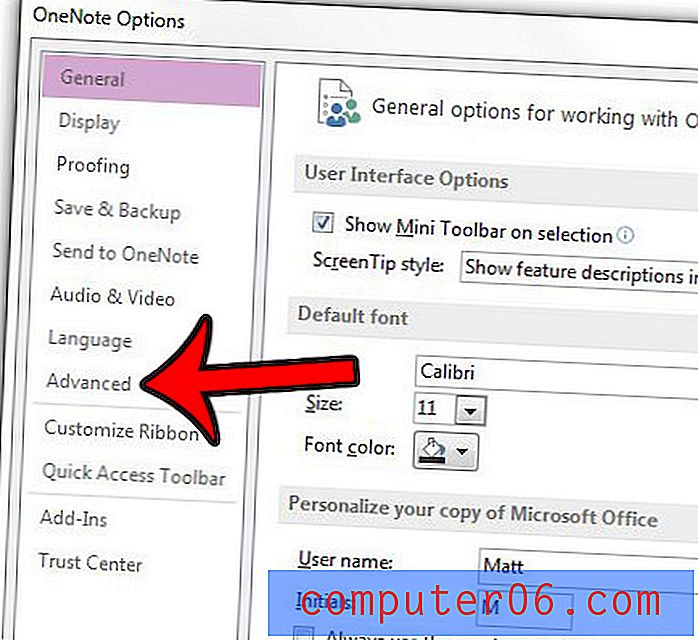
Paso 5: desplácese hacia abajo hasta la sección Contraseñas de este menú, luego marque la casilla a la izquierda de Bloquear secciones protegidas con contraseña tan pronto como me aleje de ellas .
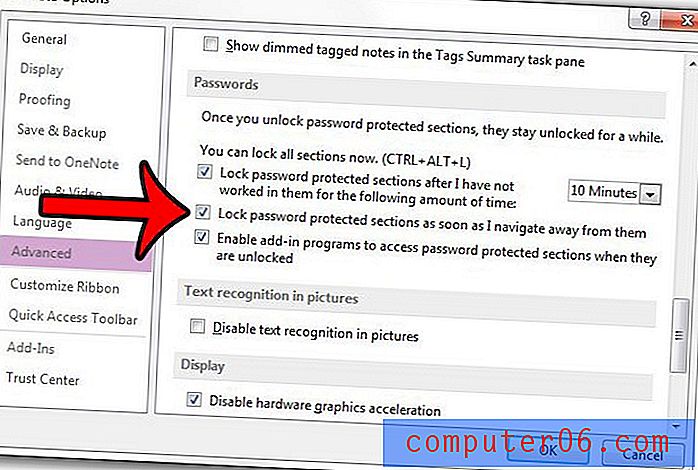
Paso 6: haga clic en el botón Aceptar para aplicar los cambios y cerrar la ventana.
¿Copia una gran cantidad de información de las páginas web en OneNote y desea dejar de incluir el enlace de origen? Descubra cómo pegar datos en OneNote sin ese enlace y ahórrese la molestia de eliminar manualmente el enlace más adelante.