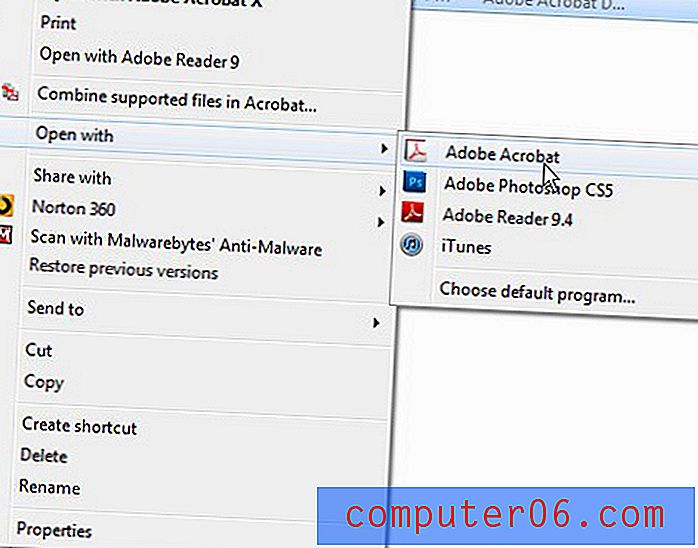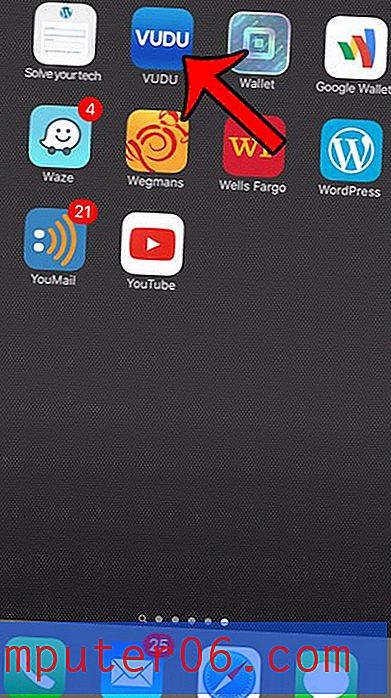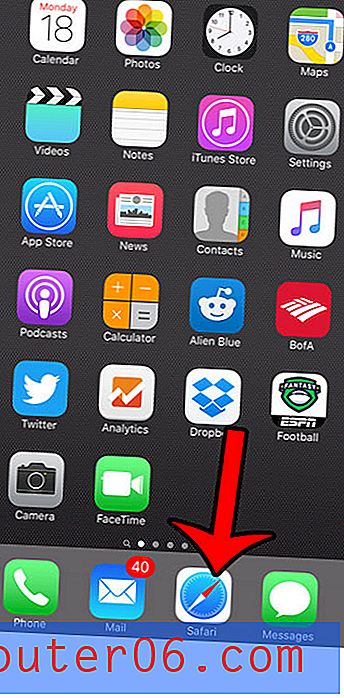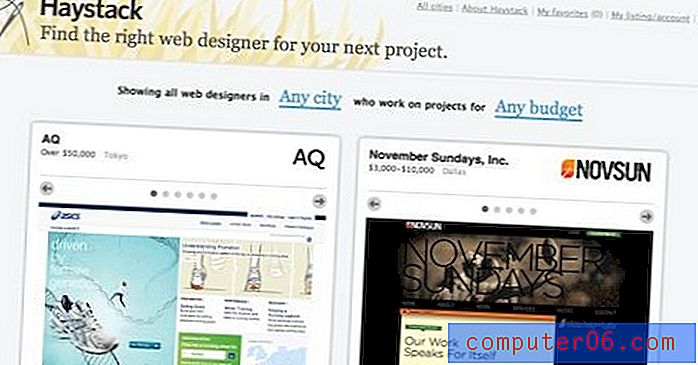Cómo hacer un gráfico circular en Excel 2013
Un gráfico circular puede ser una ayuda visual útil para mostrar valores relacionados entre sí. Puede saber relativamente qué tan grande es un número en comparación con otros valores en una hoja de cálculo, pero la capacidad de ver cada pieza de datos como una "diapositiva" individual de un pastel puede ser muy útil.
Nuestro tutorial a continuación le mostrará cómo tomar dos columnas de datos en una hoja de cálculo de Excel y los mostrará como un gráfico circular.
Cómo crear un gráfico circular en Excel
Los pasos de este artículo se realizaron en Microsoft Excel 2013. Esta guía asumirá que ya tiene datos en una hoja de cálculo y que desea mostrar esos datos en un gráfico circular. Para la visualización óptima de datos en un gráfico circular, es ideal tener dos columnas. Una columna con una etiqueta y una columna con datos que se mostrarán como las piezas del pastel de tamaño adecuado. En mi ejemplo a continuación, mostraré un gráfico circular que incluye una columna de meses y una columna de las ventas totales de ese mes.
Paso 1: abre Microsoft Excel.
Paso 2: Seleccione los datos que desea incluir en el gráfico circular.
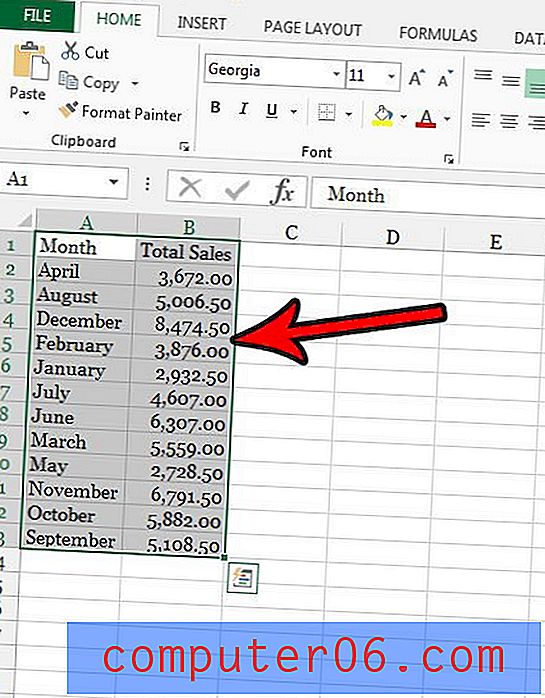
Paso 3: haz clic en la pestaña Insertar en la parte superior de la ventana.
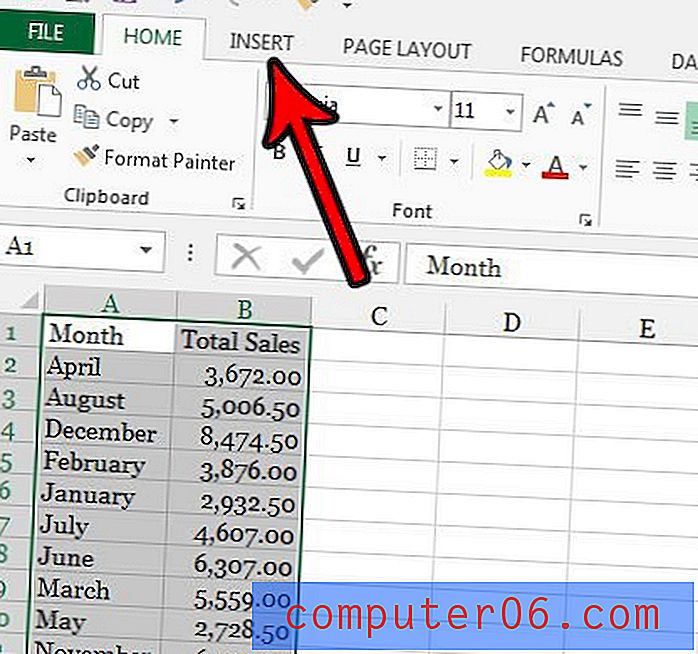
Paso 4: haga clic en el botón Gráfico circular en la sección Gráficos de la cinta de opciones, luego elija el estilo de gráfico circular que desea agregar a su hoja de cálculo.
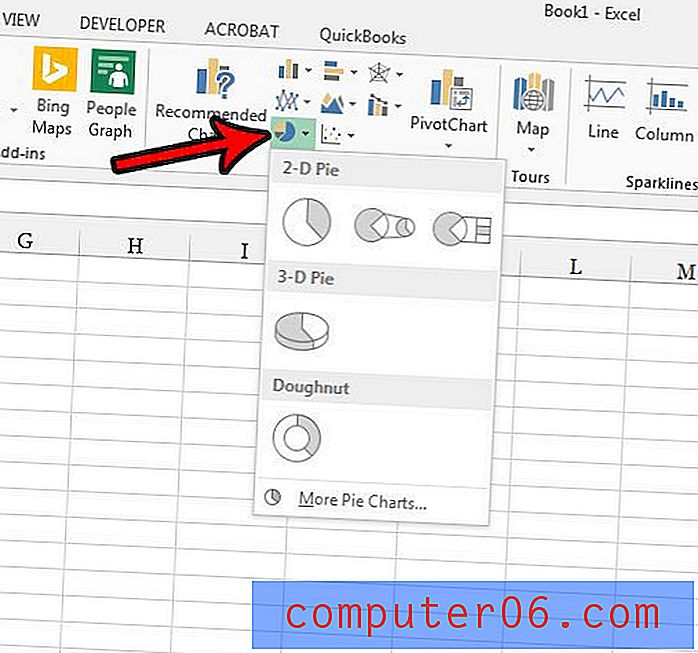
Ahora debería tener un gráfico circular que muestre los datos seleccionados. Mi gráfico circular se muestra en la imagen a continuación.
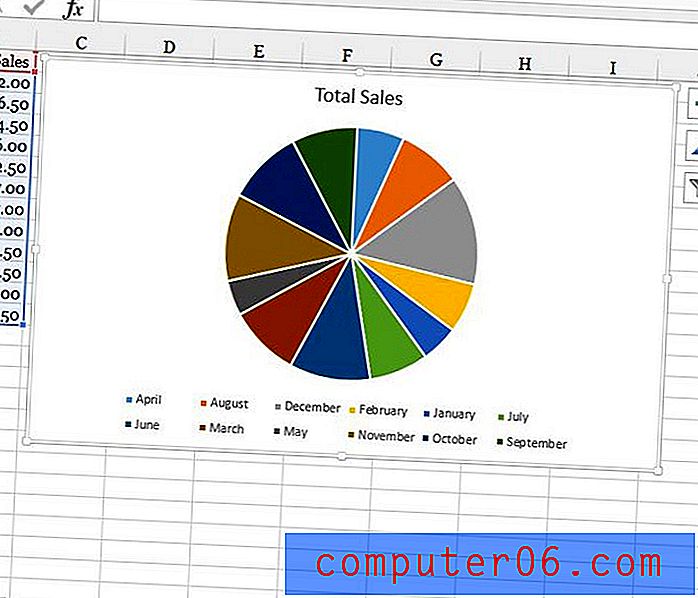
Si hace clic en la herramienta de pincel a la derecha del gráfico, verá otras dos opciones sobre cómo puede mostrar sus datos. Por ejemplo, en la imagen a continuación, elegí mostrar los datos con un porcentaje del total superpuesto en cada porción de tarta.
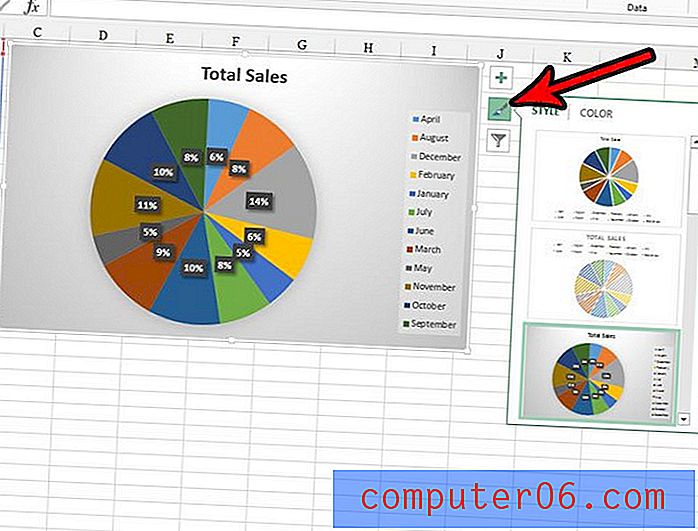
Otra forma útil de ordenar y organizar datos en Excel es con una tabla. Descubra cómo hacer una tabla en Excel para poder ordenar, filtrar y formatear fácilmente los datos en su hoja de cálculo.