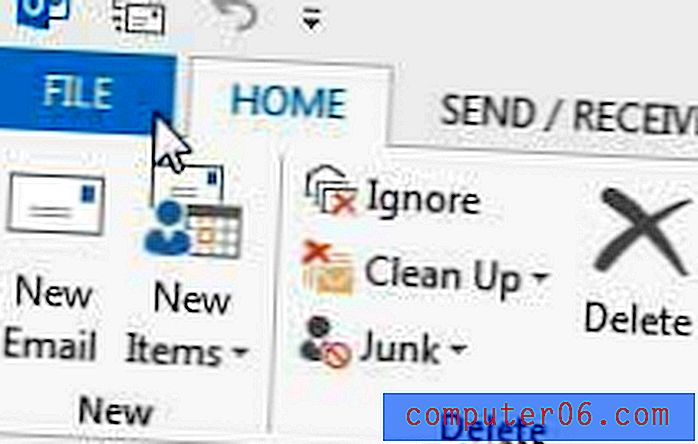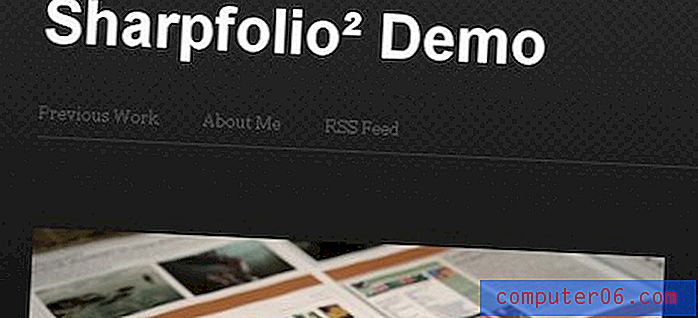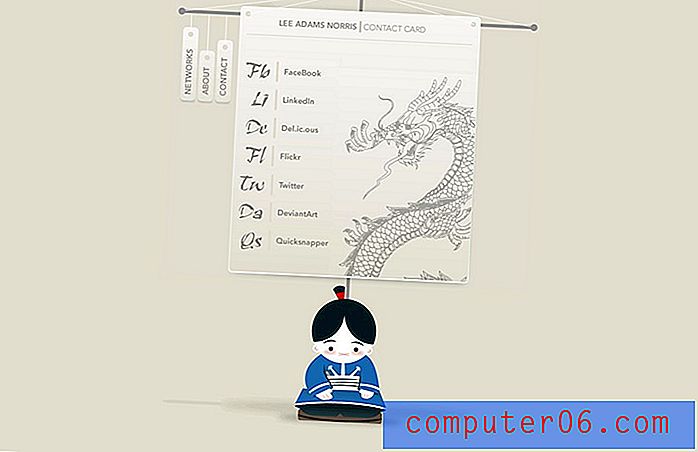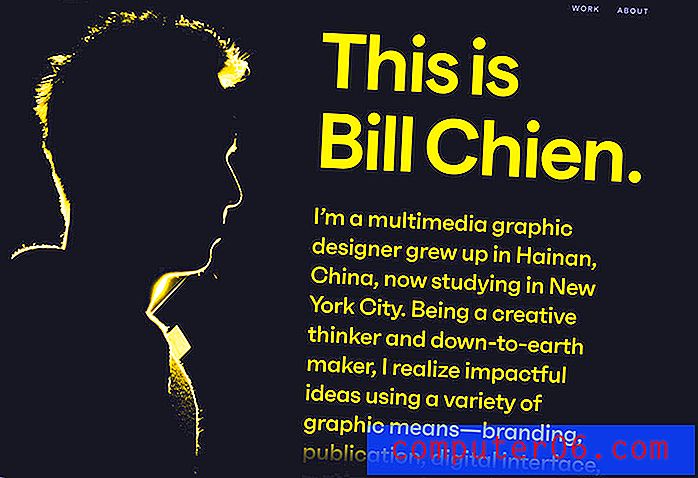Cómo ejecutar Windows Update manualmente en Windows 7
Actualizar su computadora con Windows 7 es una tarea desafortunada que debe completar periódicamente. Algunas personas optan por evitar esta molestia deshabilitando las actualizaciones por completo, pero esto puede generar problemas en el futuro. Muchas actualizaciones de Windows 7 están destinadas a corregir vulnerabilidades de seguridad y problemas con el sistema operativo, por lo que el inconveniente de tener que esperar a que las actualizaciones se descarguen e instalen es mayor que su beneficio potencial. Pero si tiene algo de tiempo libre y no desea esperar a que ocurran las actualizaciones automáticas, puede elegir ejecutar Windows Update manualmente en Windows 7.
Buscar actualizaciones disponibles en Windows 7
Cuando configuró Windows 7 por primera vez en su computadora, eligió cómo deseaba que el sistema operativo manejara las actualizaciones. Muchas personas eligen la configuración recomendada, que es para que Windows 7 compruebe periódicamente las actualizaciones y las instale automáticamente. Pero estas actualizaciones parecen ocurrir en los momentos más inoportunos, por lo que, si tiene algo de tiempo libre y desea optar por instalar algunas actualizaciones, puede obligar a Windows a verificar en línea y descargar e instalar todo lo que encuentre.
El tutorial que se describe a continuación aprovechará el hecho de que puede iniciar programas y menús desde el campo de búsqueda de Windows 7. Para obtener más información sobre esta increíble característica, puede leer este artículo.
Paso 1: haga clic en el botón Inicio en la esquina inferior izquierda de la pantalla para abrir el menú Inicio .
Paso 2: Escriba "Windows Update" en el campo de búsqueda en la parte inferior del menú, luego presione Entrar en su teclado.

Paso 3: haga clic en el enlace Buscar actualizaciones en el lado izquierdo de la ventana. Si observa el enlace Cambiar configuración debajo de este enlace, puede usarlo para modificar la configuración de Windows Update. Si no está satisfecho con su configuración de actualización actual, este es un buen lugar para buscar alterar ese comportamiento.
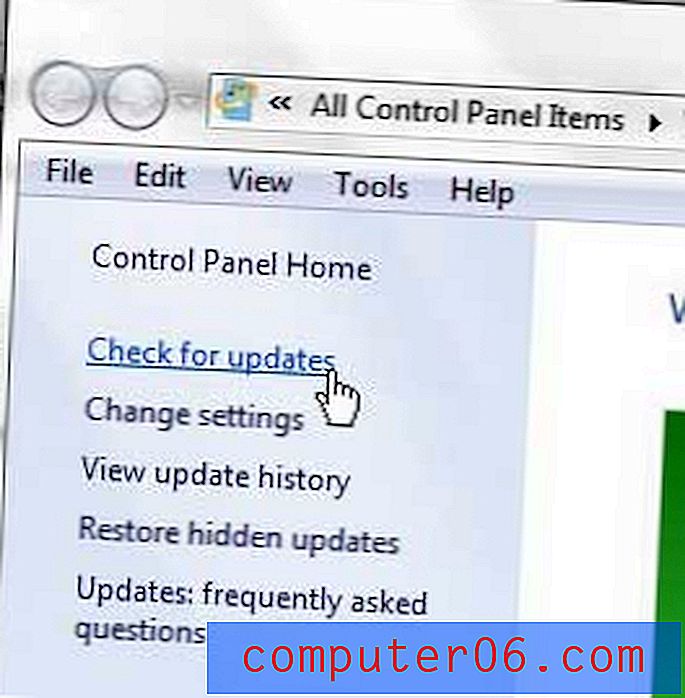
Paso 4: haga clic en cada uno de los enlaces en la sección Actualizaciones disponibles para su computadora en el centro de la ventana. Por lo general, debe instalar las actualizaciones que se clasifican como "importantes", mientras que las actualizaciones "opcionales" se pueden instalar según sus propias preferencias.
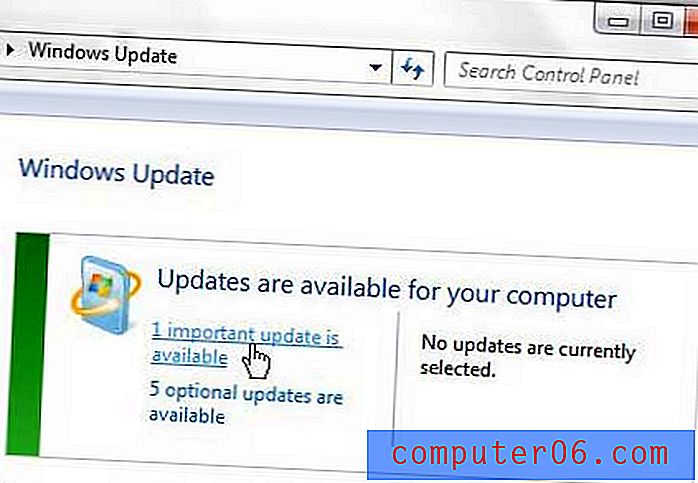
Paso 5: Marque la casilla a la izquierda de cada actualización que desea instalar, luego haga clic en el botón Aceptar en la parte inferior de la ventana.
Paso 6: haga clic en el botón Instalar actualizaciones en el centro de la ventana, luego espere a que se instalen las actualizaciones. Si se le solicita, reinicie su computadora una vez que se haya completado la instalación para finalizar el proceso de actualización.
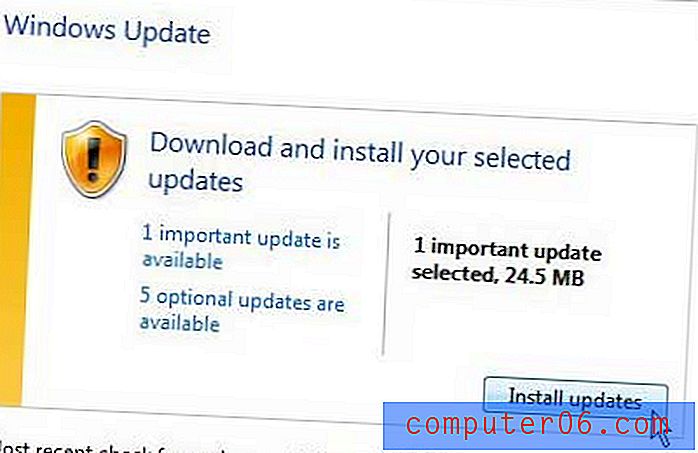
¿Su vieja computadora portátil se está volviendo lenta y difícil de usar, incluso después de haber instalado todas sus actualizaciones? Tal vez sea hora de actualizar a algo nuevo. Afortunadamente, hay una serie de nuevas computadoras portátiles que cuentan con excelentes componentes a precios asequibles. Haga clic aquí para ver una de nuestras computadoras portátiles favoritas que se ajustará a casi cualquier presupuesto.