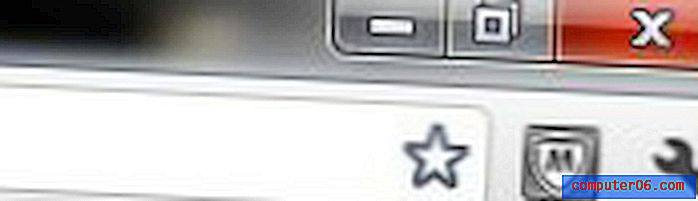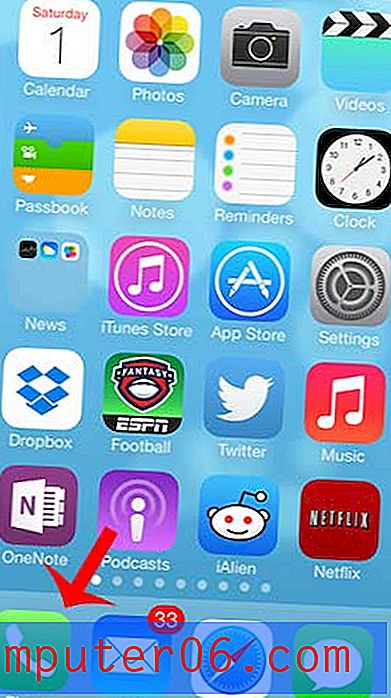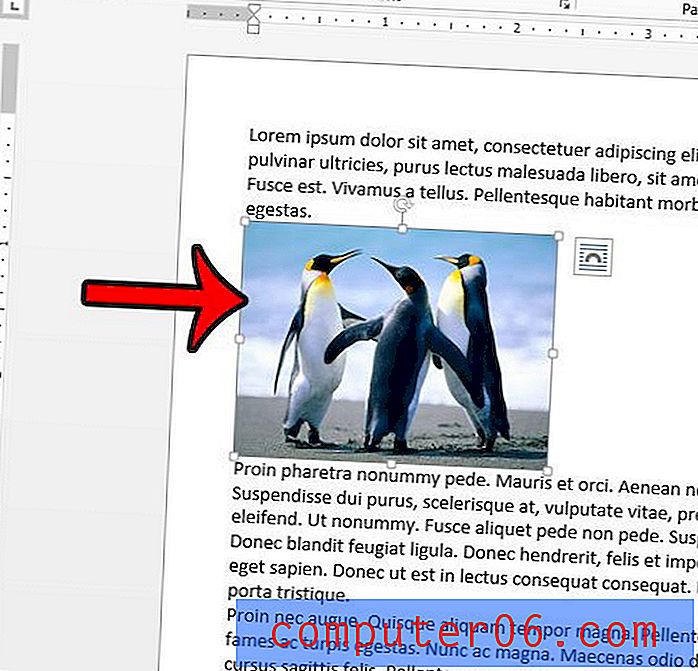Cómo imprimir una presentación de PowerPoint con notas
¿Cuántas veces te has alejado de una gran presentación y deseaste tener las notas de la presentación de diapositivas? ¿O eres un presentador que quiere proporcionar diapositivas y notas en un formato de folleto para la audiencia o para que uses como referencia mientras hablas?
Imprimir una presentación de PowerPoint con notas adjuntas puede ser una herramienta valiosa para los presentadores en todos los niveles. Puede imprimir y distribuir físicamente presentaciones con notas o "imprimirlas" en un PDF para compartirlas digitalmente fácilmente.
Así es como lo haces.
Explore las plantillas de PowerPoint
Crea notas en tu PowerPoint
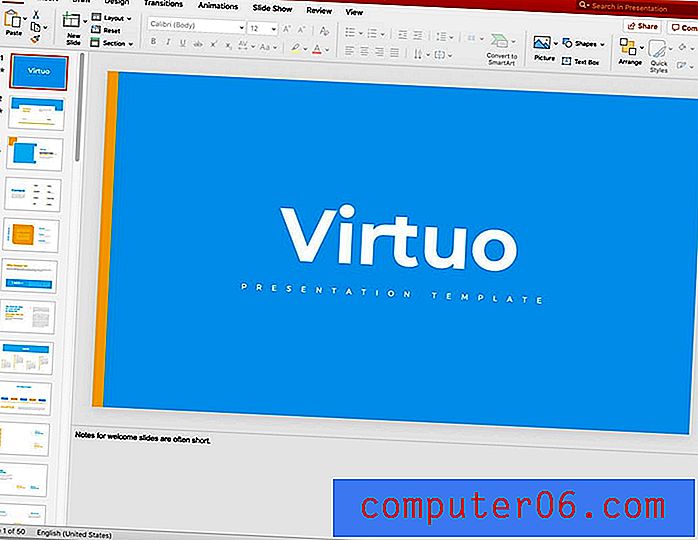
El primer paso para imprimir notas desde una presentación de PowerPoint es incluir notas en la ubicación adecuada.
No ponga nada en las notas que no sea información pública.Abra su archivo y haga clic en el botón Notas en la barra de herramientas inferior para mostrar el campo de notas si no está abierto. Luego, simplemente escriba sus notas en el área provista. Haga clic y arrastre la línea sobre el área de notas para expandir o contraer la cantidad de espacio disponible.
Si planea imprimir notas y entregarlas, tenga cuidado con la información que ingrese. Asegúrese de usar la ortografía, la gramática y las citas adecuadas. No ponga nada en las notas que no sea información pública.
Puede usar el formato en el área de notas, como cualquier otra parte de la diapositiva. Esto incluye listas con viñetas y numeradas o formatos como negrita o cursiva.
Guarde su presentación antes de imprimir.
Imprima la presentación con notas
Hay dos opciones de vista para imprimir presentaciones de PowerPoint con notas:
- Página completa, con una diapositiva y notas preimpresas por página
- Vista en miniatura, con un lugar para escribir notas (esto no incluye sus notas de presentación)
Una vez que sepa qué formato desea usar y su presentación esté lista, vaya a la pestaña Archivo y haga clic en Imprimir.
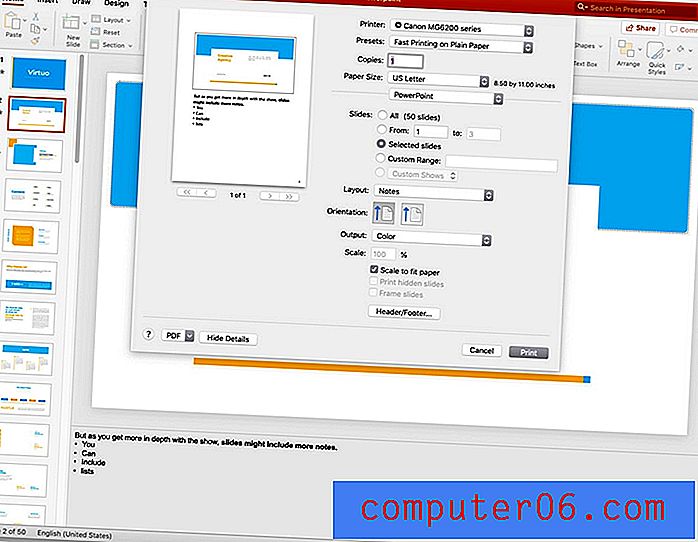
Para imprimir una presentación de PowerPoint con las notas del orador, cambie el diseño a Notas. Esta opción imprime una diapositiva por página con notas debajo de ella. Configure otras opciones, como el número de copias y seleccione impresión en color o en blanco y negro. Luego haga clic en Imprimir.
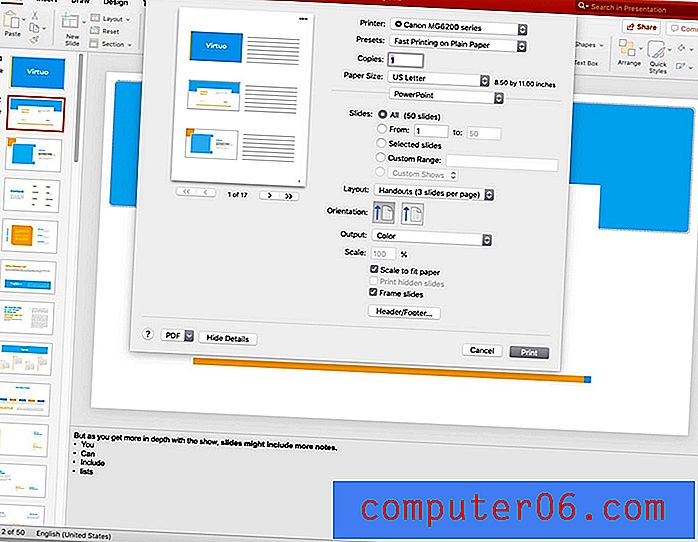
Para imprimir una presentación de PowerPoint con espacio para escribir notas, cambie el diseño a Folletos. Puede seleccionar 2, 3, 4, 6 o 9 diapositivas por página. El formato de 3 diapositivas por página se usa más comúnmente porque presenta diapositivas que son lo suficientemente grandes para ver con un espacio rayado para tomar notas. Luego haga clic en Imprimir.
Imprimir notas de PowerPoint solamente
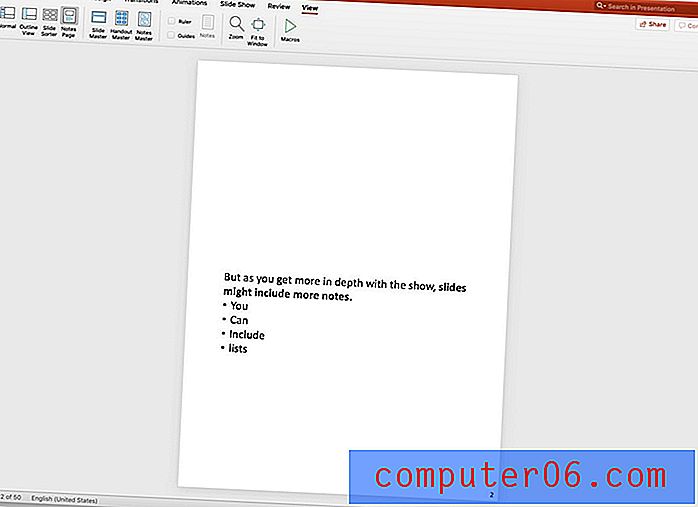
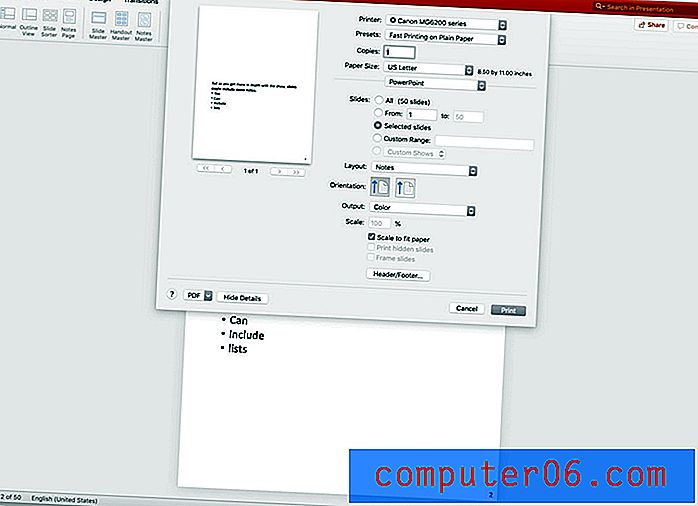
Puede cambiar la forma en que se imprimen las notas y eliminar la configuración de impresión predeterminada que incluye la diapositiva sobre las notas, en el menú Ver.
Navegue para ver y haga clic en Página de notas. Luego puede eliminar la imagen de la diapositiva o hacer cualquier otro ajuste de diseño que desee. Tienes que hacer esto para cada diapositiva. Si desea cambiar el diseño de notas para todas las diapositivas, realice cambios en el maestro de notas. Luego guarde y siga la impresión utilizando el diseño de Notas.
Presentación de PowerPoint "Imprimir" a PDF
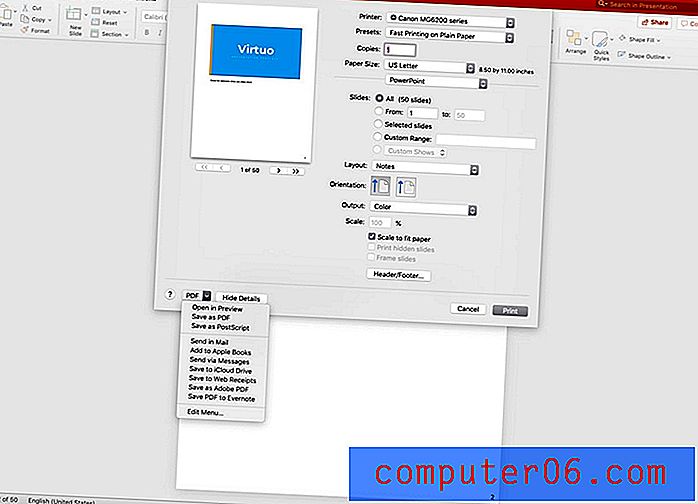
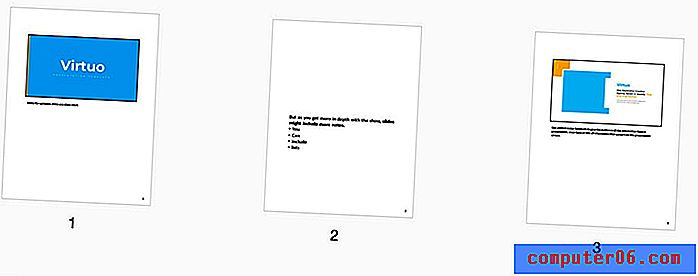
En lugar de imprimir un PowerPoint en papel, puede "imprimir" o guardar las notas como PDF.
Vaya a la pestaña Archivo y haga clic en Imprimir. Elija su diseño (notas o folletos). Seleccione Guardar como PDF.
Conclusión
Eso es. Ahora tiene todas las herramientas que necesita para imprimir una presentación de PowerPoint con notas.
¡No olvides echar un vistazo a nuestra guía completa de plantillas de PowerPoint, o nuestra colección de las mejores plantillas de PowerPoint para tu próximo proyecto!