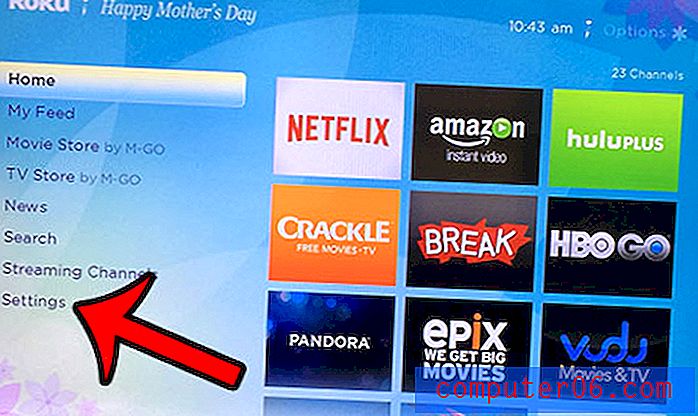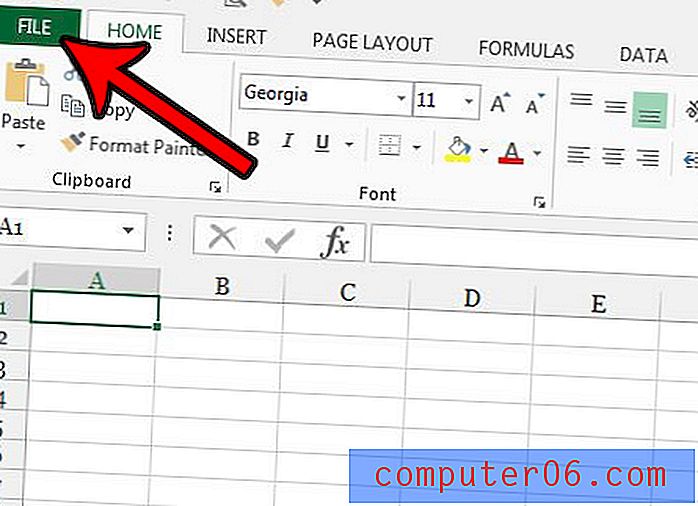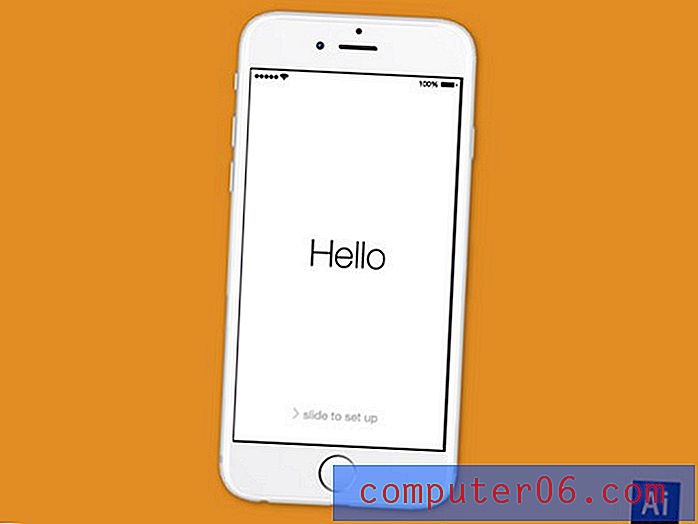Cómo quitar la protección de contraseña de un documento en Word 2013
Aprender a eliminar una contraseña de un documento de Word es crucial si tiene un documento que actualmente está protegido con contraseña, pero necesita poder editarlo o compartirlo con otras personas. La protección con contraseña de un documento en Word 2013 es una excelente manera de mantener privada la información de ese documento. Anteriormente hemos escrito sobre la creación de una contraseña de Word, pero es posible que el proceso de ingresar esa contraseña sea tedioso, y preferiría simplemente eliminarlo.
Desafortunadamente, no hay una opción de eliminación de contraseña dedicada en ninguna parte de Word 2013, por lo que el método para eliminar una contraseña existente puede ser difícil de encontrar. Nuestra guía a continuación le mostrará lo que debe hacer para eliminar una contraseña de un documento de Word.
Eliminar la protección con contraseña de un documento de Word 2013
Los pasos de este artículo le mostrarán cómo eliminar una contraseña de un documento en Word 2013. Deberá conocer la contraseña existente para el documento a fin de seguir estos pasos. Si no conoce la contraseña actual del documento, deberá ponerse en contacto con el creador del documento y pedirle que lo haga, o pedirle que elimine la contraseña y le envíe el documento sin protección.
Aquí se explica cómo eliminar la protección con contraseña de un documento en Word 2013:
- Abra el documento en Word 2013.
- Introduce la contraseña.
- Haga clic en la pestaña Archivo en la esquina superior izquierda de la ventana.
- Haga clic en la pestaña Información en la columna izquierda.
- Haga clic en el botón Proteger documento, luego haga clic en Cifrar con contraseña .
- Elimine los caracteres en el campo Contraseña, luego haga clic en el botón Aceptar .
- Haga clic en el botón Guardar en la columna en el lado izquierdo de la ventana.
Estos pasos también se muestran a continuación con imágenes:
Paso 1: abra el documento en Word 2013.
Paso 2: Ingrese la contraseña para el documento.
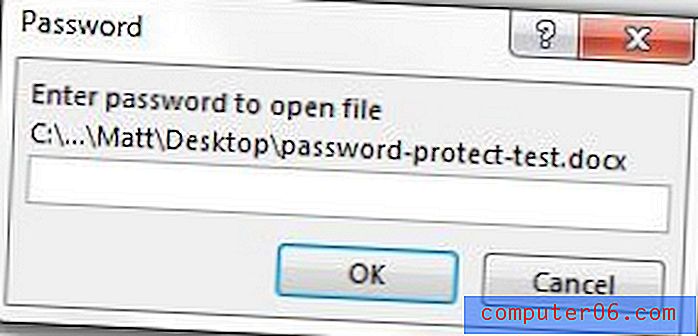
Paso 3: haga clic en la pestaña Archivo en la esquina superior izquierda de la ventana del documento.
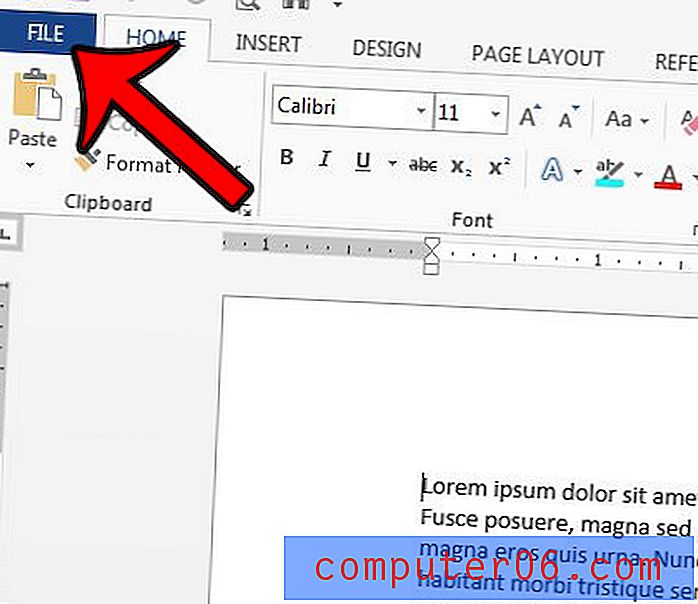
Paso 4: haga clic en Información en la parte superior de la columna en el lado izquierdo de la ventana.
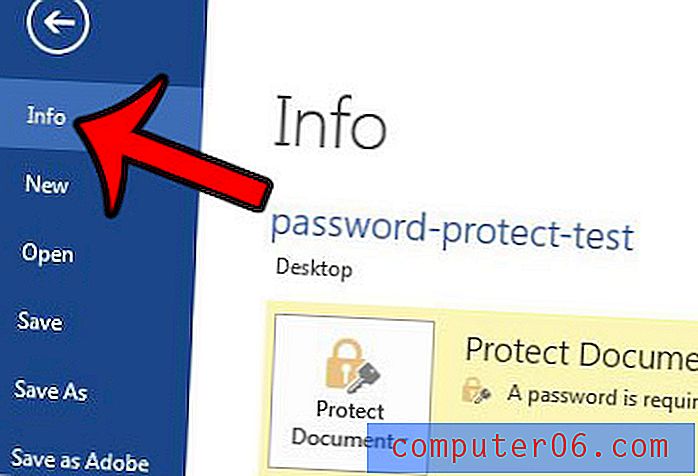
Paso 5: haga clic en el botón Proteger documento en el centro de la ventana, luego haga clic en el botón Cifrar con contraseña .
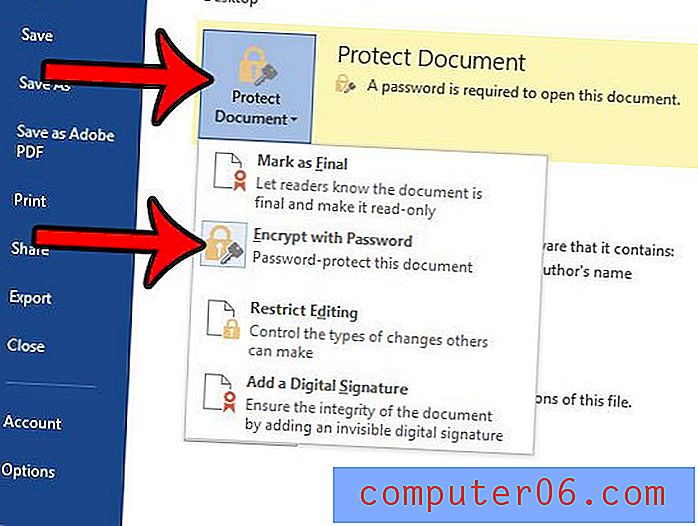
Paso 6: haga clic dentro del campo en Contraseña, luego elimine cada uno de los puntos en ese campo. Haga clic en el botón Aceptar cuando el campo esté vacío.

Paso 7: haga clic en el botón Guardar en el lado izquierdo de la ventana para guardar el documento sin la contraseña. La próxima vez que abra el documento, no necesitará una contraseña para ver el contenido.
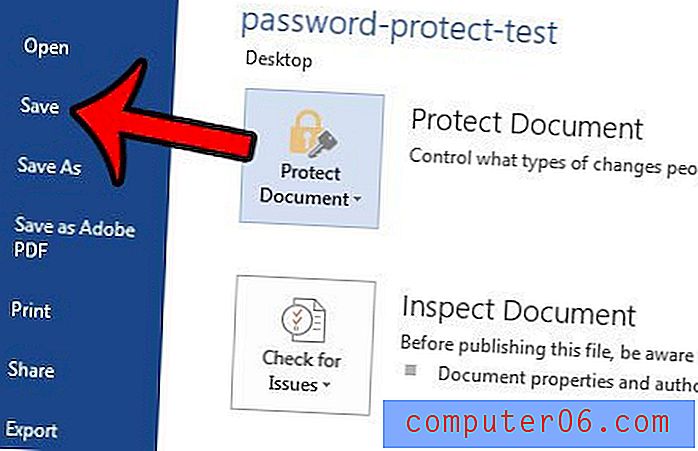
Los documentos de Word no son los únicos tipos de archivos de Microsoft Office que se pueden proteger con una contraseña. Si tiene un archivo de Excel protegido con contraseña, puede leer acerca de cómo eliminar una contraseña en Excel 2013 para un método similar para eliminar una contraseña de su libro de Excel protegido.