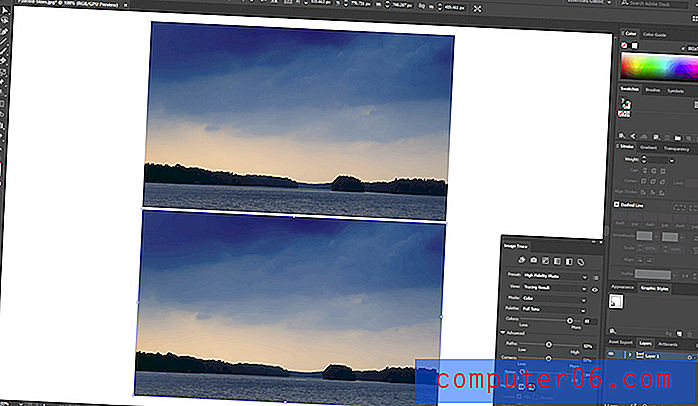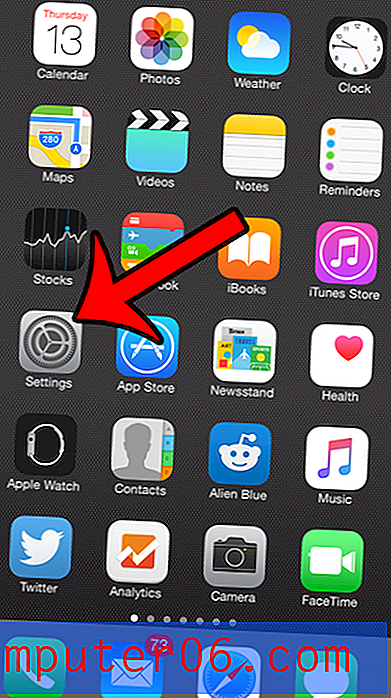Cómo guardar como PDF en Word 2013
Si bien Microsoft Word es un programa muy popular y la mayoría de las personas tiene una manera de abrir los archivos que crea, todavía hay muchas instancias en las que alguien prefiere un PDF o solo puede ver un PDF. Solía ser algo complicado convertir un archivo .doc o .docx de Word al formato PDF, pero Microsoft ahora incluye una forma de hacerlo directamente desde el programa. Consulte el tutorial a continuación para aprender cómo puede comenzar a guardar sus archivos como PDF en Word 2013.
Cómo guardar un documento de Word 2013 como PDF
El formato de archivo PDF ofrece muchas ventajas sobre otros tipos de formatos de archivo, a saber, que los cambios en el documento dejarán una huella electrónica, y que el archivo se puede ver de manera idéntica en varios sistemas diferentes, en varias aplicaciones diferentes. Si está trabajando con alguien que solicita específicamente un archivo PDF, es probable que sea por uno de estos motivos.
Paso 1: abra el documento que desea guardar como PDF en Word 2013.
Paso 2: haz clic en la pestaña Archivo en la esquina superior izquierda de la ventana.
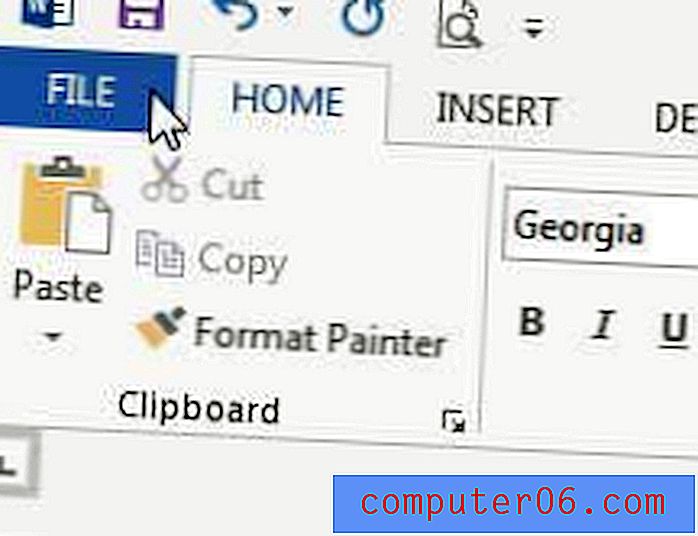
Paso 3: haga clic en la opción Guardar como en la columna en el lado izquierdo de la ventana.
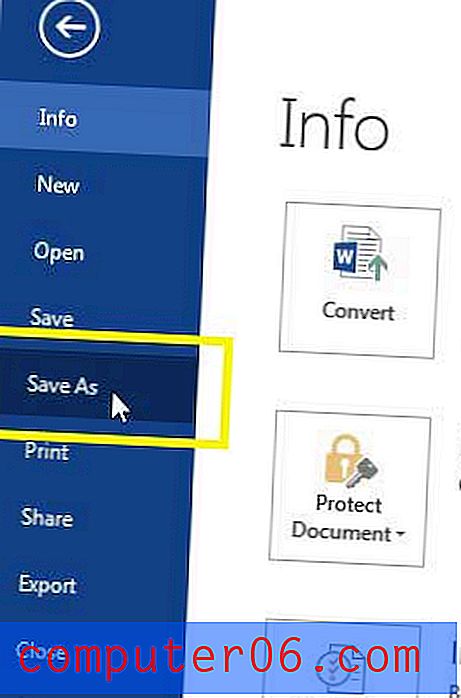
Paso 4: Seleccione la ubicación en la que desea guardar el archivo.
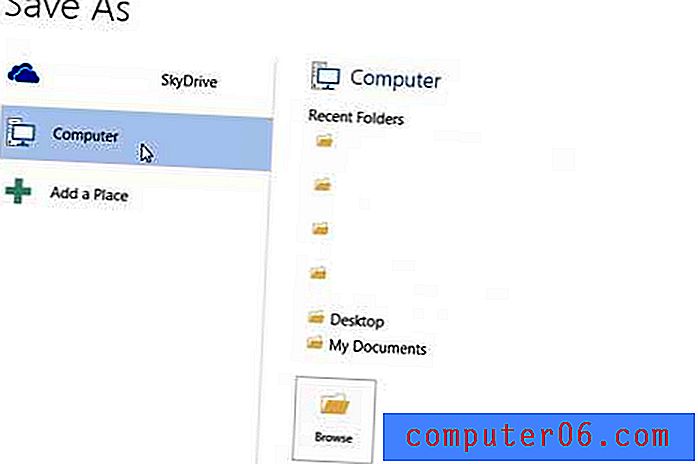
Paso 5: haga clic en el menú desplegable a la derecha de Tipo de archivo, luego seleccione la opción PDF .
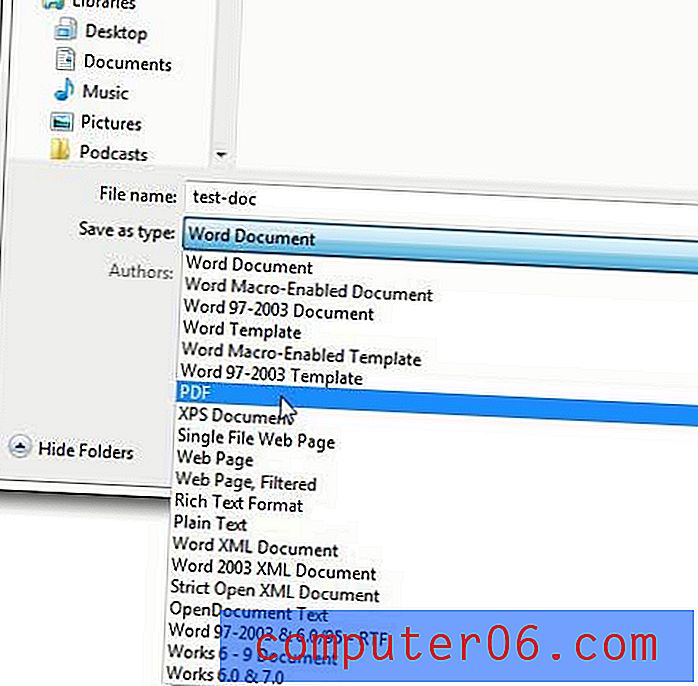
Paso 6: ingrese un nombre para el archivo en el campo Nombre de archivo, luego seleccione la opción Tamaño estándar o Tamaño mínimo a la derecha de Optimizar para .
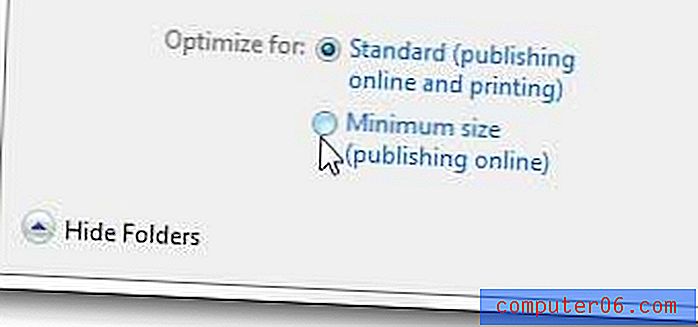
Paso 7: haga clic en el botón Guardar para crear y guardar su archivo PDF.
Si desea comenzar a crear archivos PDF nativos y editar los que se le envían, considere comprar Adobe Acrobat. Haga clic aquí para obtener más información al respecto.
¿Está numerando páginas en su documento, pero desea omitir la primera página? Haga clic aquí para aprender cómo.